Rzeczywiście jest to frustrujące, kiedy trzeba wyłącz szyfrowanie lokalnej kopii zapasowej iTunes bo to nie jest łatwe. Jednak trafiłeś we właściwe miejsce! W tym artykule przedstawimy skuteczną metodę wyłączenia szyfrowania kopii zapasowej bez hasła iz hasłem. Mamy rozwiązania dla Ciebie, niezależnie od tego, czy używasz komputera Mac, czy Windows. Ponadto podzielimy się cennymi informacjami, które rozwiązują typowe problemy i rozwiązują problem, aby odzyskać kontrolę nad danymi kopii zapasowej iPhone'a.
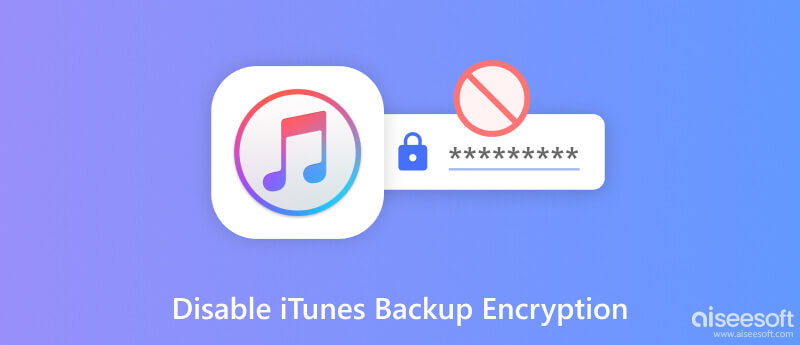
Szyfrowanie kopii zapasowej iTunes to funkcja bezpieczeństwa oferowana przez firmę Apple, która umożliwia szyfrowanie i ochronę plików kopii zapasowych iPhone'a przechowywanych w iTunes. Po włączeniu tej funkcji iTunes zaszyfruje dane kopii zapasowej przy użyciu unikalnego hasła ustawionego przez użytkownika. Zapewnia, że Twoje poufne dane i inne dane osobowe pozostaną bezpieczne, jeśli nieupoważnione osoby uzyskają dostęp do pliku kopii zapasowej.
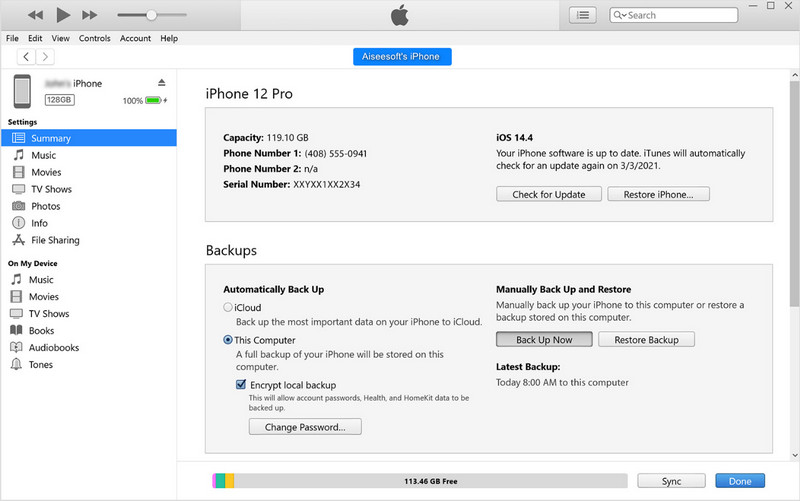
Szyfrując kopie zapasowe iTunes, dodajesz kolejną warstwę ochrony do swoich danych, czyniąc je niedostępnymi dla każdego, kto nie ma hasła szyfrującego. Wykonując te czynności, możesz utworzyć nową kopię zapasową iTunes z nowym hasłem, dzięki czemu będziesz mieć nowy plik kopii zapasowej, który jest łatwiejszy w zarządzaniu i dostępie.
Opcja 1: Skorzystaj z opcji Utwórz kopię zapasową teraz
Gdy klikniesz Utwórz kopię zapasową teraz, rozpocznie się proces tworzenia niezaszyfrowanej kopii zapasowej, co oznacza, że nie możesz dodawać hasła do danych, których kopia zapasowa jest tworzona, ale kopia zapasowa wszystkich danych przechowywanych w systemie iOS zostanie natychmiast utworzona. W zależności od danych przechowywanych na podłączonym urządzeniu proces ten może zająć trochę czasu.
Opcja 2: Użyj szyfrowanej kopii zapasowej iPhone'a
Gdy aktywujesz Zaszyfruj kopię zapasową iPhone'a, dane, które będą przechowywane, można teraz dodać do hasła, którego możesz użyć jako kodu identyfikacyjnego, aby nikt nie miał do niego dostępu. Następnie możesz teraz kliknąć Utwórz kopię zapasową teraz, a następnie dodać hasło do monitu, który się pojawi.
Po wyłączeniu szyfrowania kopii zapasowej iTunes należy pamiętać, że plik kopii zapasowej nie jest już chroniony przez szyfrowanie, co stanowi potencjalne zagrożenie bezpieczeństwa. Jeśli dane kopii zapasowej są wrażliwe lub poufne, zalecamy zachowanie ich szyfrowania; w przeciwnym razie możesz postępować zgodnie z instrukcjami, aby go wyłączyć.
Aiseesoft Odblokowujący iPhone'a może pomóc w łatwym wyłączeniu zaszyfrowanej kopii zapasowej iTunes. Aplikacja posiada program przeznaczony do efektywnego wykonywania tego zadania. Rzeczywiście jest prosty w użyciu; nawet początkujący może korzystać z tej aplikacji. Co więcej, nie musisz dodawać hasła, aby wyłączyć szyfrowanie lub podczas wykonywania tego procesu. Chcesz wiedzieć, jak tego używać? Możesz odpowiednio wykonać wskazane kroki.
100% bezpieczeństwa. Bez reklam.
100% bezpieczeństwa. Bez reklam.
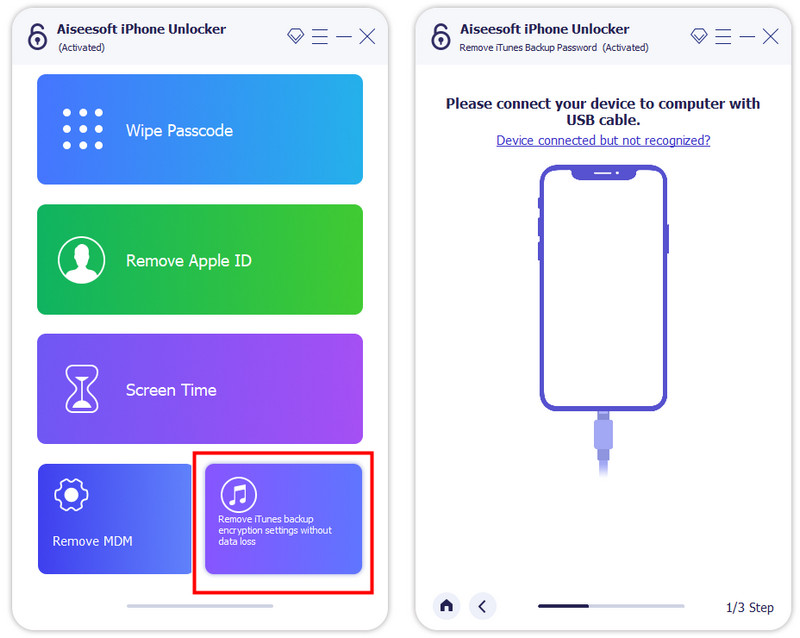
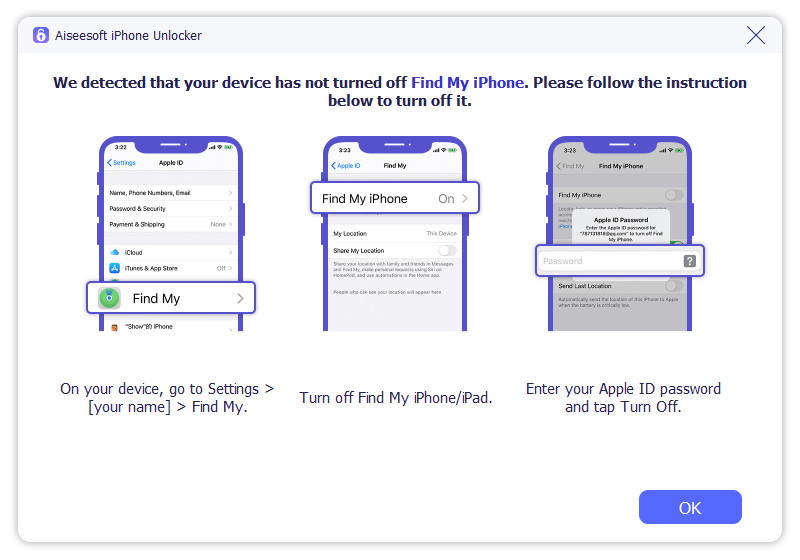
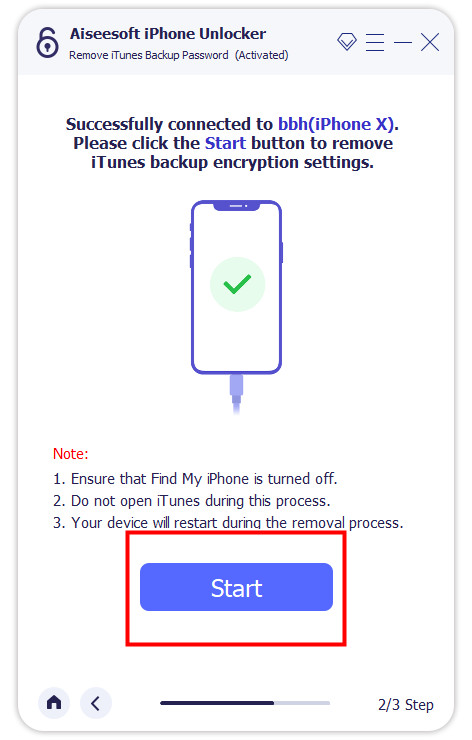
Czy powinienem zaszyfrować lokalną kopię zapasową iTunes?
Ważne jest, aby zaszyfrować lokalną kopię zapasową w iTunes, zwłaszcza jeśli dane są wrażliwe lub poufne. Szyfrowanie gwarantuje, że nikt nie będzie mógł otworzyć ani uzyskać dostępu do danych kopii zapasowej bez hasła. „Chociaż szyfrowanie w iTunes jest łatwe, wciąż zdarzają się takie sytuacje iTunes nie tworzy kopii zapasowych iPhone'ów z kilku powodów.
Dlaczego nie mogę odznaczyć szyfrowania kopii zapasowej iPhone'a?
Tych kilka znanych powodów, dla których nie możesz odznaczyć szyfrowania kopii zapasowej iPhone'a, takich jak włączenie pęku kluczy iCloud, ustawienie hasła czasu przed ekranem, wymiana ActiveSync i zasady firmy, gdy jest ona zarejestrowana w MDM. Jeśli powód, o którym wspomnieliśmy, różni się od jednego, oznacza to, że iTunes mógł być uszkodzony, a nie iPhone, którego kopię zapasową chcesz utworzyć.
Czy wyłączenie szyfrowania kopii zapasowych usunie moje istniejące zaszyfrowane kopie zapasowe?
Wyłączenie szyfrowania kopii zapasowych w iTunes nie spowoduje usunięcia istniejących zaszyfrowanych kopii zapasowych. Dane pozostaną zaszyfrowane i dostęp do nich będzie wymagał podania hasła szyfrującego. Tylko przyszłe kopie zapasowe będą tworzone bez szyfrowania.
Czy plik kopii zapasowej w iTunes zajmuje dużo miejsca?
Rzeczywiście, istnieje sytuacja, w której plik kopii zapasowej zjada prawie całą pamięć urządzenia, którego używasz do zapisywania kopii zapasowej. Z tego powodu wielu użytkowników szuka skutecznego sposobu usuwać kopie zapasowe iTunes z komputerów.
Jakie jest najlepsze hasło, które powinienem ustawić, aby zaszyfrować kopię zapasową w iTunes?
Hasło, którego masz użyć, musi składać się ze znaków alfanumerycznych. Jest to odmiana alfabetu i cyfr, które można łatwo zapamiętać.
Wnioski
Jak wyłączyć szyfrowaną kopię zapasową w iTunes? Nauczyliśmy Cię, jak to zrobić, ale musisz znać hasło, aby zaszyfrować plik. Ale jeśli musisz zapamiętać hasło szyfrowania pliku kopii zapasowej, zdecydowanie zalecamy skorzystanie z wersji innej firmy przedstawionej przez Aiseesoft. Mamy nadzieję, że ten artykuł pomógł ci rozwiązać problem z szyfrowaniem, a teraz możesz przeczytać inne powiązane artykuły na ten temat poniżej.

Aby naprawić ekran iPhone'a zablokowany, funkcja czyszczenia hasła może ci bardzo pomóc. Możesz także łatwo usunąć hasło Apple ID lub Screen Time.
100% bezpieczeństwa. Bez reklam.
100% bezpieczeństwa. Bez reklam.