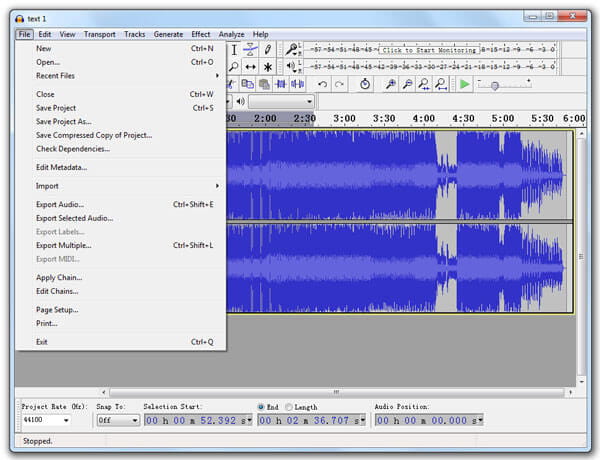„Szukam renomowanego edytora MP3. Mam dużo plików MP3 na komputerze i chcę edytować ich tagi, aby sklasyfikować je do dalszego zarządzania”. - Jason
„Dostaję niesamowitą piosenkę w formacie MP3 i chcę, aby jej szczególna część była dzwonkiem mojej rozmowy telefonicznej. Jak mogę dostosować długość dźwięku MP3? Czy istnieje edytor audio online lub oprogramowanie innych firm, które może mi w tym pomóc? ? - Mike
MP3, jako popularny format kodowania dźwięku, jest często używany na całym świecie do przechowywania lub odtwarzania na wielu urządzeniach cyfrowych i przenośnych, takich jak iPhone, iPad, iPod, Samsung Galaxy S7 edge, Sony Xperia Z5 i tak dalej. Możesz edytować plik MP3 na jego znacznikach w celu wygodnego zarządzania, takiego jak Jason, lub możesz chcieć wyciąć i dostosować preferowany segment utworu jako dzwonek telefonu / wiadomości, taki jak Mike. Potem nadchodzą pytania, jak edytować plik MP3? Jaki jest twój wybór, jeśli chodzi o edycję pliku MP3? Wiele osób może zwrócić się do niektórych internetowych edytorów MP3, aby edytować pliki MP3, takie jak Online MP3 Cutter, Edytor audio online TwistedWave, i tak dalej. W tym artykule chcielibyśmy przedstawić dwa sposoby elastycznej edycji plików MP3.

Edytuj pliki MP3
audio Editor jest jednym z często używanych narzędzi do edycji i konwersji audio / wideo, które umożliwiają dowolną edycję importowanego pliku audio. Najpierw pobierz i zainstaluj oprogramowanie.
Krok 1 Dodaj plik MP3 do edytora audio
Uruchom oprogramowanie do edycji MP3 na swoim komputerze i zaimportuj docelowy plik MP3, klikając przycisk „Dodaj pliki”. Możesz dodać więcej niż jeden plik MP3 naraz, wybierając je wszystkie i klikając przycisk „Otwórz”, aby zaimportować je do pliku Edytor MP3.
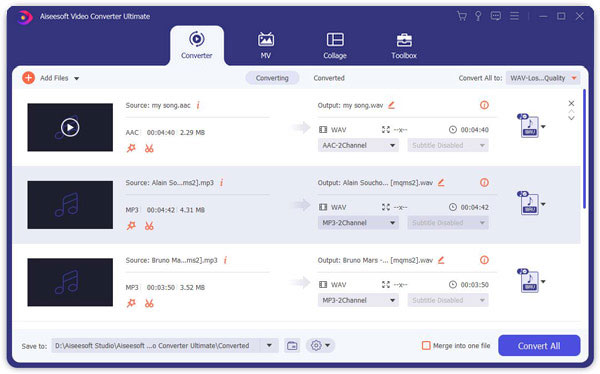
Krok 2 Edytuj plik MP3
Podświetl najpierw plik MP3, który chcesz edytować, a następnie kliknij ikonę „Wytnij” u dołu pliku MP3. W wyskakującym oknie „Wytnij” możesz dostosować długość dźwięku według własnego uznania, swobodnie przeciągając przesuwany przycisk czasu rozpoczęcia i zakończenia, lub możesz bezpośrednio wprowadzić wartość w polu czasu, aby ją ustawić. Z tego miejsca możesz scalić segmenty audio, zaznaczając lewe dolne pole „Scal w jeden plik”. Podczas dostosowywania pliku MP3 można również wstępnie odsłuchać dźwięk, aby wspomóc operację obcinania.
Uwaga: Kliknij „Edytuj”, aby zmienić efekt audio, dostosowując głośność muzyki MP3.
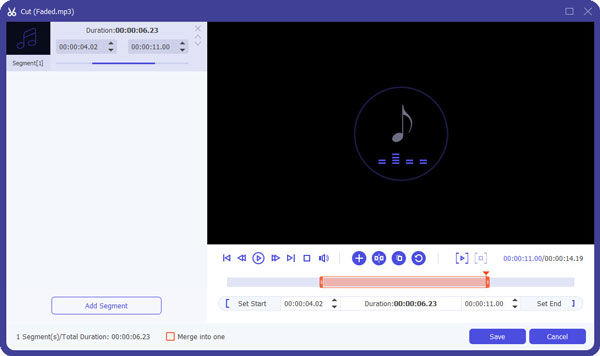
Krok 3 Zapisz edytowany plik MP3
Kliknij ikonę „Format”, aby ustawić format audio na MP3 lub możesz również zdecydować się na konwersję edytowanego MP3 do innych formatów audio, takich jak AAC, FLAC, M4A itp. Kliknij przycisk Przeglądaj i wybierz folder z rozwijanej listy „Zapisz w” i wybierz folder docelowy. Kliknij „Convert All”, aby wyeksportować edytowany plik MP3. Po kilku sekundach możesz sprawdzić wyedytowany plik MP3 na komputerze i cieszyć się nim na telefonie komórkowym lub udostępnić znajomym.


Jeśli chcesz po prostu edytować muzykę MP3, np. Wycinać lub przycinać, możesz skorzystać z internetowego edytora MP3, aby pomóc w wykonaniu zadania. Weźmy jeden z internetowych edytorów MP3 - na przykład mp3cut.net, aby nauczyć się krok po kroku edycji MP3.
Krok 1 Otwórz przeglądarkę i przejdź do mp3cut.net. Kliknij przycisk „Otwórz plik”, aby wybrać plik MP3, który chcesz edytować na komputerze. Lub możesz zaimportować plik z Dysku Google, Dropbox lub adresu URL. Mówi się, że obsługuje większość formatów audio i wideo i wydobywa ścieżkę audio bezpośrednio z importowanego wideo.

Krok 2 Możesz rozpocząć edycję pliku MP3, gdy zmieni się on w ścieżkę audio. Przesuń suwak po obu stronach, aby wybrać część, którą chcesz zapisać. Po wybraniu kliknij przycisk „Wytnij”, aby zapisać część tnącą. Możesz dodawać i wyciszyć muzykę MP3, włączając przycisk u góry po obu stronach. Możesz także zapisać edytowane audio w formacie MP3 lub bezpośrednio ustawić dzwonek iPhone'a (format M4R).

Krok 3 Po zakończeniu cięcia możesz zapisać edytowany plik MP3, klikając przycisk „Pobierz”, lub możesz zapisać go bezpośrednio na Dysku Google lub Dropbox. Możesz także kliknąć „Wytnij więcej plików”, aby edytować kolejny plik MP3 po zapisaniu edytowanego.
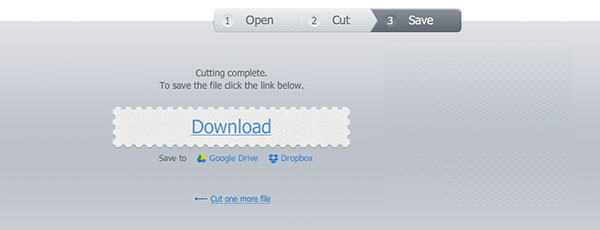
W celu dalszego zarządzania plikami audio możesz edytować metadane MP3, takie jak informacje szczegółowe i znaczniki ID3. Jak możesz to robić? W rzeczywistości iTunes umożliwia edycję wszystkich metadanych audio (nazwa utworu, wykonawca, gatunek, album, wykonawca albumu, kompozytor itp.). Dzięki iTunes możesz łatwo i wygodnie kategoryzować pliki muzyczne. Najpierw musisz przenieść plik MP3 do biblioteki iTunes.
Krok 1 Uruchom iTunes i wybierz utwór lub utwory w formacie MP3. Aby edytować wiele utworów, musisz nacisnąć „Shift” na klawiaturze i klikać utwory jeden po drugim.
Krok 2 Kliknij prawym przyciskiem myszy i wybierz „Uzyskaj informacje”. Jeśli wybierzesz więcej niż jeden plik muzyczny, iTunes wyświetli komunikat „Czy na pewno chcesz edytować informacje dla wielu elementów”. Kliknij „Edytuj elementy”, jeśli chcesz to zrobić.
Krok 3 Z wyskakującego okna możesz edytować znaczniki plików muzycznych. Z zakładki „Szczegóły” możesz dowolnie zmieniać nazwę utworu i edytować szczegółowe informacje o artyście, albumie, artyście albumu, kompozytorze, gatunku i roku itp. „Grafika” umożliwia dodanie grafiki związanej z albumem. Możesz skopiować lub wkleić tekst z zakładki „Tekst”. „Opcje” pozwalają użytkownikom kontrolować głośność lub dostosowywać czas rozpoczęcia i zakończenia pliku audio. Karta „Sortowanie” jest podobna do „Szczegóły” i określa informacje wyświetlane w bibliotece iTunes. Jeśli korzystasz z iTunes 12, możesz także zobaczyć zakładkę „Plik”, która jest podsumowaniem czasu trwania utworu, rozmiaru, szybkości transmisji, formatu i lokalizacji itp.
W tym artykule mówimy głównie o tym, jak edytować plik MP3 za pomocą Free Audio Editor, Audacity i iTunes. Te metody są lepsze niż internetowe sposoby edycji plików MP3. Mam nadzieję, że znajdziesz odpowiednią metodę edycji pliku MP3.
Jako powszechnie używany program do edycji i nagrywania dźwięku typu open source, Audacity jest zawsze najlepszym wyborem dla użytkowników do edycji niestandardowych plików audio, takich jak MP3. Poza tym może służyć do konwersji plików audio.
Krok 1 Przejdź do strony pobierania Audacity i wybierz odpowiadający plik pobierania Audacity, który może być kompatybilny z twoim komputerem. Program Audacity może obsługiwać Windows 10/8/7 / Vista / XP, a także Mac OS X / macOS 10.6 i nowsze wersje. Kliknij dwukrotnie plik instalatora po pomyślnym pobraniu go i postępuj zgodnie z instrukcją instalacji Audacity.
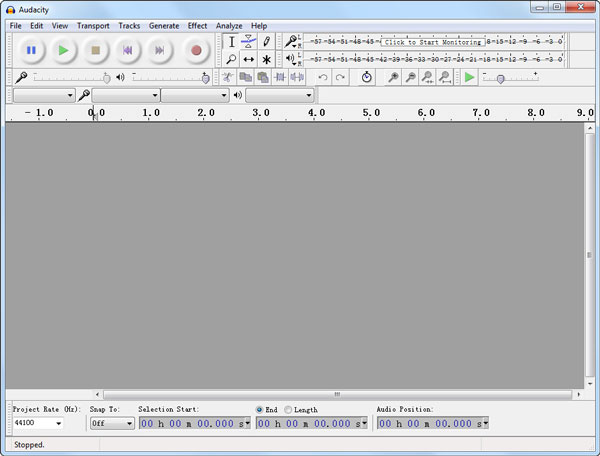
Krok 2 W menu narzędzia kliknij „Plik”> „Importuj”> „Audio…”, aby zaimportować plik MP3. Możesz też nacisnąć „Ctrl + Shift + l” na klawiaturze, aby dodać plik audio. W wyskakującym oknie przeglądania kliknij dwukrotnie plik MP3 lub kliknij „Otwórz” po podświetleniu pliku audio. Następnie możesz wyraźnie zobaczyć nowy region pokazany w głównym interfejsie Audacity.

Krok 3 Kliknij przycisk „Odtwórz” i „Zatrzymaj” w lewym górnym rogu interfejsu. Lub możesz użyć „Spacji” na klawiaturze, aby kontrolować transmisję MP3. Aby dostosować konkretny segment pliku MP3, kliknij i przeciągnij kursor myszy od początku do końca zgodnie z potrzebami. A następnie kliknij przycisk przypominający nożyce na pasku narzędzi, aby usunąć niepotrzebne części i zapisać wybrany segment. Lub możesz wybrać przycisk „Przytnij”, aby zachować tylko wybrany segment i usunąć resztę długości dźwięku.

Krok 4 Kliknij „Edytuj” w górnym menu, aby wybrać różne funkcje edycji, takie jak „Dołącz”, „Przytnij dźwięk”, „Podziel usuwanie”, „Duplikuj”, „Wycisz dźwięk” i tak dalej. Możesz dodać efekty dźwiękowe do docelowego pliku MP3. Możesz wzmocnić dźwięk, zmienić wysokość dźwięku lub zmienić jego prędkość / tempo i tak dalej. Po zakończeniu edycji MP3 możesz go wyeksportować, klikając „Plik”> „Eksportuj”, aby wyeksportować cały plik audio z osi czasu Audacity lub „Eksportuj zaznaczenie” do wybranego segmentu audio.