Aby uzyskać lepszą i dokładniejszą prezentację PowerPoint, wiele osób decyduje się na osadzenie aktywnych stron internetowych (HTML) w swoich prezentacjach PowerPoint. Oczywiście możesz dodać zrzut ekranu strony internetowej, ale nie jest to satysfakcjonujące, zwłaszcza z upływem czasu. Wracamy więc do żywych stron HTML, w tym artykule pokażemy jak osadzić kod iframe do wstawiania stron HTML i innych obiektów internetowych do prezentacji programu PowerPoint.
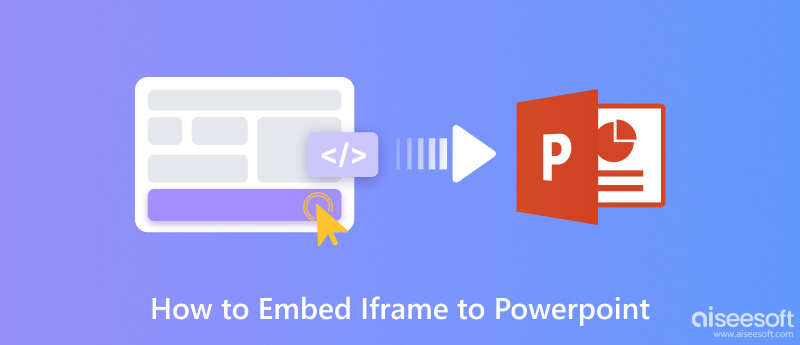
Ramka iframe, zwana także ramką wbudowaną, to jeden dokument HTML osadzony w innym dokumencie HTML na stronie internetowej. Może być wybrany przez agenta użytkownika jako punkt skupienia do drukowania, przeglądania jego źródła i nie tylko. Chociaż element iframe wygląda jak obraz wbudowany, można go skonfigurować z własnym paskiem przewijania niezależnym od paska przewijania otaczającej strony.
W programie PowerPoint, jeśli chcesz bezpośrednio sprawdzać strony internetowe z pokazu slajdów, możesz osadzić kod iframe w tym programie PowerPoint, a następnie zachować przepływ prezentacji programu PowerPoint i jednocześnie wyświetlać obiekt internetowy.
Zobaczmy teraz, jak w prosty sposób wstawić ramkę iframe do PPT.

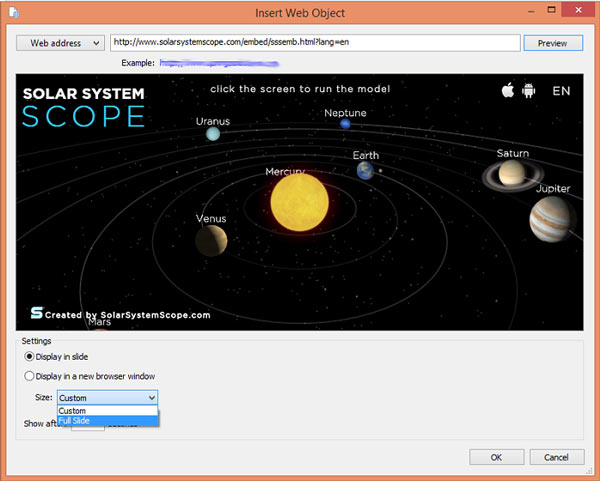
Aby odtwarzać obiekty internetowe HTML, musisz przekonwertować PowerPoint na HTML5, OK, po prostu zrób to za pomocą iSpring Converter Pro.
Najpierw kliknij iSpring Konwerter Pro > Publikować z górnego menu.
Po drugie, wybierz WEBi wprowadź nazwę prezentacji programu PowerPoint w Tytuł prezentacji wniesiony.
Po trzecie, kliknij Opcje wyjściowe > Mobilny (HTML5), a w prawym oknie możesz wyświetlić podgląd prezentacji.
Po czwarte, kliknij Publikować aby opublikować swój PowerPoint w iSpring Cloud. Możesz więc odtwarzać zawartość iframe na dowolnym urządzeniu.
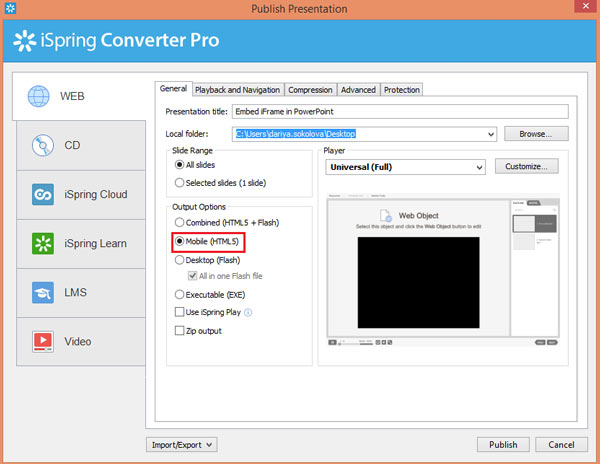
Być może poświęciłeś dużo wysiłku, aby zrobić lepszą prezentację, na przykład wstawiając piękne obrazy, prosty i mocny tekst, żywe animacje i łącza wideo, które mogą pomóc odbiorcom lepiej zrozumieć twoją treść itp. Jednak, aby upewnić się, że PPT jest odtwarzany bez błędów lub można go łatwo udostępnić kolegom z klasy, współpracownikom lub innym osobom online, możesz bezpośrednio przekonwertować plik PPT na format wideo. Tutaj zalecamy najlepszy konwerter PPT na wideo, aby upewnić się, że Twój PPT jest oglądany przez odbiorców płynniej bez utraty informacji.
Aiseesoft PPT do konwertera wideo jest silnym asystentem do konwersji plików PowerPoint do formatów wideo, takich jak WMV, MP4, AVI, FLV, MOV itp., lub tworzenia na DVD w celu łatwego oglądania w dowolnym miejscu i czasie na urządzeniu. To narzędzie oferuje tryby Auto i Advanced do wyboru przed konwersją. Możesz także przesyłać wsadowe pliki PPT do nagrywania na DVD lub wideo.
100% bezpieczeństwa. Bez reklam.
Oto kroki, które możesz wykonać.
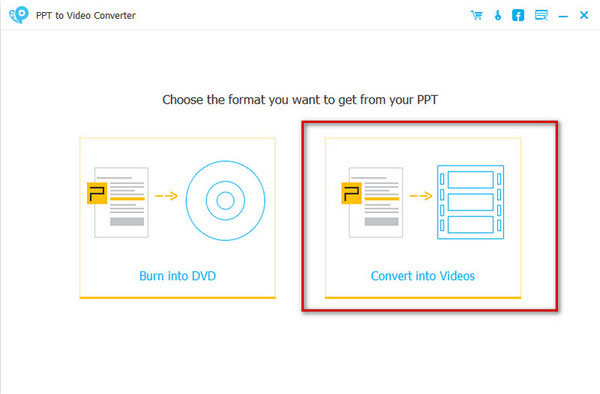
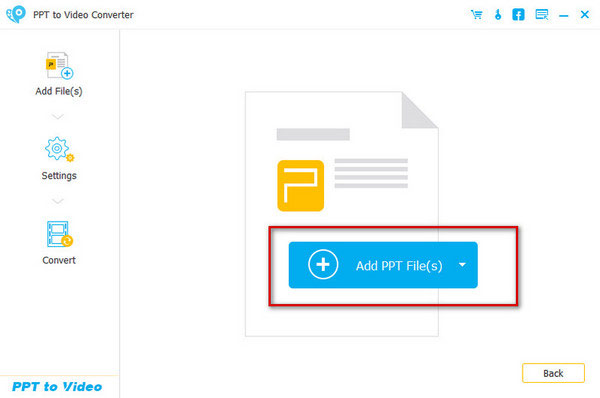
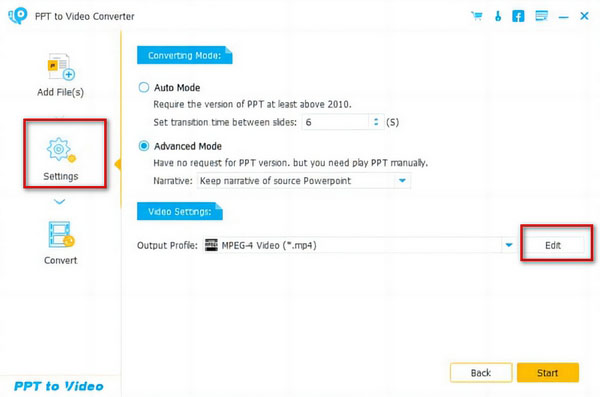
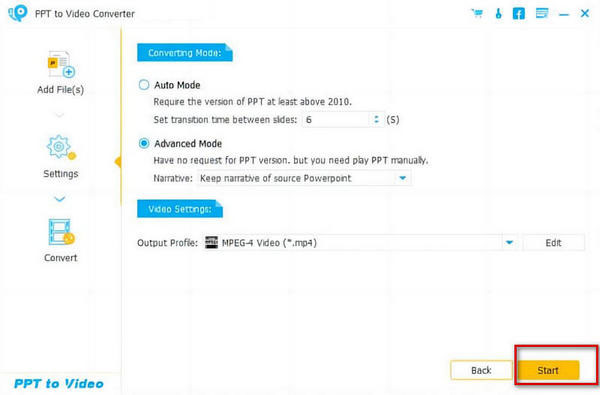
Czy element iframe jest przestarzały?
Nie jest jeszcze przestarzały, a jego użycie jest nadal obsługiwane przez większość dzisiejszych przeglądarek. Nie można jednak zaprzeczyć, że okazje do jej stosowania są coraz rzadsze. Jeśli trend się utrzyma, prawdopodobnie stanie się przestarzały.
Jakie jest ryzyko osadzania elementu iframe?
Głównym zagrożeniem bezpieczeństwa osadzania ramek iframe jest atak XSS (Cross Site Scripting). Osoba atakująca może przeprowadzać ataki XSS na wiele sposobów. Na przykład zmiana adresu URL witryny źródłowej, instalowanie złośliwego oprogramowania, kradzież informacji lub przejmowanie kliknięć i naciśnięć klawiszy za pośrednictwem elementu iframe.
Jaka jest różnica między obiektem połączonym a obiektem osadzonym w programie PowerPoint?
Jeśli po prostu wstawisz łącze, zawartość tego łącza nadal będzie oddzielona od PPT i możesz znaleźć tylko plik, który można odtworzyć za pośrednictwem łącza. Ale jeśli osadzisz kod iframe, zawartość jest częścią twojego PPT i możesz bezpośrednio znaleźć plik.
Wnioski
Teraz musiałeś wiedzieć, jak to zrobić osadzanie ramki IFrame w programie PowerPoint swobodnie i łatwo. W przypadku, gdy prezentacja PowerPoint stanie się nieaktualna, po prostu spróbuj wstawić aktywne strony HTML do PPT przy użyciu kodu IFrame, aby mieć dobrą prezentację. A dla lepszej prezentacji możesz też łatwo dodawaj narrację do programu PowerPoint.
Samouczek programu Powerpoint
1.3 Dodaj muzykę do programu PowerPoint
1.4 Wstaw plik PDF do programu PowerPoint
1.5 Stwórz grę Jeopardy w programie PowerPoint
1.6 Zmień rozmiar slajdu PowerPoint
1.7 Utwórz oś czasu w programie PowerPoint
1.8 Dodaj znak wodny do programu PowerPoint
1.9 Dodaj narrację do programu PowerPoint
1.10 Osadź ramkę iFrame w programie PowerPoint
1.11 Twórz Flashcards w PowerPoint
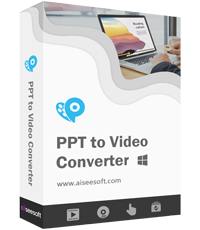
Niezbędny pomocnik biurowy do konwertowania plików programu PowerPoint na wideo lub tworzenia płyt DVD w celu łatwego oglądania w dowolnym miejscu i czasie na komputerze PC/Mac lub w serwisie YouTube.
100% bezpieczeństwa. Bez reklam.