Jeśli pobrałeś kilka GIF-ów online lub przekonwertowałeś wideo na animowany GIF, może się okazać, że animowany GIF jest rozmazany i rozpikselowany. Czy istnieje sposób na ulepszenie GIF-a?? Animowany GIF łączy zalety zarówno wideo, jak i zdjęć w wyrażaniu emocji i żywym przekazywaniu wiadomości. Po prostu dowiedz się więcej o przyczynach animowanego GIF-a w pikselach, a także najlepszego przewodnika po zwiększeniu jakości GIF z artykułu.
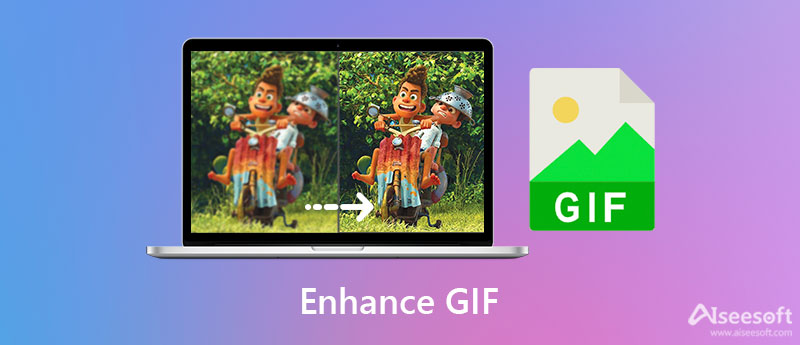
Dlaczego GIF-y wydają się rozmyte i rozpikselowane niż filmy? Format GIF ze względu na swoją konstrukcję obsługuje jednocześnie maksymalnie 256 kolorów, a także pojedynczy, oparty na indeksie kolor dla przezroczystości, małych plików, najlepiej nadających się do krótkich klipów z dość podobnymi ramkami. To jest powód, dla którego animowany GIF nie jest dobrej jakości. Co powinieneś zrobić, aby poprawić jakość GIF-ów, zwłaszcza gdy musisz przekonwertować filmy na GIF-y?
Oto kilka ważnych wskazówek, które powinieneś wiedzieć, aby poprawić jakość GIF-ów. Zaimplementuj stratną kompresję LZW zamiast kodera Gifsicle lub Lossy GIF. Wybierz najlepszy stosunek rozmiaru do jakości podczas konwersji wideo lub zdjęcia do formatu GIF. Aby uniknąć opadania ramek i ulepszyć GIF, należy również wybrać najlepszą liczbę klatek na sekundę. Co więcej, możesz także zoptymalizować przezroczystość, aby zwiększyć jakość animowanego GIF-a.
Czy istnieje metoda „wszystko w jednym”, aby ulepszyć GIF? Niezależnie od tego, czy pobrałeś GIF online, czy przekonwertowałeś plik wideo na animowany GIF, Aiseesoft Video Converter Ultimate jest pierwszym wyborem, aby zwiększyć jakość GIF. Zapewnia funkcje poprawiające rozdzielczość wideo i dostosowuje liczbę klatek na sekundę. Co więcej, możesz również wyciąć żądaną część, zastosować filtry wideo, edytować animowany GIF z zaawansowanymi funkcjami, a nawet utwórz GIF z obrazów.

Pliki do Pobrania
Najlepszy wzmacniacz GIF - Aiseesoft Video Converter Ultimate
100% bezpieczeństwa. Bez reklam.
100% bezpieczeństwa. Bez reklam.
Gdy musisz przekonwertować wideo na animowane pliki GIF, możesz po prostu zwiększyć rozdzielczość wideo, aby ulepszyć GIF. Zapewnia 4 metody zwiększania rozdzielczości wideo, takie jak zwiększanie rozdzielczości wideo, zmniejszanie drgań wideo, optymalizacja jasności i kontrastu, a nawet usuwanie szumów wideo.


Po przeskalowaniu filmów lub pobraniu GIF-a możesz także użyć Video Converter Ultimate, aby zrobić i poprawić jakość GIF z GIF Maker opcja. Umożliwia dostosowanie rozmiaru wyjściowego i liczby klatek na sekundę, aby uzyskać żądany animowany GIF.


Jak pobrać GIF z Tenor?
Gdy chcesz pobrać animowany plik GIF, możesz zlokalizować żądany plik GIF, kliknąć obraz GIF prawym przyciskiem myszy i wybrać Zapisz obraz jako… opcja. Następnie możesz wybrać lokalizację i zachować format w GIF. Wystarczy zaimportować animowany GIF, aby poprawić jakość.
Czy możesz przesłać GIF na Instagram?
Nie. Ponieważ Instagram nie obsługuje obecnie przesyłania obrazów GIF, jeśli chcesz udostępnić animowane pliki GIF w serwisie społecznościowym, możesz wcześniej przekonwertować GIF na format wideo. Następnie możesz odpowiednio przesłać film na Instagram.
Jak dowiedzieć się, jaka rozdzielczość pliku GIF?
Otwórz GIF i przytrzymaj kursor na pliku, a następnie pojawi się rozdzielczość twojego pliku. Możesz także spróbować wejść do opcji Właściwości obrazu i sprawdzić szczegóły obrazu. Jeśli jesteś użytkownikiem komputera Mac, rozdzielczość obrazu dla GIF jest wyświetlana tuż pod nazwą obrazu.
Wnioski
Ten artykuł wyjaśnia głównie, dlaczego GIF zwykle wydaje się niewyraźny i jest najlepszą metodą poprawić jakość GIF. Niezależnie od tego, czy chcesz przekonwertować wideo na GIF z wysoką jakością, czy pętla GIF automatycznie, Video Converter Ultimate powinien być najlepszym rozwiązaniem, które powinieneś wypróbować.

Video Converter Ultimate to doskonały konwerter wideo, edytor i wzmacniacz do konwersji, ulepszania i edycji filmów i muzyki w formatach 1000 i nie tylko.
100% bezpieczeństwa. Bez reklam.
100% bezpieczeństwa. Bez reklam.