„Ponieważ chcę przenieść kontakty z mojego iPhone'a 6s Plus do kontaktów Gmaila, muszę wyeksportować kontakty iPhone'a do plików vCard. Jak to zrobić?” - Jane
„Chcę wyeksportować kontakty z iPhone'a 5 do Excela na PC lub Outlook w celu dalszej kopii zapasowej. Czy istnieje jakieś niezawodne oprogramowanie innej firmy, które mogłoby mi pomóc?” - Linda
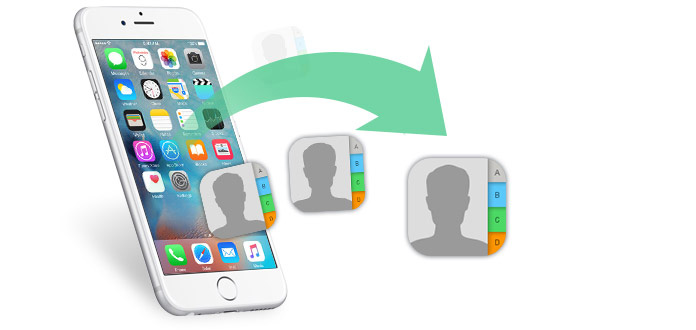
Tworzenie kopii zapasowej kontaktów iPhone'a wydaje się zdecydowanie znaczące, gdy iPhone zostanie niestety skradziony lub zamierzasz przejść na nowy iPhone. Jak eksportujesz kontakty z iPhone'a? Gdzie eksportujesz kontakty z iPhone'a X / 8/7 / SE / 6s Plus / 6s / 6 / 5s / 5c / 5 / 4S / 4? W tym artykule chcielibyśmy przedstawić, jak wyeksportować kontakty iPhone'a bez / z iTunes na komputer (Excel / CSV / vCard lub Outlook), Gmail, Android.
Podczas eksportowania kontaktów z iPhone'a na komputer możesz znać dwa formaty: CSV i vCard. Jaka jest różnica między CSV a vCard? Skrót od wartości rozdzielanej przecinkami, plik CSV może przechowywać dane tabelaryczne, takie jak tekst lub liczby, które można łatwo otworzyć w programie Excel. Jako format elektronicznej wizytówki format vCard (VCF) umożliwia przechowywanie numerów telefonów, nazwisk, klipów audio, zdjęć i tak dalej.
I tutaj szczerze polecamy ci renomowanego eksportera kontaktów iPhone, FoneTrans, dzięki czemu możesz przesyłać kontakty z iPhone'a na komputer bez iTunes. Możesz swobodnie przenosić kontakty iPhone'a na komputer w formacie CSV lub vCard. Możesz także przenieść swoje kontakty z iPhone'a na komputer.
Krok 1 Uruchom program i podłącz iPhone'a do komputera kablem USB. Jeśli używasz komputera Mac, pobierz wersję dla komputerów Mac.

Krok 2 Kliknij Kontakt z lewej kolumny i zaznacz całą listę kontaktów lub wybierz konkretne kontakty, które chcesz wyeksportować.

Krok 3 Tab przycisk Import / Eksportwybierz Eksportuj wybrane kontakty or Eksportuj wszystkie kontakty do preferowanego pliku CSV, pliku vCard.
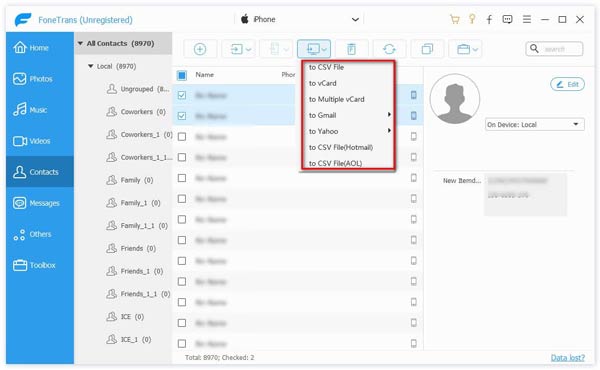
Tips: Aby wyeksportować kontakty z iPhone'a do programu Outlook, w kroku 3 wybierz „Eksportuj wybrane kontakty” lub „Eksportuj wszystkie kontakty” do Outlo.
Oczywiście musisz się upewnić wykonaj kopię zapasową kontaktów z iPhone'a na iCloud.
Krok 1 Przejdź do iPhone'a, wybierz „Ustawienia”> „iCloud”. Musisz zalogować się na konto iCloud (Odzyskaj hasło iCloud jeśli zapomnisz).
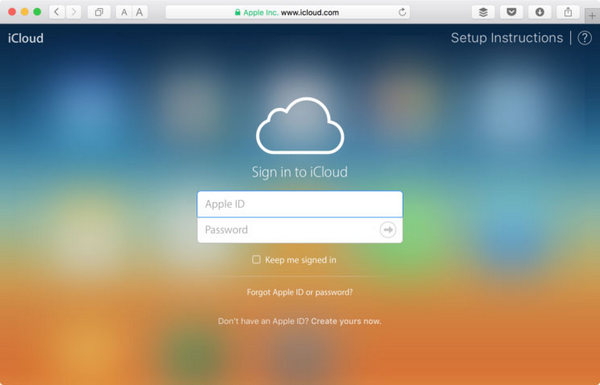
Krok 2 Przesuń „Kontakty” do „WYŁ.”, Dotknij „Zachowaj na moim iPhonie”, przesuń „Kontakty” do „WŁ.”, Wybierz „Scal”. Twoje kontakty iPhone zostaną scalone z kopią zapasową kontaktów iCloud. Zastanów się, kiedy chcesz to zrobić.
Krok 3 Teraz wejdź na iCloud.com i zaloguj się do iCloud. Kliknij Kontakt a wszystkie kontakty iCloud, które przesłałeś z iPhone'a, zostaną wyświetlone w interfejsie.
Krok 4 Kliknij „Ustawienia” w lewym dolnym rogu, wybierz „Wybierz wszystko”> „Eksportuj vCard”. Musisz wybrać całe kontakty i przenieść je do pliku vCard.
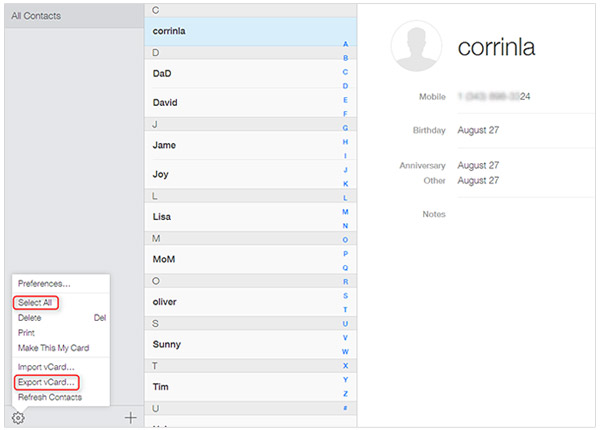
Możesz eksportować całe kontakty z iPhone'a za pomocą iTunes. Jak działa iTunes? Poniżej przedstawiono szczegółowe kroki przesyłania kontaktów iPhone'a na komputer.
Krok 1 Uruchom najnowszą wersję iTunes i podłącz iPhone'a do komputera PC lub Mac kablem danych. iTunes automatycznie wykryje wtedy twoje urządzenie.
Krok 2 Kliknij ikonę urządzenia i wybierz Informacje z zakładki „Ustawienia” w lewej kolumnie iTunes.
Krok 3 Sprawdź, czy opcja Synchronizuj kontakty z jest zaznaczone czy nie. Jeśli nie, zaznacz to. Wybierz „Kontakty Windows” lub „Outlook” obok „Synchronizuj kontakty z”. A następnie kliknij Aplikuj w prawym dolnym rogu.
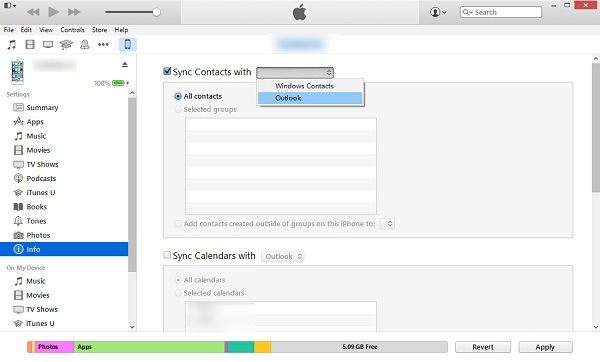
Krok 4 Kliknij „Plik” w górnym menu, wybierz „Urządzenie”> „Utwórz kopię zapasową”.
Jeśli chcesz przenieść wszystkie kontakty z iPhone'a na konto Gmail, możesz sprawdzić następujące kroki, aby pomóc Ci w wykonaniu pracy.
Krok 1 Wykonaj powyższe kroki „eksportuj kontakty iPhone'a do komputera za pośrednictwem iCloud.com”, aby uzyskać plik VCF zawierający wyeksportowane kontakty.
Krok 2 Zaloguj się na swoje konto Gmail, kliknij menu Gmail w lewym górnym rogu i wybierz „Kontakty”. Użyj menu rozwijanego „Więcej”, aby wybrać opcję „Importuj”.
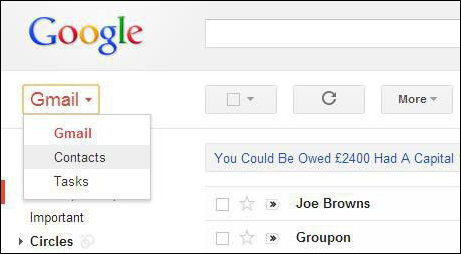
Krok 3 Wybierz plik vCard na komputerze PC lub Mac i kliknij „Prześlij”. Teraz możesz zobaczyć swoje kontakty z iPhone'a jako podsekcję menu „Kontakty” w Gmailu. Możesz połączyć je z istniejącym kontaktem, aby uniknąć duplikatów lub zachować je jako osobne pliki.
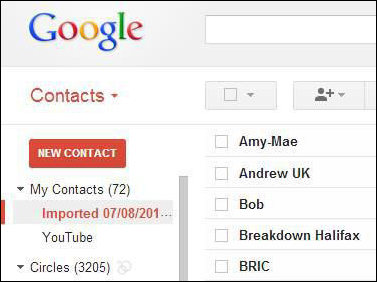
Możesz kupić nowy telefon z Androidem i spróbować przenieść kontakty z iPhone'a na nowy Android. Ogólnie rzecz biorąc, możesz eksportować kontakty z iPhone'a na Androida przez iCloud lub Gmail. Możesz też wybrać najwygodniejsze oprogramowanie innej firmy, aby to zrobić za pomocą kilku kliknięć - foneCopy. Przeczytaj poniższe kroki, aby zobaczyć, jak to działa.
Krok 1 Zainstaluj i uruchom FoneCopy. Następnie podłącz iPhone'a i telefon z Androidem za pomocą USB do komputera.
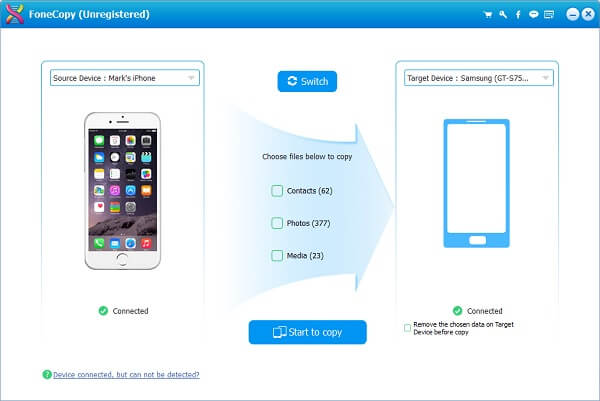
Krok 2 Sprawdź Kontakt pole, aby pozwolić oprogramowaniu skopiować wszystkie kontakty iPhone'a na Androida, a następnie kliknąć przycisk „Rozpocznij kopiowanie”. Otóż to! To takie proste!
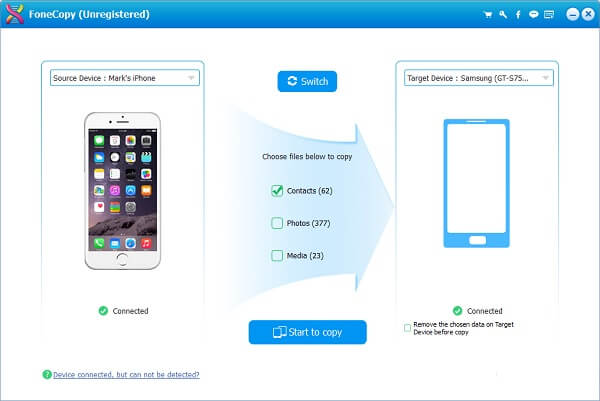
W tym artykule rozmawiamy mailowo o tym, jak wyeksportować kontakty z iPhone'a. Mam nadzieję, że znajdziesz odpowiednią metodę eksportowania kontaktów z iPhone'a.
Eksportowanie ważnych kontaktów do tworzenia kopii zapasowych zrobi ci wielką przysługę w nagłych wypadkach. Jeśli jednak masz masę zdjęć na iPhonie i zajmujesz dużo miejsca, po prostu pobierz zdjęcia z iPhone'a.