Brelok iCloud jest specjalnie zaprojektowany do przechowywania różnych haseł na Macu, iPhonie i iPadzie. Z jego pomocą możesz z łatwością zapamiętać wszystkie hasła i szybko uzyskać dostęp do swoich kont lub usług. Czy wiesz jak eksportuj pęk kluczy iCloud?
W tym poście opisano metody 3, które pomogą Ci wyeksportować elementy z pęku kluczy iCloud. Niezależnie od tego, czy chcesz wyeksportować pęk kluczy iCloud na Macu, czy na komputerze z systemem Windows, bez względu na typ haseł, które chcesz wyeksportować, możesz czytać dalej i korzystać z preferowanego sposobu wykonania zadania.
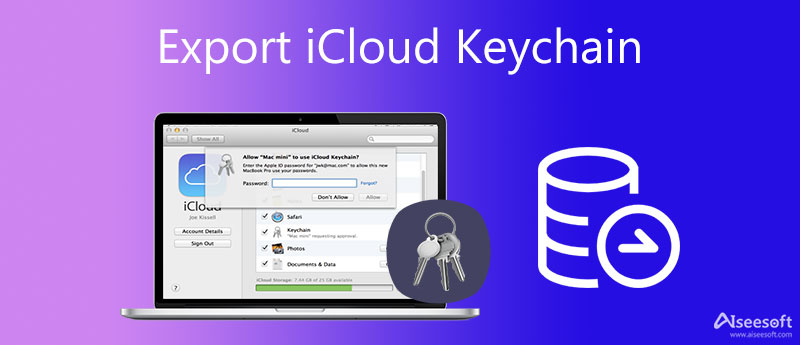
Pęk kluczy iCloud może zapamiętywać i przechowywać hasła oraz bezpieczne informacje utworzone na urządzeniach Apple. Z różnych powodów chcesz wyeksportować pęk kluczy iCloud. Jeśli używasz komputera Mac, możesz wykonać poniższe czynności, aby z łatwością wyeksportować pęk kluczy iCloud.
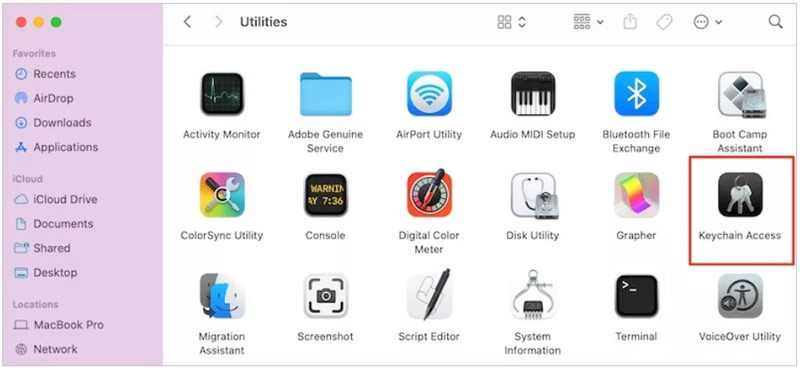
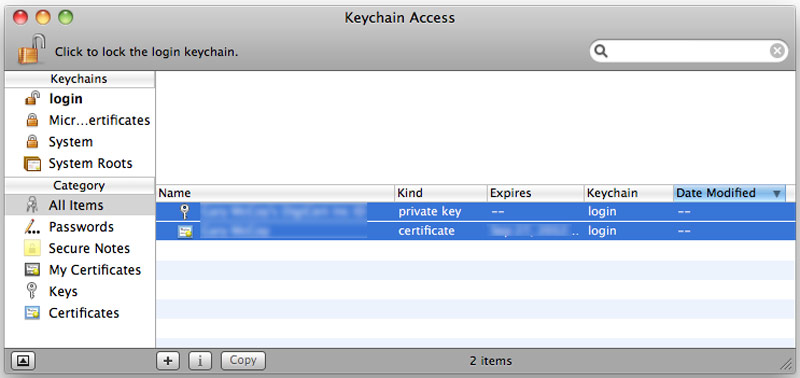
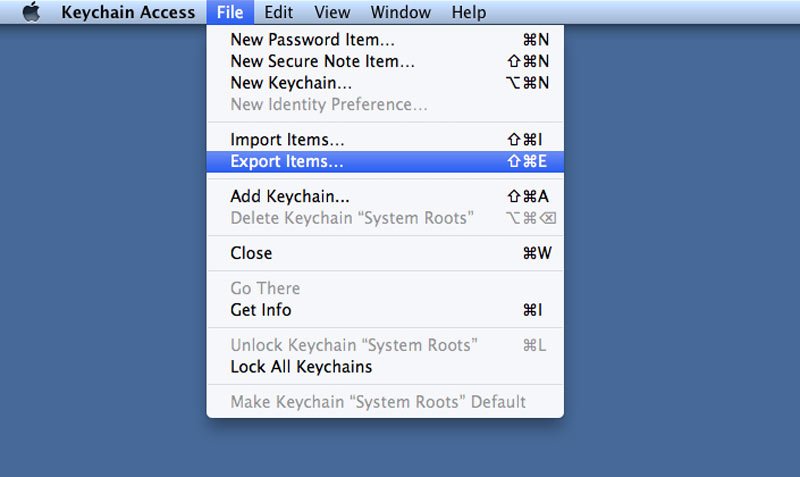
Aby wyeksportować elementy pęku kluczy iCloud, musisz podać hasło administratora. Pamiętaj, że ta metoda nie pozwala na eksportowanie haseł pęku kluczy iCloud. Możesz eksportować tylko klucze i certyfikaty.
Powinieneś to wiedzieć, wszystkie zapisane hasła pęku kluczy zostaną zsynchronizowane i zaktualizowane na urządzeniach Apple za pośrednictwem iCloud. Jeśli więc chcesz wyświetlić, zmienić, usunąć lub wyeksportować hasła pęku kluczy iCloud, możesz przejść do Preferencje systemowe na twoim Macu.
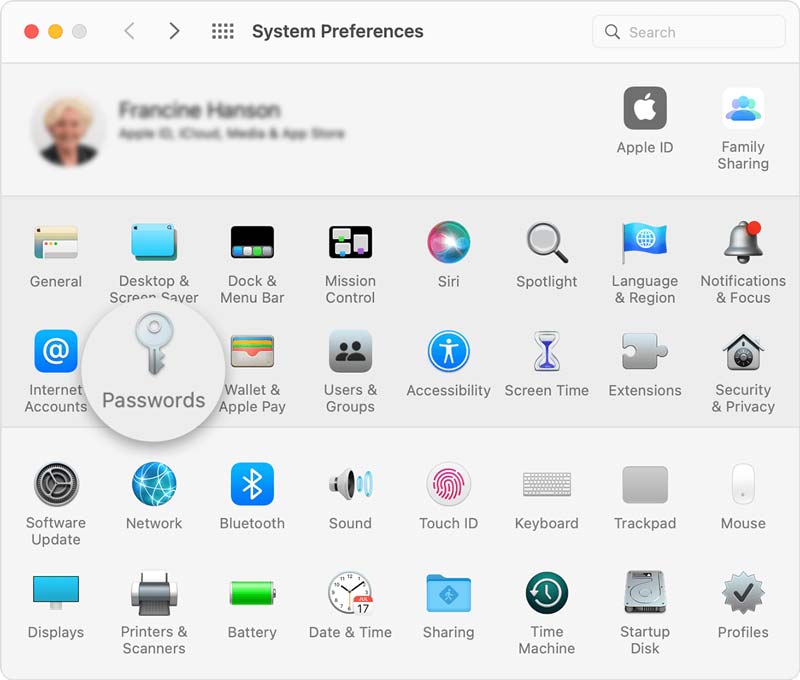

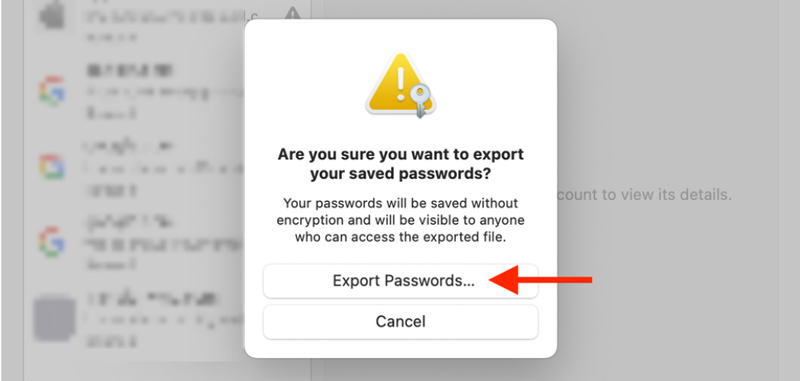
Jeśli jesteś użytkownikiem systemu Windows i chcesz wyeksportować pęk kluczy iCloud bez komputera Mac, możesz polegać na profesjonaliście Menedżer haseł iPhone'a. Umożliwia wyszukiwanie, przeglądanie i eksportowanie wszystkich typów haseł zapisanych na iPhonie i iPadzie. Może pomóc w wyeksportowaniu wszystkich haseł pęku kluczy iCloud na komputerze z systemem Windows 11/10/8/7.

Pliki do Pobrania
100% bezpieczeństwa. Bez reklam.
100% bezpieczeństwa. Bez reklam.


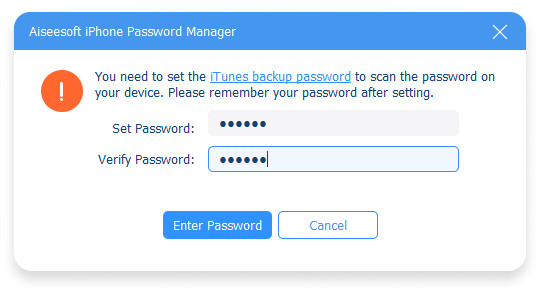

1. Jak mogę zaimportować hasła pęku kluczy iCloud?
Aby zaimportować hasła pęku kluczy iCloud, przejdź do aplikacji Dostęp do pęku kluczy na komputerze Mac. Kliknij menu Plik, a następnie wybierz Importuj elementy. Możesz dowolnie wybrać pęk kluczy, do którego chcesz zaimportować, i kliknąć przycisk Otwórz. Jeśli zostaniesz o to poproszony, musisz podać swoje hasło.
2. Jak mogę sprawdzić zapisane hasła w Safari?
Otwórz Safari na Macu. Kliknij górne menu Safari, wybierz Preferencje z menu rozwijanego, a następnie przejdź do Hasła. Musisz zalogować się na swoje konto za pomocą hasła lub Touch ID. Następnie możesz wybrać strony internetowe i sprawdzić zapisane hasła.
3. Jak wyeksportować hasła iPhone'a do CSV?
Możesz użyć wprowadzonego Menedżera haseł iPhone'a, aby wyeksportować hasło iPhone'a i zapisać je w pliku CSV.
Wnioski
Ten post udostępnia 3 rozwiązania do eksportuj pęk kluczy iCloud z komputerem Mac lub bez niego. Możesz użyć preferowanej metody, aby wyeksportować hasła z pęku kluczy iCloud.

iPhone Password Manager to świetne narzędzie do znajdowania wszystkich haseł i kont zapisanych na iPhonie. Może również eksportować i tworzyć kopie zapasowe haseł.
100% bezpieczeństwa. Bez reklam.
100% bezpieczeństwa. Bez reklam.