Czy kiedykolwiek byłeś sfrustrowany, gdy próbowałeś uzyskać dostęp do strony internetowej na nowszym urządzeniu lub w nowszej przeglądarce, tylko po to, by zdać sobie sprawę, że dane logowania, których użyłeś, muszą zostać zapamiętane? Według niektórych szacunków wszyscy ludzie zapominają przynajmniej jednego hasła na 90 dni. W związku z tym przeglądarki mają funkcję proszącą o zachowanie danych, aby po odwiedzeniu tej samej witryny automatycznie uzupełniła ona informacje. Co zrobić, jeśli masz nowsze urządzenie i zapomniałeś tych informacji? Czy można wyeksportować dane? To jest! A ten artykuł gromadzi wszystkie możliwe sposoby, aby to zrobić, takie jak eksportowanie haseł w Chrome.
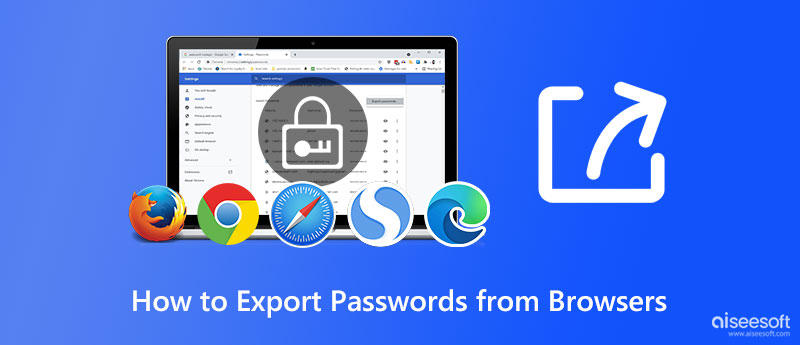
Aiseesoft Menedżer haseł iPhone'a pozwala wyeksportować hasła Chrome i inne dane logowania do kont, których już używałeś, i utworzyć kopię na pulpicie. Dzięki tej aplikacji możesz odzyskać zapisane hasła do różnych stron internetowych i gier, o których zapomniałeś przez długi czas. Jeśli autouzupełnianie już nie działa, użycie tej aplikacji do zeskanowania i wyeksportowania wszystkich danych logowania jest konieczne, abyś nie musiał śledzić danych logowania, a będziesz mieć ich kopię na Twoje drugie urządzenie.
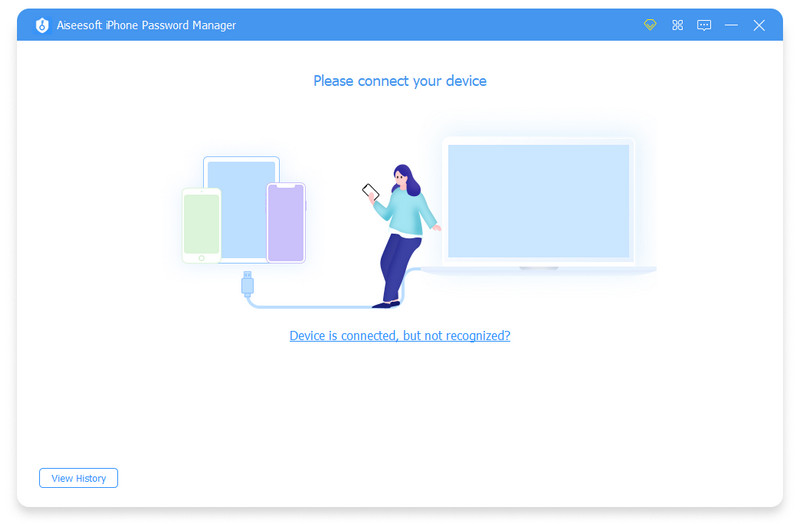
Jednak po zmianie hasła na iPhonie hasło wyeksportowane do tego urządzenia nie zostanie automatycznie zaktualizowane, co oznacza, że trzeba będzie je ponownie zapisać lub zmienić hasło na liście. Jeśli chcesz korzystać z tego eksportera haseł, pobierz go teraz na swoje urządzenie, aby zreplikować wszystkie dane logowania zapisane w systemie iOS na pulpicie.
100% bezpieczeństwa. Bez reklam.
100% bezpieczeństwa. Bez reklam.
Nawet jeśli Google Chrome nie jest wbudowaną przeglądarką na wielu urządzeniach, nadal jest uważana za jedną z najczęściej używanych przeglądarek, które można pobrać i używać do surfowania. Dzięki rozbudowanym funkcjom możesz teraz zalogować się na swoje konto tutaj, a każda witryna, którą zamierzasz odwiedzić, powiadomi Cię, jeśli chcesz ją zapisać. Jeśli korzystasz z tej przeglądarki od dłuższego czasu i zapomniałeś danych logowania do innych kont, lepiej przeczytaj poniższe szczegóły, które dodaliśmy poniżej, aby pomóc Ci zrozumieć, jak eksportować hasła z Chrome na dowolnym urządzeniu.
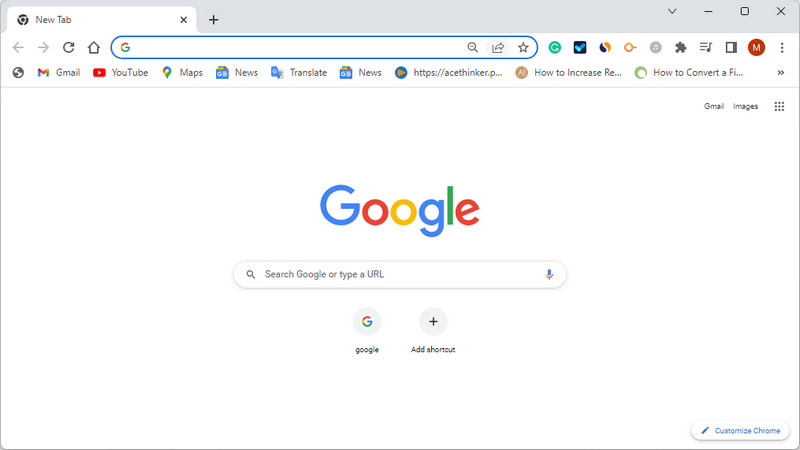
Microsoft Edge jest najpopularniejszą i najlepszą przeglądarką w biznesie niż Chrome. Ponieważ ta przeglądarka jest najlepsza do bezpiecznego surfowania, wiele razy zapisaliśmy tutaj nasze hasła i musimy je zapamiętać. Jeśli więc napotkasz ten problem, postępuj zgodnie z instrukcjami, które dodaliśmy poniżej, aby wyeksportować hasła brzegowe dla systemu Windows.
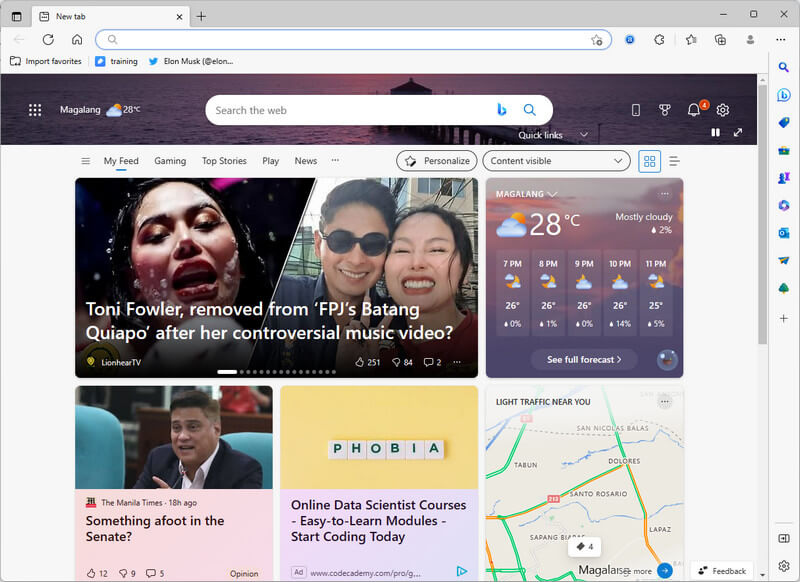
W przeciwieństwie do Microsoft Edge i Safari, Mozilla Firefox nie jest fabrycznie zainstalowana na żadnym urządzeniu, więc musisz pobrać tę aplikację do przeglądania. Ale nie musisz się martwić, ponieważ przeglądarka jest darmowa. Chociaż nie jest tak popularny jak Google Chrome, miliony użytkowników nadal używa go jako osobistej przeglądarki internetowej. Jeśli więc jesteś jednym z nich i zapomniałeś hasła do swojego konta, zarejestruj się tutaj, lepiej przeczytaj samouczek krok po kroku, jak korzystać z opcji eksportu hasła Firefoksa.
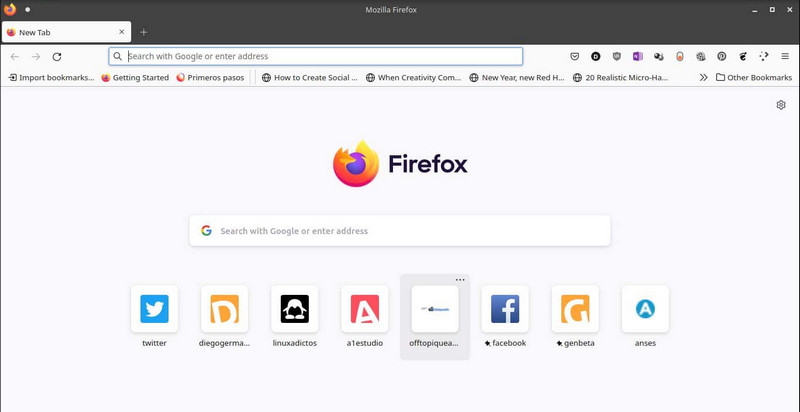
Safari jest domyślną przeglądarką na wielu urządzeniach Apple, więc jeśli chcesz surfować na swoim iOS, wybierz ją zamiast pobierać inną przeglądarkę innej firmy, taką jak Chrome. Jeśli więc planujesz wyeksportować hasła Safari, postępuj zgodnie z samouczkami, które dodaliśmy poniżej.
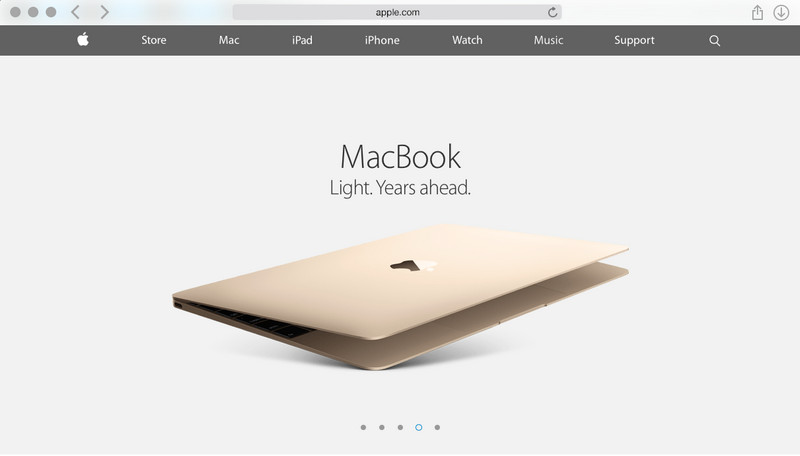
Czy można odzyskać zapomniane hasło do Gmaila?
Jeśli utworzyłeś kopię, taką jak ta, którą pokazaliśmy w tym artykule, możesz otworzyć ten plik, aby zobaczyć hasło użyte w Gmailu. Jeśli to nie zadziałało, sugerujemy przeczytanie dodatkowych informacji, które z łatwością nakarmią Cię nowszymi pomysłami odzyskiwanie zapomnianych haseł do Gmaila.
Czy mogę uniemożliwić przeglądarce zapisywanie hasła na stronie?
Jest to możliwe po odrzuceniu okna potwierdzenia, które pojawi się na ekranie, co oznacza, że będziesz musiał wypełnić formularz logowania, aby ręcznie otworzyć konto. Jeśli nie lubisz wprowadzać konta, jest to doskonała okazja do zapisania hasła w najczęściej używanej przeglądarce, tak jak w tej, którą dodaliśmy tutaj.
Czy każdy może uzyskać dostęp do hasła, które wyeksportowałem w przeglądarce?
Tak, każdy, kto korzysta z urządzenia, na którym znajduje się plik, może uzyskać do niego dostęp, ponieważ plik CSV nie jest szyfrowany. Tak więc, jeśli jesteś użytkownikiem, który szybko zapomniał hasła, ale chce mieć kopię zapasową, musisz wyodrębnić wszystkie dane logowania i użyć skarbca, aby zapisać plik w tym obszarze z dala od intruzów.
Wnioski
Jak wyeksportować hasła w przeglądarce? Załóżmy, że Twoje hasło jest zapisane w przeglądarkach Chrome, Microsoft Edge, Mozilla Firefox i Safari. W takim przypadku dodany tutaj samouczek może pomóc w szybkim rozwiązaniu tego problemu, a także na różnych urządzeniach. Czy ten artykuł Ci pomoże? Jeśli tak, daj nam pięć gwiazdek i zostaw komentarz poniżej, jeśli chcesz.

iPhone Password Manager to świetne narzędzie do znajdowania wszystkich haseł i kont zapisanych na iPhonie. Może również eksportować i tworzyć kopie zapasowe haseł.
100% bezpieczeństwa. Bez reklam.
100% bezpieczeństwa. Bez reklam.