Jeśli chodzi o eksportowanie i renderowanie klipów wideo, istnieje wiele programów, które możesz wybrać. Jeśli masz program Photoshop na komputerze, może to być dobra opcja, ponieważ Adobe wprowadziło do programu podstawowe narzędzia do edycji wideo. Ponadto można znaleźć całe okno dialogowe eksportu wideo.
Problem polega na tym, że napotkasz zbyt wiele opcji i wartości, aby podjąć najlepszą decyzję. W tym poście omówimy proces eksportowania wideo z Photoshopa i dołożymy wszelkich starań, aby wyjaśnić znaczenie każdej opcji.
Jeśli jesteś gotowy, zacznijmy podróż.

Eksportuj / Zapisz wideo w Photoshopie
Photoshop to profesjonalny edytor obrazów, więc jakie formaty wideo może produkować?
Według Adobe Photoshop pozwala importować wideo w 3GP, AVI, AVC, F4V, FLV, MOV, MP4, MTS, MXF, TS, VOB i R3D, a także można zapisywać wideo w Photoshopie w MOV i MP4, oraz eksportuj wideo jako GIF z Photoshopa.
Innymi słowy, Photoshop jest w stanie załadować powszechnie używane formaty wideo, ale tylko wyprowadza wideo MP4 i QuickTime MOV.
Po zakończeniu edycji i zadowoleniu ze swojego projektu możesz wyeksportować wideo z Photoshopa. Oznacza to, że Photoshop połączy części razem i utworzy cały plik.
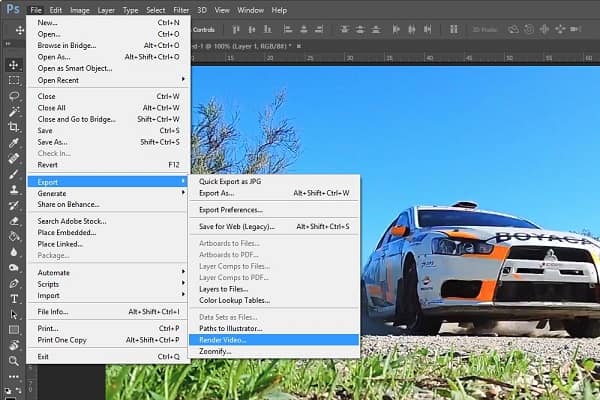
Krok 1 Trzy metody mogą pomóc Ci otworzyć okno dialogowe Renderuj wideo. Najpierw przejdź do Plik -> Eksportuj i kliknij Renderuj wideo. To najbardziej oczywisty sposób. Druga metoda to zlokalizowanie prawej strony obszaru osi czasu, naciśnij ikonę menu i wybierz opcję Renderuj wideo. Ikona małej strzałki w lewym dolnym rogu panelu Oś czasu może również aktywować okno dialogowe Renderuj wideo.
Krok 2 Przejdź do sekcji Lokalizacja w oknie dialogowym Renderuj wideo, wprowadź nazwę swojego filmu, naciśnij przycisk Wybierz folder i wybierz miejsce docelowe, w którym chcesz zapisać wideo w Photoshopie.
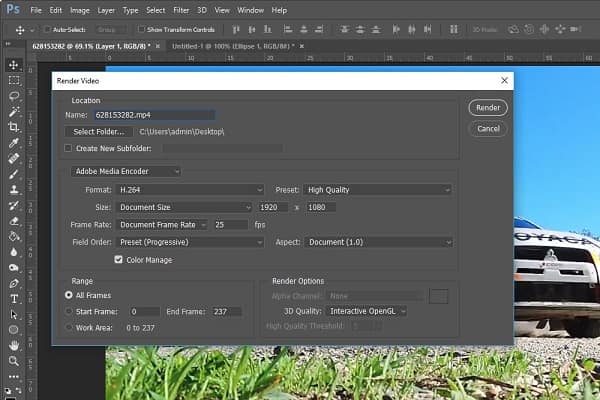
Krok 3 Przejdź do następnej sekcji, sugerujemy wybranie Adobe Media Encoder z rozwijanej listy. Następnie wybierz odpowiedni format i jakość wideo z opcji Format i Preset w zależności od potrzeb. W tej sekcji możesz pozostawić wartości domyślne dla innych opcji. Photoshop zoptymalizuje je na podstawie formatu wideo i jakości.
Krok 4 Następna sekcja to Zasięg. Jeśli chcesz zapisać cały film, wybierz Wszystkie klatki. W przeciwnym razie wyeksportuj część wideo, ustawiając początkową i końcową klatkę. Na przykład masz ponad 200 klatek w swoim filmie. Wybierz Rozpocznij ramkę i Zakończ klatkę, wpisz 100 i 150 w polach, Photoshop wyświetli klatki od 100 do 150.
Krok 5 Opcje renderowania to ostatnia sekcja w oknie dialogowym. Jeśli jesteś zwykłym redaktorem, nie będziesz musiał niczego zmieniać w tym obszarze. Na koniec kliknij przycisk Renderuj i poczekaj, aż Photoshop zapisze wideo zgodnie z Twoimi ustawieniami.
Uwaga: Całkowite renderowanie i eksportowanie wideo z Photoshopa może chwilę potrwać, w zależności od komputera i długości wideo.
Najwyraźniej Photoshop to nie jedyny sposób edytowania i eksportowania filmów na komputerze, a jeśli chcesz zapisać swoje filmy w formacie AVI, MKV lub innym, musisz poszukać alternatywy dla Photoshopa.
Od tego momentu zalecamy Aiseesoft Konwerter wideo Ultimate ponieważ oferuje więcej korzyści.
Krótko mówiąc, jest to najlepszy alternatywny sposób edycji i zapisywania wideo w Photoshopie.
Jak korzystać z najlepszej alternatywy dla Photoshopa

Krok 1 Zainstaluj Video Converter Ultimate
Pobierz i zainstaluj najlepszy edytor wideo na swoim komputerze i uruchom go. Istnieją dwa sposoby importowania filmów, dodawania plików wideo z dysku twardego poprzez kliknięcie menu Dodaj plik i menu Załaduj dysk, aby zaimportować wideo z dysku DVD.
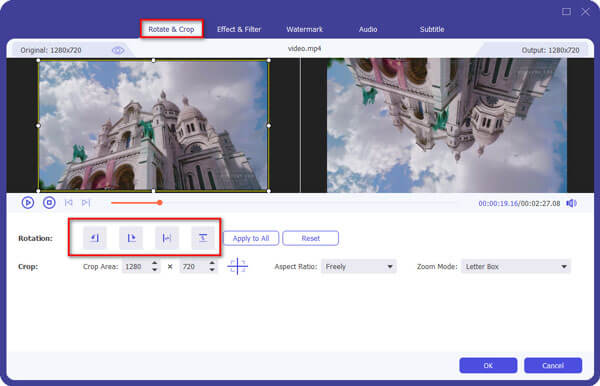
Krok 2 Edytuj wideo za pomocą edytora wideo
Następnie wybierz film, który chcesz edytować, i kliknij menu Edycja, aby otworzyć go w oknie edytora wideo. Tutaj możesz użyć Obrót, Przycinanie, 3D, Efekty, Znaki wodne do polerowania wideo. Aby przyciąć wideo, kliknij menu Klip w głównym interfejsie.

Krok 3 Eksportuj wiele filmów bez Photoshopa
Po edycji filmów wybierz wszystkie z nich w obszarze biblioteki multimediów. Następnie zlokalizuj dolny obszar, wybierz odpowiedni format wideo lub urządzenie docelowe z listy rozwijanej Profil. Następnie kliknij przycisk Przeglądaj, aby wybrać lokalizację zapisywania filmów.
Kliknij przycisk Ustawienia, aby otworzyć okno dialogowe Preferencje, a następnie możesz znaleźć inne niestandardowe opcje, takie jak szybkość transmisji bitów i inne.
Po kliknięciu przycisku Konwertuj edytor wideo rozpocznie eksportowanie filmów.
Uwaga: Według naszego testu wyeksportowanie kilkunastu klipów wideo zajęło tylko kilka sekund.
Photoshop to najbardziej profesjonalne oprogramowanie do edycji obrazów, ale wiele osób trzyma się z dala od niego ze względu na złożoność. W tym artykule koncentrujemy się na tym, jak wyeksportować wideo z Photoshopa, aby pomóc Ci zrozumieć cały proces. Jak widać, rozbudowane opcje w oknie dialogowym Renderuj wideo komplikują zapisywanie filmów w Photoshopie. Mamy nadzieję, że nasz przewodnik krok po kroku będzie dla Ciebie pomocny.
Ponadto udostępniliśmy również alternatywny sposób edycji i eksportu filmów, Aiseesoft Video Converter Ultimate. Jest nie tylko łatwy w użyciu, ale także umożliwia eksportowanie filmów w wielu formatach. Teraz możesz edytować swój film i zapisać go w zależności od potrzeb.