Wraz z coraz większą liczbą osób używających przenośnych urządzeń z systemem iOS / Android do przechwytywania własnych filmów, wiele z nich decyduje się edytować wideo iMovie. Gdy masz wiele klipów wideo i chcesz je scalić w jeden nowy plik, efekt pojawiania się i zanikania wydaje się ważniejszy niż kiedykolwiek. Funkcja zwiększania i zmniejszania głośności w iMovie może pomóc w wygładzeniu przejść wideo i audio w celu uzyskania lepszego pliku multimedialnego. Tutaj w tym poście pokażemy, jak wyciszyć audio iMovie.
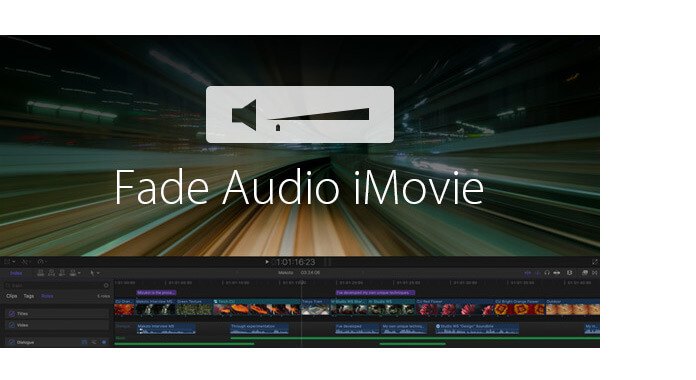
Jeśli chcesz dostosować szybkość pojawiania się i zanikania dźwięku w iMovie, możesz to zrobić za pomocą „Audio Inspector”.
Krok 1 Uruchom iMovie i wybierz klip wideo
Otwórz aplikację iMovie i kliknij dwukrotnie klip wideo. W interfejsie pojawi się okno „Inspektor”.
Krok 2 Zanikaj dźwięk w iMovie
Kliknij kartę „Audio”, aby wyświetlić różne ustawienia audio. W tym miejscu można dostosować szybkość, z jaką głośność dźwięku jest wyciszana do wewnątrz i na zewnątrz, przeciągając suwak w prawo lub w lewo. Możesz także wybrać opcję „Ręcznie”. Oznacza to, że chcesz, aby iMovie automatycznie ustawił go dla Ciebie.
Krok 3 Zapisz i wyłączaj wyciszanie dźwięku w iMovie
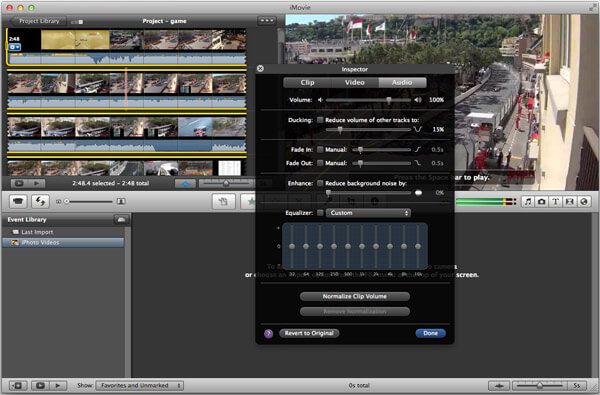
Po dostosowaniu możesz wyświetlić podgląd efektu w oknie podglądu, aby upewnić się, że wszystko idzie dobrze i jesteś bardzo zadowolony. Kliknij „Gotowe”, aby zapisać wszystkie efekty zwiększania i zmniejszania głośności w iMovie.
Oprócz funkcji Audio Inspector, możesz także użyć funkcji „Fade Handles”, aby wyciszyć muzykę w iMovie. Możesz wykonać poniższe czynności, aby sprawdzić, jak wyciszyć audio wejście i wyjście w iMovie.
Krok 1 Otwórz przebieg audio
Otwórz iMovie i kliknij przycisk „fali dźwiękowej” u dołu okna „Biblioteka projektów”.
Krok 2 Przesuń wskaźnik, aby zastosować efekty zanikania
Przesuń wskaźnik na przebieg, na każdym końcu powyżej paska głośności pojawi się mały szary uchwyt przejścia. Przeciągnij szary uchwyt przejścia po lewej i prawej stronie klipu, aby dostosować efekt wejścia / wyjścia.
Krok 3 Sprawdź efekty wejścia i wyjścia dźwięku
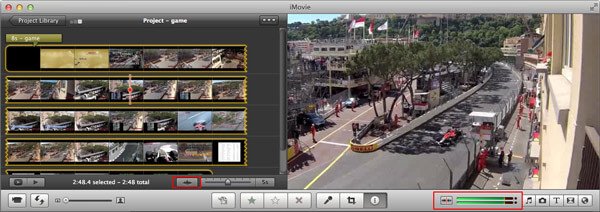
Odtwórz klip wideo, aby sprawdzić, czy efekty zanikania i zanikania dźwięku w iMovie są odpowiednie. Możesz ponownie kliknąć przycisk „fali dźwiękowej”, aby ukryć kształty fali, jeśli jesteś zadowolony z efektów wyjściowych.
Samouczek wideo można sprawdzić poniżej:


Aby lepiej edytować pliki wideo lub audio, możesz polegać na profesjonalistach Konwerter wideo Ultimate. Oprócz dostosowywania efektów zanikania i zanikania muzyki, możesz również użyć go do przycinania wideo, przycinania wideo / audio, aby zachować tylko niezbędne części, konwertowania wideo 2D na film 3D, konwertowania formatów wideo / audio, pobierania filmów i innych. Możesz go bezpłatnie pobrać i spróbować.
Aiseesoft Video Converter Ultimate to najbardziej profesjonalny program do edycji wideo na komputerach z systemem Windows i Mac.
W tym artykule mówimy głównie o iMovie z funkcją Fade Audio. Przedstawiamy dwa proste sposoby dostosowywania pojawiania się i zanikania muzyki w iMovie. Mam nadzieję, że po przeczytaniu tego posta otrzymasz plik wideo lub audio, który naprawdę Ci się podoba.