Jako jeden z najlepszych programów do tworzenia wideo na rynku, iMovie oferuje wiele wspaniałych funkcji do edycji wideo za pomocą prostych kroków.
W tym artykule przedstawimy wam jedną popularną funkcję w iMovie zwany przewijaniem do przodu. Szybko do przodu to interesująca funkcja, która była szeroko wykorzystywana przez młodych twórców wideo. Możesz zobaczyć wiele zabawnych filmów, korzystając z efektu szybkiego przewijania do przodu.
W iMovie możesz zmienić prędkość dowolnego klipu. Ponadto iMovie może automatycznie regulować szybkość klatek dowolnego klipu, aby dopasować go do częstotliwości klatek filmu (na podstawie pierwszego klipu dodanego do filmu).
Teraz przeczytaj samouczek poniżej i dowiedz się, jak przewinąć do przodu w iMovie.
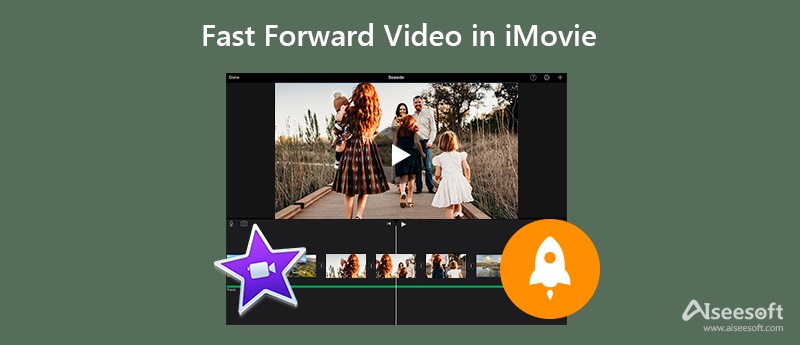
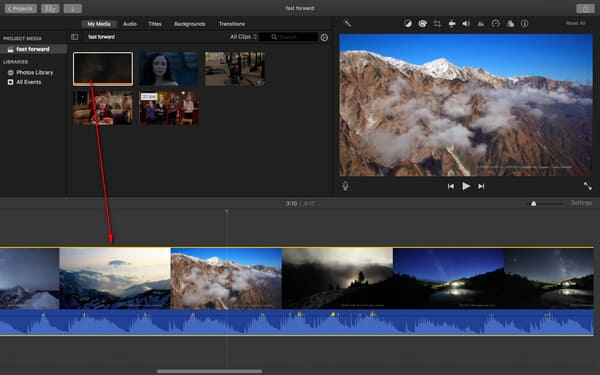
Aby zmodyfikować ustawienia szybkości klipu, możesz po prostu przeciągnąć suwak szybkości na górze klipu, który ma przewijanie do przodu.
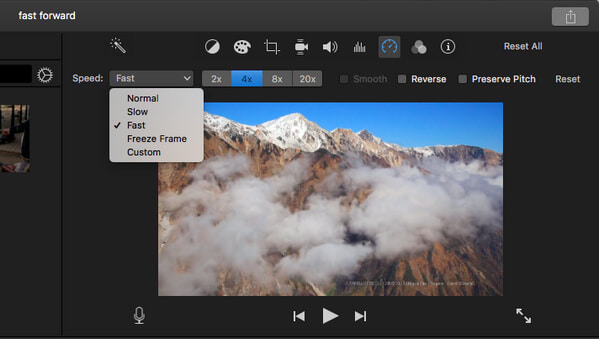
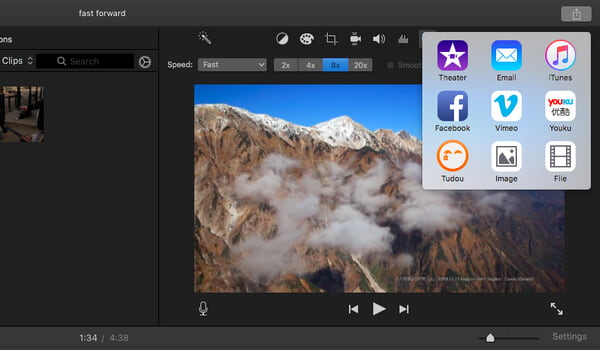
1. Podobnie możesz spowolnić dowolny klip w iMovie, wybierając opcję „Prędkość”> „Wolno” w kroku 2.
2. W przypadku szybkiego przewijania wideo zawierającego dźwięk w programie iMovie wpływa to na wysokość dźwięku. Aby zachować oryginalną wysokość dźwięku, zaznacz pole wyboru Zachowaj wysokość nad przeglądarką.
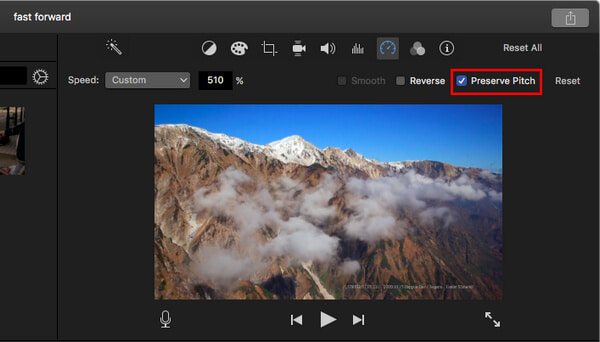
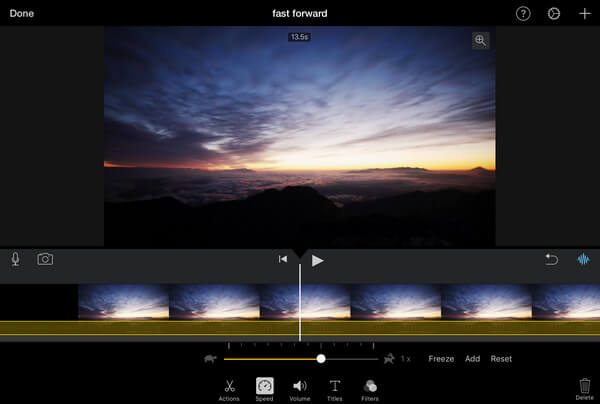
Chociaż przyspieszenie wideo w iMovie jest łatwe i proste, nie można go używać w systemie Windows. W tym miejscu zalecamy alternatywne narzędzie, którego można używać zarówno na Macu, jak i w systemie Windows - Aiseesoft Video Converter Ultimate, który zapewnia również świetną funkcję do stosowania efektu szybkiego przewijania do przodu lepiej niż iMovie.

Pliki do Pobrania
Aiseesoft Video Converter Ultimate
100% bezpieczeństwa. Bez reklam.
100% bezpieczeństwa. Bez reklam.
Jak przyspieszyć wideo za pomocą Aiseesoft Video Converter Ultimate?

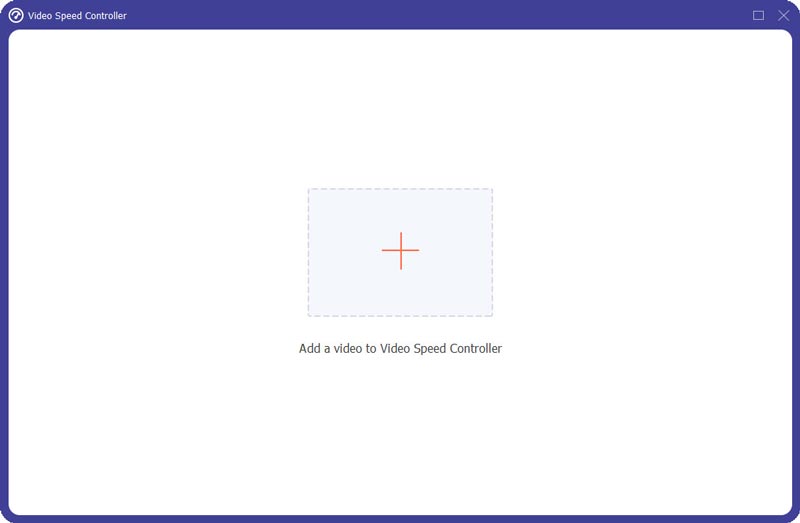

Dlaczego nie mogę kliknąć Prędkość przycisk na iMovie?
Jeśli nie możesz użyć funkcji kontroli prędkości programu iMovie, przyczyną może być to, że klip wideo nie jest wystarczająco długi, aby zaakceptować zmianę prędkości.
Czy mogę zmienić prędkość odtwarzania w QuickTime?
Tak, możesz. Uruchom QuickTime na komputerze Mac, a następnie odtwórz klip wideo. wciśnij inny klawisz z klawiatury i kliknij Fast Forward w QuickTime w tym samym czasie. W ten sposób możesz zmienić prędkość odtwarzania wideo za pomocą QuickTime.
Czy mogę spowolnić wideo na Macu?
Tak, możesz. Narzędzie Kontroler prędkości wideo programu Aiseesoft Video Converter Ultimate umożliwia również spowolnienie prędkości wideo. Wystarczy kliknąć 0.125X / 0.25X / 0.5X / 0.75X przycisk, jak chcesz, możesz uzyskać wideo w wolniejszym tempie.
Wnioski
W tym artykule nauczyliśmy Cię głównie, jak szybko przewijać do przodu w iMovie. Nadal masz pytania dotyczące szybkiego przewijania do przodu w iMovie? Dodaj komentarz poniżej.
iMovie Edytuj
1.1 Jak dodawać napisy w iMovie
1.3 Efekt iMovie
1.5 Przyczepy iMovie
1.7 iMovie w zwolnionym tempie
1.8 Jak obracać wideo w iMovie
1.10 Jak dodawać przejścia w iMovie
1.11 Upływ czasu iMovie
1.12 iMovie poklatkowa
1.14 Jak przycinać filmy w iMovie
1.15 Jak zrobić lektora w iMovie
1.16 Współczynnik proporcji iMovie
1.17 Jak przewijać do przodu w iMovie
1.19 Stabilizacja iMovie
1.20 Zanikanie dźwięku w iMovie
1.21 Jak odwrócić wideo w iMovie

Video Converter Ultimate to doskonały konwerter wideo, edytor i wzmacniacz do konwersji, ulepszania i edycji filmów i muzyki w formatach 1000 i nie tylko.
100% bezpieczeństwa. Bez reklam.
100% bezpieczeństwa. Bez reklam.