Podsumowanie
Jak znaleźć e-maile w Gmailu, gdy je archiwizujesz? Nie martw się. Ten post może Ci pomóc, mówiąc wszystko o archiwizowaniu, a także o znajdowaniu zarchiwizowanych wiadomości e-mail w Gmailu.
Podsumowanie
Jak znaleźć e-maile w Gmailu, gdy je archiwizujesz? Nie martw się. Ten post może Ci pomóc, mówiąc wszystko o archiwizowaniu, a także o znajdowaniu zarchiwizowanych wiadomości e-mail w Gmailu.
Jak znaleźć zarchiwizowane wiadomości e-mail w Gmailu? Nie martw się. Te zarchiwizowane wiadomości e-mail nie są usuwane. Ten post jest bardzo pomocny. Możesz znaleźć wszystko o archiwum Gmaila, a także znaleźć zarchiwizowane wiadomości e-mail w Gmailu.
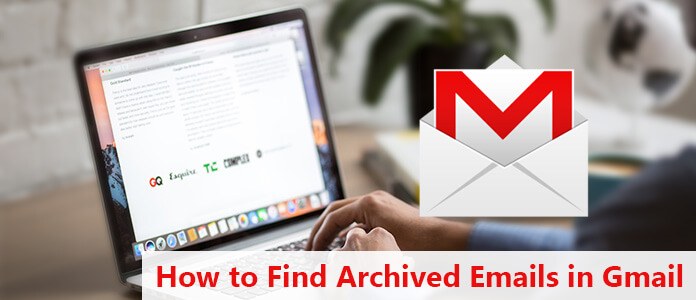
Jeśli chcesz wyczyścić skrzynkę odbiorczą bez usuwania wiadomości e-mail, możesz je zarchiwizować lub wyciszyć. Twoje e-maile są przenoszone do etykiety „Wszystkie”. Jak archiwizować wiadomości e-mail w Gmailu?
1. Na komputerze przejdź do Gmaila.
2. Wskaż wiadomość.
3. Po prawej stronie kliknij Archiwum.
Uwaga: w przypadku klasycznego Gmaila wybierz wiadomość, a następnie przejdź na górę i kliknij Archiwizuj.
1. Na telefonie lub tablecie z Androidem otwórz aplikację Gmail.
2. W lewym górnym rogu dotknij Menu przycisk.
3. Kran Ustawienia > Ustawienia główne > Domyślne działanie Gmaila.
4. Kran Archiwum lub Usuń. Usunięte wiadomości są trwale usuwane z Kosza po 30 dniach.
5. Przewiń w dół do sekcji „Potwierdzenia akcji” i wybierz, czy chcesz potwierdzić przed zarchiwizowaniem lub usunięciem wiadomości.
1. W skrzynce odbiorczej przesuń wiadomość od prawej do lewej.
2. W wiadomości stuknij ikonę Archiwum opcja.
3. Aby zarchiwizować wiele wiadomości, zaznacz wiadomości, a następnie stuknij Archiwum.
Uwaga: nawet jeśli w powyższym ustawieniu domyślnym wybierzesz Usuń, możesz zarchiwizować wiadomość, otwierając ją i dotykając Archiwizuj.
1. Na iPhonie lub iPadzie otwórz aplikację Gmail.
2. Otwórz wiadomość.
3. Kran Archiwum.
Wskazówka: możesz też przesunąć wiadomość w lewo od skrzynki odbiorczej.
1. Na iPhonie lub iPadzie otwórz aplikację Gmail.
2. Po lewej stronie dotknij zdjęcia profilowego nadawcy obok wiadomości, które chcesz zarchiwizować.
3. Kran Archiwum.
Wyniki wyszukiwania w Gmailu będą obejmować wszystkie wiadomości, które zostały zarchiwizowane.
Możesz też znaleźć zarchiwizowane wiadomości w Gmailu, otwierając etykietę „Cała poczta”.
Etykieta Cała poczta jest dodawana do każdej wiadomości. Jeśli wiadomość została zarchiwizowana, możesz ją znaleźć, otwierając etykietę Wszystkie.
1. Na telefonie lub tablecie z Androidem otwórz aplikację Gmail.
2. W lewym górnym rogu dotknij Menu.
3. Kran Cała poczta.
Tutaj znajdują się wszystkie zarchiwizowane wiadomości e-mail.
Nie możesz znaleźć zarchiwizowanych wiadomości e-mail w Gmailu? Może Twoje zarchiwizowane e-maile zostały usunięte. Nie martw się. Nadal możesz odzyskać e-maile. Oto lepszy i szybszy sposób znajdowania zarchiwizowanych wiadomości e-mail w Gmailu.
Nie przegap żadnego profesjonalnego narzędzia innej firmy, Odzyskiwanie danych Aiseesoft.
Zobaczmy teraz, jak to działa, aby pomóc Ci odzyskać zarchiwizowane lub usunięte wiadomości Gmail na komputerze.
Krok 1 Bezpłatne pobieranie Aiseesoft Data Recovery na swój komputer. Natychmiast zainstaluj i uruchom program.
Na razie oprogramowanie Aiseesoft Data Recovery obsługuje tylko system Windows 10 / 8.1 / 8/7 / Vista / XP (SP2 lub nowszy).
Jeśli chcesz odzyskać pliki tekstowe na innych urządzeniach, musisz podłączyć urządzenie do komputera, aby to oprogramowanie mogło je automatycznie wykryć.
Krok 2 W głównym interfejsie musisz wybrać typ pliku, a tutaj możesz zaznaczyć opcję „Email”.
W tej lokalizacji musisz wybrać dysk, na którym przechowywane są pliki emial.
Następnie kliknij Scan aby rozpocząć szybkie skanowanie na urządzeniu docelowym.

Krok 3 Jeśli Szybkie skanowanie nie znajdzie wiadomości e-mail, funkcja Głębokie Skanowanie będzie działać, głęboko skanując wszystkie wiadomości e-mail przechowywane na komputerze.
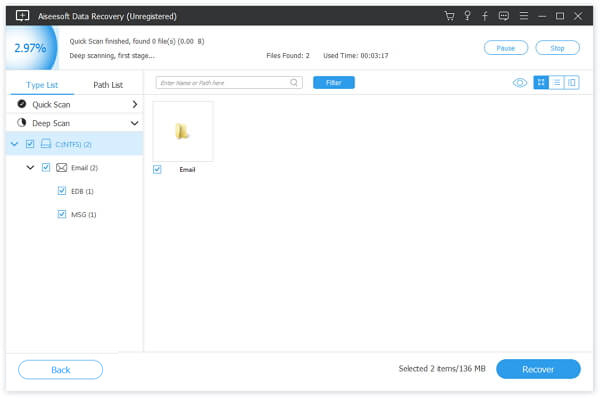
Krok 4 Po sprawdzeniu wiadomości e-mail, które chcesz odzyskać, musisz kliknąć Recover przycisk, aby zapisać e-maile, w tym zarchiwizowane e-maile w Gmailu.

Jeśli chcesz zwolnić więcej miejsca, możesz przeczytać post zatrzymać spam w Gmailu.
Najpierw musisz zalogować się na swoje konto w witrynie Gmail.
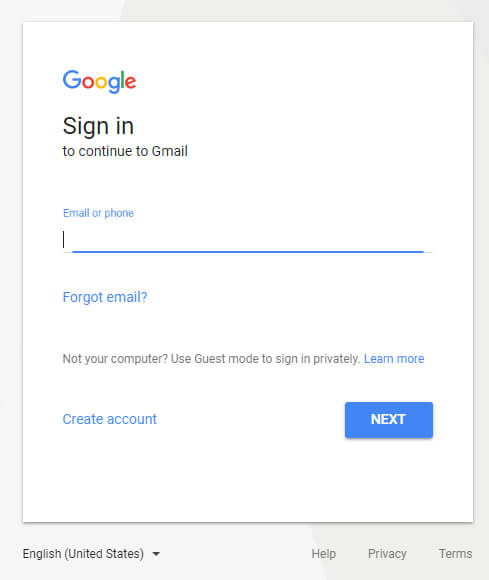
Następnie będziesz musiał wyszukać zarchiwizowaną wiadomość za pomocą pola wyszukiwania znajdującego się u góry strony. Zarchiwizowane wiadomości mogą nadal pojawiać się w wynikach wyszukiwania, jeśli użyjesz odpowiednich słów kluczowych.
Możesz też przeszukiwać etykiety pod kątem zarchiwizowanych e-maili. Nawet jeśli przypadkowo zarchiwizowałeś wiadomość, będzie ona nadal wyświetlana pod etykietą, na której została oznaczona.
Jeśli szukanej etykiety nie można łatwo zobaczyć na karcie po lewej stronie, przejdź do opcji WIĘCEJ> Cała poczta. Ta opcja umożliwia przeglądanie wszystkich wiadomości e-mail w Gmailu, niezależnie od tego, czy są one oznaczone, czy nie.
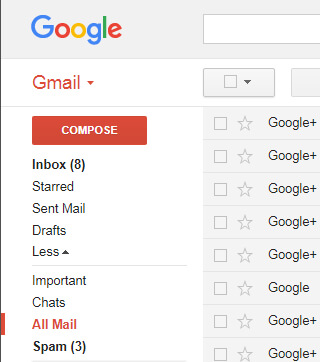
Otwórz aplikację Gmail na swoim smartfonie i zaloguj się na swoje konto Gmail.
Użyj pola wyszukiwania, aby wyszukać zarchiwizowaną wiadomość e-mail w Gmailu. Podobnie jak w przypadku witryny Gmaila, możesz użyć słowa kluczowego do wyszukiwania zarchiwizowanych wiadomości e-mail, pod warunkiem że wprowadzisz nadawcę, część treści wiadomości, temat lub dowolną inną część wiadomości.
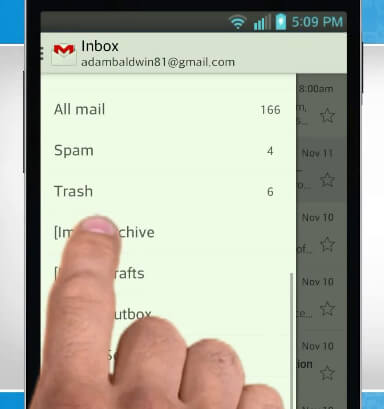
W aplikacji Gmail pojawiają się również etykiety. Jeśli nie możesz znaleźć zarchiwizowanych wiadomości e-mail w aplikacji Gmail, przejdź do Wszystkie, aby spróbować.