Czy jedna z twoich ulubionych aplikacji została przypadkowo usunięta z iPhone'a? Znajdziesz sposób, aby go przywrócić, niezależnie od tego, czy został usunięty przypadkowo, czy celowo. Wielu użytkowników iOS nie ma o tym pojęcia, ale aplikacje iOS można w rzeczywistości przywrócić i ponownie pobrać w dowolnym momencie. Oznacza to, że nie jest to wielka sprawa, gdy znajdziesz jedną lub więcej aplikacji usuniętych z iPhone'a.
Naprawdę nie ma się czym martwić usuniętymi aplikacjami na iPhone'a, na wypadek, gdybyś usunął kupioną aplikację na iPhonie lub iPadzie.
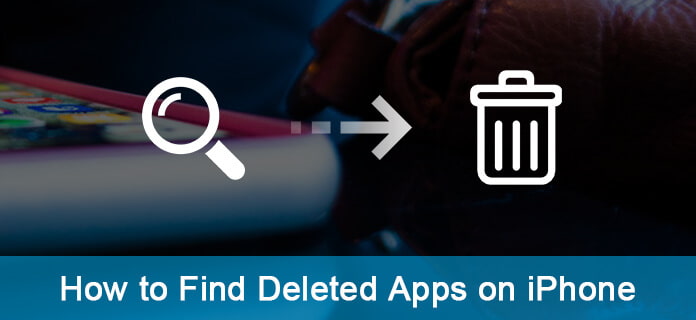
W dawnych czasach przywracanie utraconych aplikacji może nie być łatwe, dlatego wielu z nich kupiłoby je ponownie, gdy przez pomyłkę usuną aplikacje i nie będą mieć kopii zapasowej na komputerze lokalnym lub w iTunes.
Jednak obecnie Apple łączy każdą pojedynczą aplikację pobraną ze sklepu App Store z osobistym Apple ID i zapisuje aplikację na koncie, więc bardzo łatwo jest Przywróć usunięte aplikacje na iPhone lub iPad.
Możesz przywrócić usunięte aplikacje na iPhonie z listy zakupionych aplikacji dostępnych w App Store. Ta opcja jest odpowiednia, jeśli nie znasz nazwy aplikacji lub nie masz pewności, które aplikacje usunąłeś z iPhone'a.
Krok 1Otwórz App Store na swoim iPhonie.
Uwaga: Upewnij się, że jesteś zalogowany przy użyciu tego samego apple ID użyto do zakupu aplikacji.
Krok 2Po przejściu do App Store stuknij ikonę Konto w prawym górnym rogu ekranu.
Krok 3 Na ekranie konta dotknij Kupione.
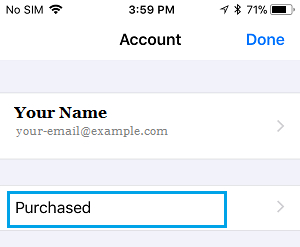
Krok 4 Na następnym ekranie dotknij opcji Nie w tym telefonie iPhone. Spowoduje to wyświetlenie wszystkich aplikacji, które są obecnie dostępne na telefonie iPhone.
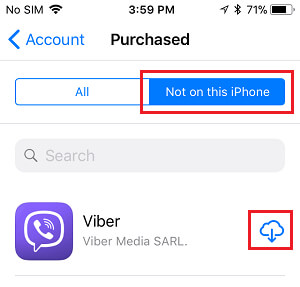
Krok 5Następnym krokiem jest poszukiwanie usuniętej aplikacji i dotknięcie ikony Cloud obok aplikacji, aby rozpocząć proces ponownej instalacji aplikacji na iPhonie (patrz obrazek powyżej)
Jeśli niedawno usunąłeś aplikację i znasz jej nazwę, możesz szybko wyszukać usuniętą aplikację w App Store i zainstalować ją ponownie na swoim urządzeniu.
Uwaga: Upewnij się, że jesteś zalogowany przy użyciu tego samego Apple ID, którego użyłeś do zakupu aplikacji.
Krok 1Otwórz App Store na iPhonie lub iPadzie.
Krok 2 W App Store wyszukaj usuniętą aplikację, wpisując jej nazwę w pasku wyszukiwania.
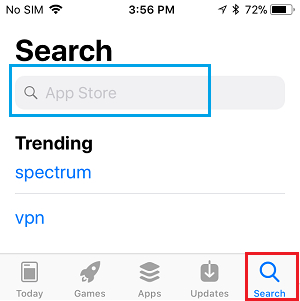
Krok 3 Teraz dotknij usuniętej aplikacji, która pojawi się w wynikach wyszukiwania.
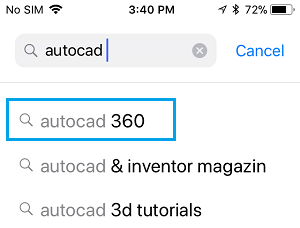
Krok 4 Następnym krokiem jest pobranie i ponowne zainstalowanie aplikacji na urządzeniu.
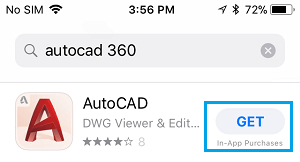
Ponieważ już zapłaciłeś za aplikację, nie zostaniesz obciążony za ponowne pobranie aplikacji z App Store.
Jak wspomniano powyżej, wszystkie aplikacje, które pobierasz z App Store, w tym aplikacje bezpłatne i płatne, są powiązane z Twoim Apple ID, a aplikacje są przechowywane na Twoim koncie na serwerach Apple w chmurze.
Warto wspomnieć, że same aplikacje na iOS nie są jedyną rzeczą, którą można łatwo odzyskać i ponownie pobrać. Ta łatwa metoda przywracania będzie również działać z zakupami w sklepie iTunes Store, takimi jak muzyka, filmy i programy telewizyjne, a także z poziomu aplikacji komputerowych - aplikacjami, które zostały nabyte za pośrednictwem Mac App Store.
Aby przywrócić dane aplikacji, nie ignoruj części, którą Ci pokażemy.
Nie przegap tego narzędzia, które pozwala bardzo łatwo odzyskać usunięte dane aplikacji. Zobaczmy, jak to działa:
Po usunięciu aplikacji na telefonie iPhone X / 8 Plus / 8/7 Plus / 7 / SE / iPhone 6s / 6s Plus / 6 Plus / 6 / 5s / 5c / 5 / 4S / 4 / 3GS dane aplikacji zostaną Stracony. Twoje piękne zdjęcia, ważne wiadomości i wspaniała muzyka znikną. Jaka szkoda!
Dlatego możesz wykonać poniższe kroki, aby znaleźć dane swojej aplikacji. Zawsze możesz przywrócić dane aplikacji bezpośrednio z iPhone'a.
Krok 1 Podłącz swój iPhone do komputera
Powinieneś zainstalować ten program do przywracania danych na swoim komputerze, a następnie uruchomić go i podłączyć iPhone'a do komputera.

Krok 2 Rozpocznij skanowanie iPhone'a
Po podłączeniu telefonu iPhone ten program wyświetli szczegółowe informacje o telefonie iPhone w interfejsie. Kliknij "Rozpocznij skanowanie" przycisk, skanowanie plików potrwa kilka minut.
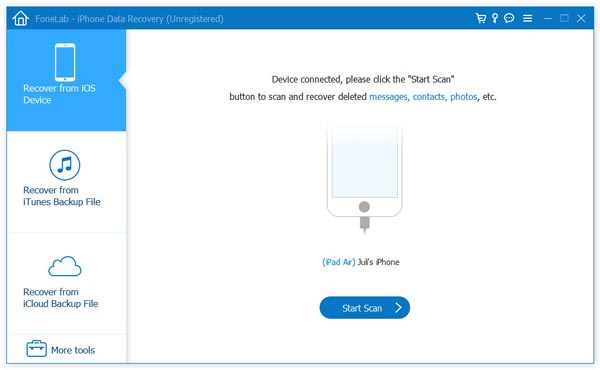
Krok 3 Odzyskaj usunięte aplikacje
Po zakończeniu skanowania wyświetli wszystkie pliki znalezione na telefonie iPhone. Przeglądaj pliki w kategorii Zdjęcia aplikacji / Wideo / Audio / Dokument, wybierz elementy, które chcesz odzyskać, i kliknij "Wyzdrowieć" przycisk, aby je odzyskać.
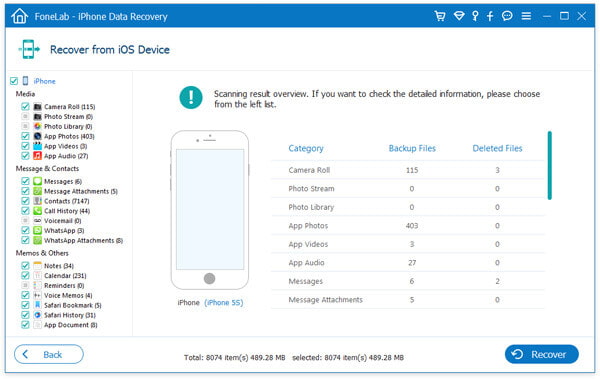
W ten sposób możesz odzyskać dane aplikacji iPhone'a, a po odzyskaniu lepiej zapisać zdjęcia aplikacji / audio / wideo / dokument, jeśli nie chcesz ich ponownie utracić.
Za pomocą tego narzędzia do odzyskiwania aplikacji na iPhone'a możesz także odzyskać pliki aplikacji na iPhone'a, wypakowując poprzednie kopii zapasowej iTunes pliki, jeśli zsynchronizowałeś iPhone'a z iTunes.
Lub jeśli masz pliki kopii zapasowej na swoim koncie iCloud, możesz odzyskać usunięte dane aplikacji z kopii zapasowej iCloud na swój komputer.
Wystarczy przejść do następnego rozwiązania, aby znaleźć usunięte dane aplikacji z kopii zapasowej iTunes i iCloud, jeśli tak zrobiono.
Krok 1 Wybierz tryb odzyskiwania
Nadal uruchamiaj to oprogramowanie na swoim komputerze, tutaj musisz kliknąć „Odzyskaj z pliku kopii zapasowej iTunes” lub „Odzyskaj z pliku kopii zapasowej iCloud”.
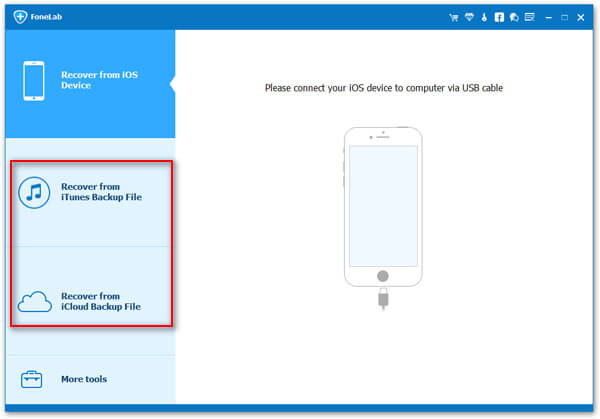
Krok 2 Przeskanuj kopię zapasową iTunes lub iCloud
Jeśli utworzyłeś kopię zapasową iTunes, po prostu wybierz jedną kopię zapasową iTunes i kliknij „Rozpocznij skanowanie”, aby wyświetlić kopię zapasową iTunes.
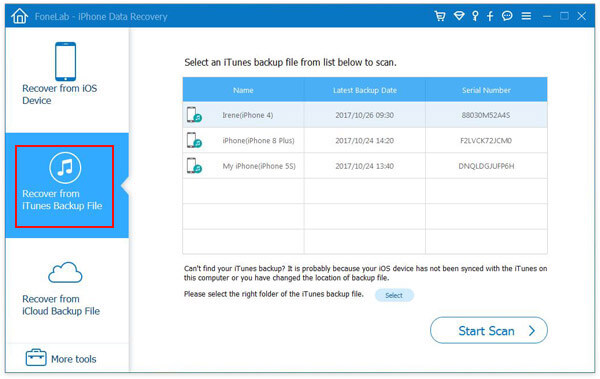
Jeśli kopii zapasowej iCloud, po prostu zaloguj się na swoje konto iCloud, wybierz jedną kopię zapasową iCloud, której potrzebujesz, kliknij „Do pobrania”i wybierz typ danych, które chcesz przywrócić z aplikacji.
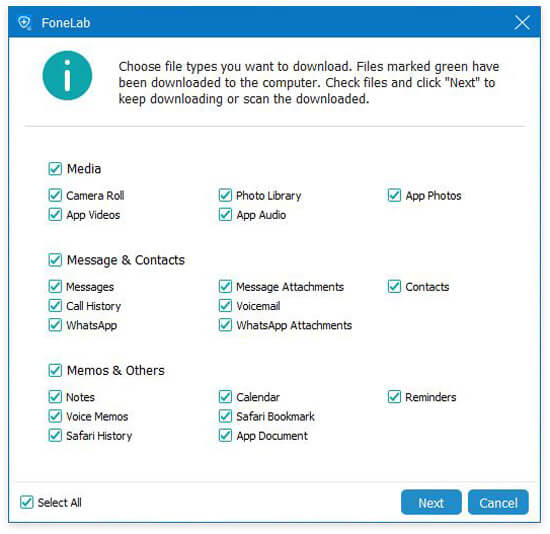
Krok 3 Przywróć dane aplikacji z kopii zapasowej iTunes i iCloud
Po zakończeniu skanowania kopii zapasowej iTunes i iCloud kliknij typ danych, aby wyświetlić szczegóły. Zaznacz elementy, które chcesz przywrócić, i kliknij „Odzyskaj”, aby zapisać dane aplikacji na komputerze.
Krok 3Kliknij przycisk „Odzyskaj”, aby zapisać pliki aplikacji z iTunes na komputer.
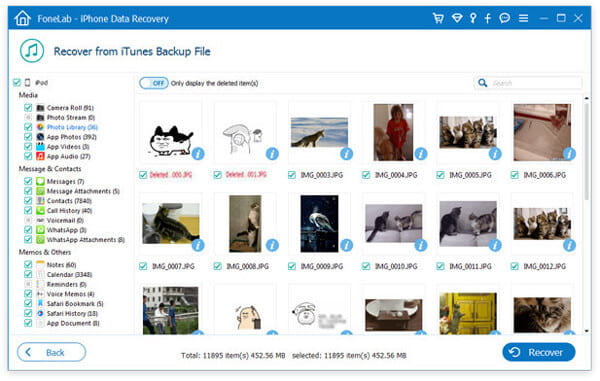
Możesz też odzyskać pliki aplikacji z iCloud na komputer.
