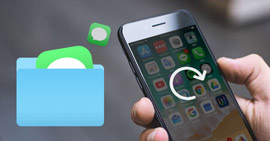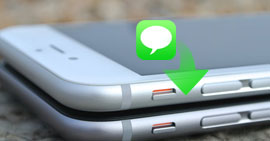Zgubiłeś pliki słowne? Znajdź odzyskane dokumenty w programie Word
Podsumowanie
Masz dwie opcje odzyskiwania utraconych lub niezapisanych dokumentów Word: wykonaj odzyskiwanie słów, jak pokazuje Microsoft Office, lub pozwól, aby oprogramowanie do odzyskiwania danych Aiseesoft pomogło ci. Ten post zawiera szczegółowy przewodnik, który pozwala znaleźć odzyskane dokumenty w programie Word.
Masz dwie opcje odzyskiwania utraconych i niezapisanych dokumentów programu Word w systemie Windows 10. Jednym z nich jest bardzo dobre zaznajomienie się z procesorem tekstu i wykonywanie odzyskiwania, zgodnie z zaleceniami pakietu Microsoft Office. Inną opcją jest udzielenie pomocy najlepszemu oprogramowaniu do odzyskiwania dokumentów Word i wykonanie odzyskiwania plików biurowych.

Jak znaleźć Odzyskaj dokumenty w programie Word za pomocą szybszego sposobu
W tej metodzie będziesz potrzebować profesjonalnego narzędzia innej firmy, Odzyskiwanie plików Word.
Sprawdźmy, co może dla Ciebie zrobić:
- Odzyskaj pliki Worda z niezapisanych, awaria systemu, brak odpowiedzi, usunięcie, uszkodzenie, nadpisanie itp.
- Pobierz wszystkie pliki Word z Notatnika, WordPada, aplikacji tekstowej, Worda itp.
- Cofnij usunięcie wszystkich różnych plików tekstowych w formacie RTF, TXT, DOC, DOCX, PDF itp.
- Odzyskaj usunięte pliki tekstowe z dysku twardego komputera, karty pamięci, dysku flash, kamery cyfrowej, dysku wymiennego (karta SD telefonu) itp.
- Oprócz pliku tekstowego możesz odzyskać inne dokumenty, takie jak CWK, HTML, HTM, INDD, EPS itp.
- Pliki multimedialne, takie jak zdjęcia, filmy i pliki audio, e-maile itp. Mogą zostać odzyskane na twoim komputerze.
Teraz zobaczmy, jak to działa, aby pomóc Ci odzyskać usunięte dokumenty Word na twoim komputerze.
Krok 1 Bezpłatne pobieranie tego oprogramowania na komputerze. Zainstaluj i uruchom go natychmiast.
Na razie oprogramowanie Aiseesoft Data Recovery obsługuje tylko system Windows 10 / 8.1 / 8/7 / Vista / XP (SP2 lub nowszy).
Jeśli chcesz odzyskać pliki Word na innych urządzeniach, musisz podłączyć urządzenie do komputera, aby to oprogramowanie mogło je automatycznie wykryć.
Krok 2 W głównym interfejsie musisz wybrać typ pliku, a tutaj musisz sprawdzić Dokument.
W lokalizacji musisz wybrać dysk, na którym zgubiłeś dokumenty programu Word.
Następnie kliknij przycisk Skanuj, aby rozpocząć szybkie skanowanie na urządzeniu docelowym.

Krok 3 Po zakończeniu skanowania musisz kliknąć Dokument, aby znaleźć wszystkie zeskanowane foldery. Kliknij DOCX aby zobaczyć wszystkie pliki Word w rozszerzeniu pliku Word.

Krok 4 Po sprawdzeniu dokumentu Word, który chcesz przywrócić, musisz kliknąć Recover przycisk, aby zapisać usunięte lub utracone pliki programu Word na komputerze.

Uwaga: Jeśli nie możesz znaleźć żądanych plików Word, możesz wypróbować Głębokie Skanowanie. Skanowanie większej liczby plików zajmie więcej czasu.
Krok 5 Odzyskaj poprzednie pliki Worda

Powyższe kroki są wykonywane na komputerze z systemem Windows. Dla użytkowników komputerów Mac, kroki odzyskiwanie niezapisanych / usuniętych dokumentów programu Word działają nieco inaczej. Sprawdź tutaj.
Odzyskaj utracone dokumenty Worda w systemie Windows 10 dzięki pomocy Microsoft Office
Metoda 1. Odzyskaj utracone dokumenty Word z plików Autoodzyskiwania
Po włączeniu opcji Autoodzyskiwania w pliku Word automatycznie utworzą plik ASD i można odzyskać utracony dokument Word z Plik ASD.
W przypadku użytkowników programu Word 2013:
- 1. W menu Plik kliknij Otwórz, a następnie Ostatnie dokumenty.
- 2. Przewiń do końca wszystkich ostatnich dokumentów, a następnie kliknij Odzyskaj niezapisane dokumenty.
- 3. Jeśli znajdziesz szukany dokument programu Word, kliknij go dwukrotnie, aby go otworzyć.
- 4. Zapisz to natychmiast.
W przypadku użytkowników programu Word 2010:
- 1. W menu Plik kliknij polecenie Ostatnie.
- 2. Kliknij Odzyskaj niezapisane dokumenty.
- 3. Jeśli znajdziesz szukany dokument programu Word, kliknij go dwukrotnie, aby go otworzyć.
- 4. Zapisz to natychmiast.
W przypadku użytkowników programu Word 2007:
- 1. Kliknij przycisk Microsoft Office, a następnie kliknij Opcje programu Word.
- 2. W okienku nawigacji kliknij przycisk Zapisz.
- 3. W polu lokalizacji pliku AutoRecover zanotuj ścieżkę, a następnie kliknij przycisk Anuluj.
- 4. Zamknij słowo.
- 5. Otwórz element fulder zanotowany w kroku 3.
- 6. Wyszukaj pliki, których nazwy kończą się na .asd (Pliki Autoodzyskiwania).
- 7. Jeśli znajdziesz szukany dokument programu Word, kliknij go dwukrotnie, aby go otworzyć.
- 8. Zapisz to natychmiast.
Użytkownicy programu Word 2003 i 2002:
- 1. W menu Touls kliknij Opcje.
- 2. Kliknij kartę Lokalizacje plików, kliknij dwukrotnie pliki Autoodzyskiwania, zanotuj ścieżkę, kliknij Anuluj, a następnie kliknij Zamknij.
- 3. Znajdź lokalizację pliku AutoRecover.
- 4. Wyszukaj pliki, których nazwy kończą się na .asd (pliki AutoRecover).
- 5. Jeśli znajdziesz szukany dokument programu Word, kliknij go dwukrotnie, aby go otworzyć.
- 6. Zapisz to natychmiast.
Wyszukaj pliki .asd we wszystkich programach Fulders
Jeśli nie możesz znaleźć pliku .asd (AutoRecover) w lokalizacji wskazanej na liście nazw Fulder, przeszukaj dysk whule w poszukiwaniu plików .asd. Aby to zrobić, wykonaj następujące kroki:
- 1. Skorzystaj z metody 1, aby wyszukać pliki * .asd.
- 2. Przewinąć pliki, aby zobaczyć ten, którego szukasz.
- 3. Jeśli nie masz pewności, który plik jest właściwy, skopiuj i zapisz cały plik .asd w lokalizacji.
- 4. Uruchom program Word.
- 5. Kliknij Plik> Otwórz.
- 6. Przejdź do lokalizacji, w której zapisałeś pliki .asd, kliknij, aby wybrać Wszystkie pliki *. *, Ponieważ pliki .asd mogą nie być wyświetlane.
- 7. Kliknij, aby otworzyć plik .asd jeden po drugim.
- 8. Jeśli znajdziesz brakujący plik, zapisz go natychmiast.
Metoda 2. Wyszukaj pliki kopii zapasowej programu Word i odzyskaj utracone dokumenty programu Word
W przypadku użytkowników programu Word 2013:
- za. Uruchom program Word 2013.
- b. Kliknij menu Plik, kliknij Otwórz, kliknij Komputer, a następnie kliknij Przeglądaj.
- do. Znajdź punkt, w którym ostatnio zapisałeś brakujący plik.
- re. Na liście Pliki typu (wszystkie dokumenty programu Word) kliknij opcję Wszystkie pliki. Plik kopii zapasowej zwykle ma nazwę „Kopia zapasowa”, nadaną mu przez nazwę brakującego pliku.
- mi. Kliknij plik kopii zapasowej, a następnie kliknij Otwórz.
W przypadku użytkowników programu Word 2010:
- za. Uruchom program Word 2010.
- b. Kliknij menu Plik, a następnie kliknij Otwórz.
- do. Znajdź punkt, w którym ostatnio zapisałeś brakujący plik.
- re. Na liście Pliki typu (wszystkie dokumenty programu Word) kliknij opcję Wszystkie pliki. Plik kopii zapasowej zwykle ma nazwę „Kopia zapasowa”, nadaną mu przez nazwę brakującego pliku.
- mi. Kliknij plik kopii zapasowej, a następnie kliknij Otwórz.
W przypadku użytkowników programu Word 2007:
- za. Uruchom program Word 2007.
- b. Kliknij przycisk Microsoft Office, a następnie kliknij Otwórz.
- do. Znajdź punkt, w którym ostatnio zapisałeś brakujący plik.
- re. Na liście Pliki typu kliknij Wszystkie pliki. Plik kopii zapasowej zwykle ma nazwę „Kopia zapasowa”, nadaną mu przez nazwę brakującego pliku.
- mi. Kliknij plik kopii zapasowej, a następnie kliknij Otwórz.
Użytkownicy programu Word 2002 i 2003:
- za. Uruchom program Word.
- b. W menu Plik kliknij polecenie Otwórz.
- do. Znajdź punkt, w którym ostatnio zapisałeś brakujący plik.
- re. Wskaż strzałkę w polu Pliki typu, kliknij Wszystkie pliki *. *. Plik kopii zapasowej zwykle ma nazwę „Kopia zapasowa”, nadaną mu przez nazwę brakującego pliku.
- mi. Kliknij plik kopii zapasowej, a następnie kliknij Otwórz.
Wyszukaj pliki .wbk we wszystkich programach Fulders
- za. Zapoznaj się z metodą 1, aby wyszukać pliki * .wbk (pliki kopii zapasowych).
- b. Przejrzyj pliki, aby zobaczyć ten, którego szukasz.
- do. Jeśli nie masz pewności, który plik jest właściwy, skopiuj i zapisz pliki .wbk w lokalizacji.
- re. Uruchom program Word.
- mi. Kliknij Plik> Otwórz.
- fa. Znajdź pliki .wbk, a następnie otwórz je jeden po drugim.
- sol. Jeśli znajdziesz brakujący plik, zapisz go natychmiast.
Przede wszystkim zalecamy najłatwiejszy i najszybszy Odzyskiwanie dokumentów Word aby znacznie zaoszczędzić czas.
Co sądzisz o tym poście?
Doskonały
Ocena: 4.9 / 5 (na podstawie głosów 45)