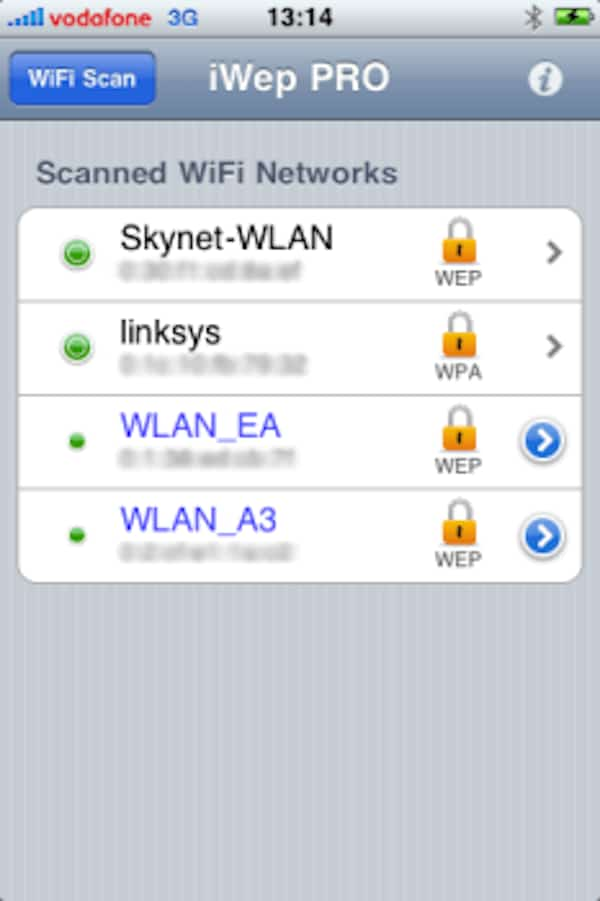Jeśli masz hasło do sieci Wi-Fi zapisane na komputerze, czy wiesz, jak znaleźć hasło do Wi-Fi na iPhonie, aby móc je podłączyć? Jeśli Twoja odpowiedź brzmi „nie”, trafiasz we właściwe miejsce. Ten fragment zawiera szczegółowe wprowadzenie na temat znajdowania hasła Wi-Fi na telefonie iPhone. Nie przegap tego i czytaj dalej!
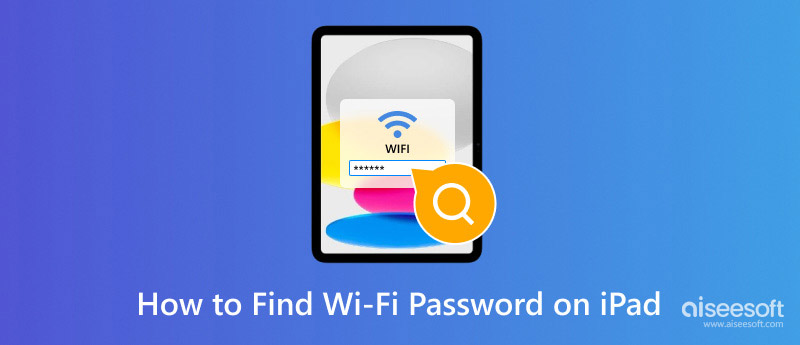
Znajdź hasło Wi-Fi na telefonie iPhone
Pierwsza część to szczegółowy przewodnik na temat znajdowania hasła Wi-Fi na iPhonie zepsutym w więzieniu, który może pomóc w łatwym i doskonałym rozwiązaniu problemu.
Krok 1 Pobierz hasło Wi-Fi
Wyszukaj i pobierz hasła Wi-Fi na swój iPhone. Hasła Wi-Fi to darmowa i doskonała aplikacja do wyszukiwania hasła Wi-Fi na iPhonie, które można znaleźć w Cydii.
Krok 2 Dodaj nowe źródło
W głównym interfejsie Cydii przejdź do Źródła, klikając przycisk Zarządzaj, a nowe źródło możesz dodać, klikając opcję Edytuj w interfejsie źródłowym.
Krok 3 Zainstaluj hasła Wi-Fi
Gdy zobaczysz przycisk Instaluj w prawym górnym rogu ekranu, kliknij go i zainstaluj aplikację Hasła Wi-Fi. Hasło Wi-Fi można znaleźć na iPhonie.
Krok 4 Otwórz hasła Wi-Fi
Następnie ikona haseł Wi-Fi zostanie wyświetlona na ekranie głównym. Kliknij ikonę Hasła Wi-Fi na iPhonie, aby otworzyć i uruchomić tę aplikację.
Krok 5 Zakończ proces wyszukiwania
Zaraz po otwarciu aplikacji możesz zobaczyć listę dostępnych lokalizacji Wi-Fi i hasło na głównym interfejsie. Wszystkie wymienione Wi-Fi pozwalają znaleźć hasło Wi-Fi na iPhonie i podłączyć jedno z nich do Internetu.
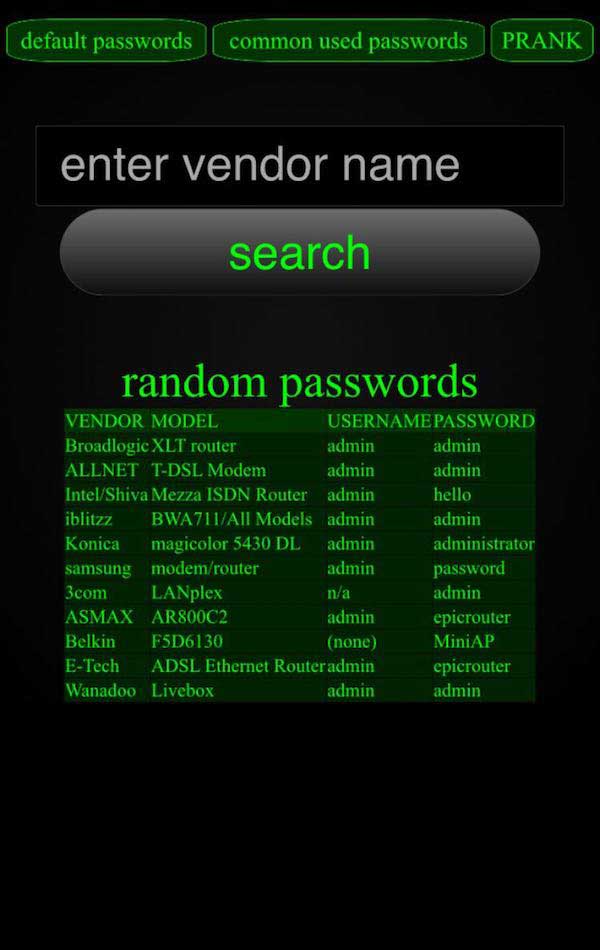
Możesz być zainteresowany: Jak udostępnić hasło Wi-Fi z iPhone'a na Androida
Powyżej omówiliśmy, jak znaleźć hasło Wi-Fi na iPhonie za pomocą aplikacji Hasła Wi-Fi. A następnie pokażemy Ci pięć najlepszych dostępnych aplikacji. Szczegółowe instrukcje można znaleźć w powyższych instrukcjach obsługi.
Audyt WLAN to aplikacja do kontroli bezpieczeństwa punktów dostępu do sieci WLAN i znajdowania hasła Wi-Fi na iPhonie. Ta aplikacja działa poprzez odgadnięcie domyślnego hasła punktu dostępu za pomocą publicznego znanego algorytmu. Link do twojego prawdziwego profilu, więc nie musisz się ponownie logować.
Kluczowe cechy:
Cena: Darmowy

Jeśli zgubiłeś hasło do routera lub jesteś zmęczony odnajdywaniem hasła Wi-Fi na iPhonie za każdym razem, gdy chcesz połączyć się z Internetem, Dlssid może być dobrym wyborem do wzięcia pod uwagę! Wystarczy wpisać adres mac nazwy sieci, aby łatwo znaleźć hasła.
Kluczowe cechy:
Cena: 5.50 euro
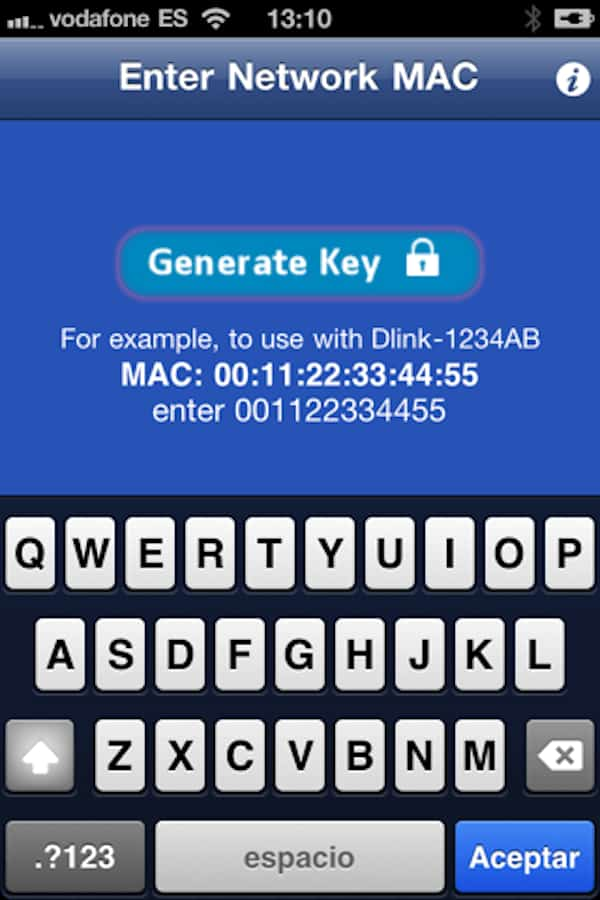
Sprawdź posta na znajdź hasło Wi-Fi na komputerze Mac
Speedsid to kolejna aplikacja do wyszukiwania hasła Wi-Fi na iPhonie. Tylko upewnij się, że masz połączenie z Internetem i wprowadź 6-cyfrową nazwę routera, możesz po prostu sprawdzić, czy router został zmieniony, czy nie. Podsumowując, ta aplikacja zasługuje na pobranie i wypróbowanie.
Kluczowe cechy:
Cena: 5 euro
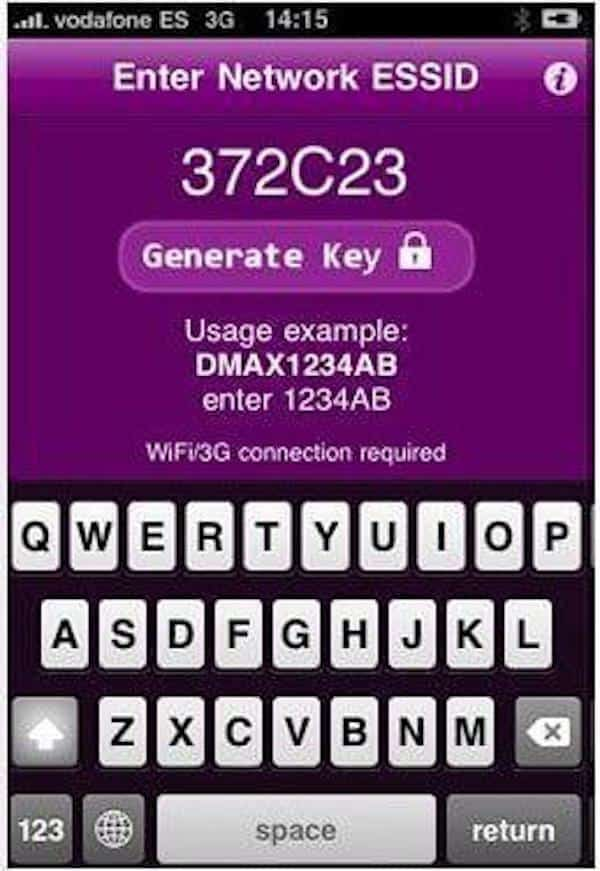
iPrędkość Touchpad to wspaniały sposób na zhakowanie sieci Wi-Fi i znalezienie hasła Wi-Fi na iPhonie. Przekonasz się, że iSpeed Touchpad jest naprawdę niesamowitym narzędziem do sprawdzania luk w procesie odblokowywania Wi-Fi, chociaż ta aplikacja może kiedyś nie działać i nadal mieć pewną wadę.
Kluczowe cechy:
Cena: Darmowy
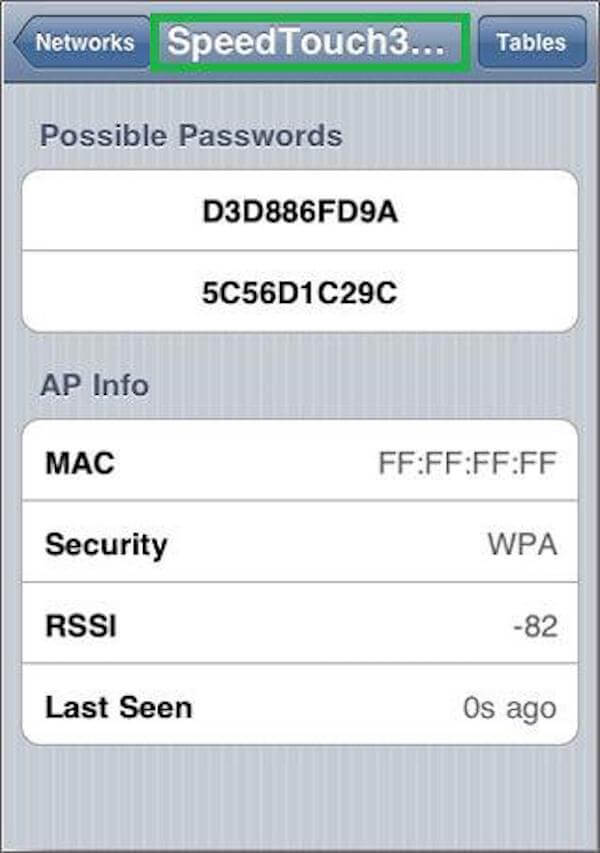
iWep PRO to doskonała aplikacja dla użytkowników iPhone'a, aby sprawdzić, czy ich routery są narażone na pewne luki i znaleźć hasło Wi-Fi na iPhonie. Ta aplikacja jest oparta na metodach obliczeniowych WEP lub WPA, które można znaleźć w Internecie samodzielnie i sprawdzić, czy są one własne.
Kluczowe cechy:
Cena: 5.50 euro