Nawet jeśli korzystasz z potężnego MacBooka Pro lub iMaca Pro, możesz również napotkać sytuację, w której użycie pamięci RAM Mac jest wykorzystywane do maksimum. W takich okolicznościach komputer Mac działa wolno lub zawiesza się i pojawia się sugestia, aby: zwolnij pamięć RAM na Macu.
Kiedy twój Mac nie ma wystarczającej ilości pamięci, nie będzie działał poprawnie. W tym poście chcielibyśmy powiedzieć, jak sprawdzić użycie pamięci RAM na komputerze Mac. Ponadto poprowadzimy Cię krok po kroku, aby zmniejszyć zużycie pamięci RAM na komputerze Mac.
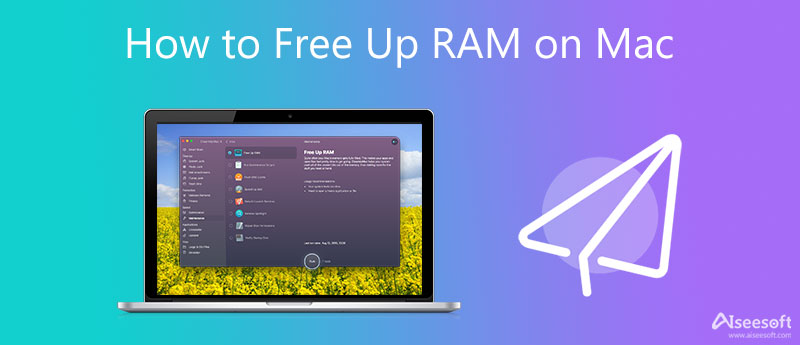
Podczas korzystania z komputera Mac może pojawić się komunikat z informacją, że „w systemie skończyła się pamięć aplikacji”. Zanim zdecydujesz się zwolnić pamięć komputera Mac, powinieneś wiedzieć, gdzie sprawdzić użycie pamięci RAM na komputerze Mac.
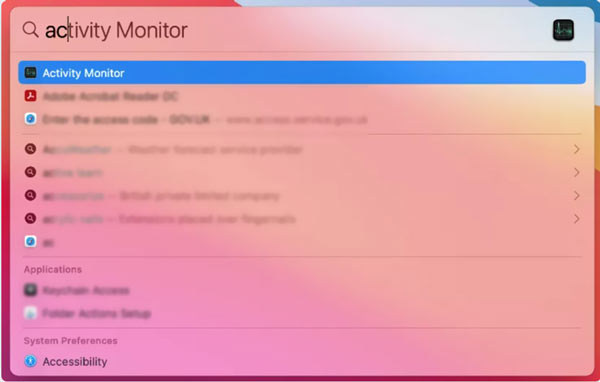
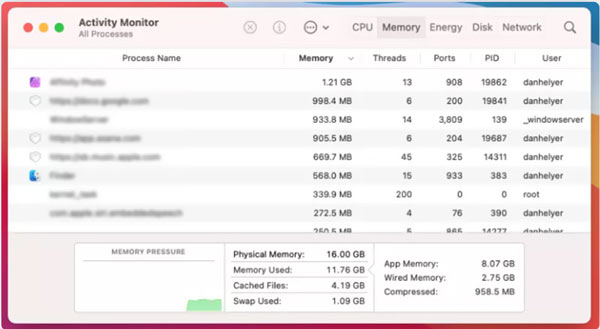
Gdy komputer Mac poinformuje Cię, że zabrakło mu pamięci, możesz użyć poniższych zwykłych metod, aby z łatwością zwolnić pamięć RAM na komputerze Mac.
Gdy wiele programów działa w tle na komputerze Mac, istnieje większe prawdopodobieństwo, że zabraknie pamięci aplikacji. Możesz zamknąć niektóre aplikacje z Docka, aby zmniejszyć użycie pamięci RAM komputera Mac.
Ponowne uruchomienie to najprostszy sposób na zwolnienie pamięci RAM na komputerze Mac. Możesz użyć typowego sposobu na wyłączenie komputera Mac, odczekanie kilku minut, a następnie ponowne uruchomienie. Po ponownym uruchomieniu komputer Mac wyczyści pamięć RAM i pamięć podręczną dysku na komputerze Mac. Jeśli Twój Mac utknął w jakimś procesie i nie odpowiada, możesz dalej naciskać Power przycisk, aby wymusić zamknięcie.
Idź do Activity monitor na komputerze Mac kliknij Pamięć zakładka, aby wyświetlić wszystkie procesy na tym komputerze Mac. Wszystkie te aplikacje zostaną wymienione według ilości używanej pamięci.
Znajdź aplikację, której nie potrzebujesz, a następnie kliknij jej Informacje przycisk. W nowym wyskakującym oknie kliknij porzucić przycisk, aby go zamknąć.
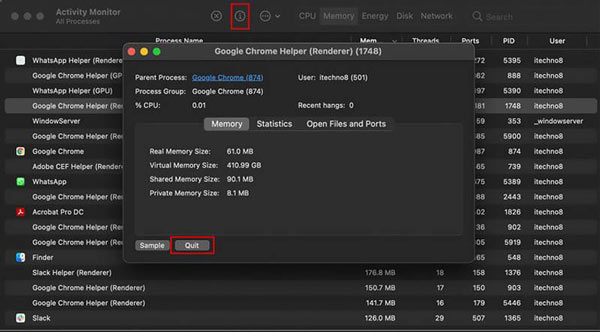
Możesz zaktualizować system macOS do najnowszej wersji, aby zoptymalizować wydajność komputera Mac i uzyskać więcej pamięci RAM. Możesz przejść do Preferencje systemowe a następnie wybierz Aktualizacja oprogramowania aby sprawdzić, czy dostępna jest aktualizacja systemu macOS.
Aby zaktualizować aplikacje, możesz przejść do App Store. Gdy tam dotrzesz, możesz wygodnie zarządzać różnymi aplikacjami w zależności od potrzeb.
Oprócz powyższych metod możesz także zwolnić pamięć RAM na komputerze Mac, czyszcząc pamięć podręczną i naprawiając błędy związane z użyciem procesora. W tym celu możesz polegać na potężnych Mac Cleaner.

155,219 Pliki do Pobrania
100% bezpieczeństwa. Bez reklam.



Pytanie 1. Co to jest pamięć RAM na komputerze Mac?
RAM, odnosi się do pamięci o dostępie swobodnym, jest zasadniczo pamięcią krótkotrwałą komputera Mac. Służy głównie do przechowywania wszystkiego, co aktualnie działa na komputerze Mac. Możesz po prostu wziąć RAM jako pamięć ulotną.
Pytanie 2. Jaki jest najlepszy sposób na zwolnienie pamięci RAM na moim Macu?
Wszystkie metody, które udostępniliśmy powyżej, mogą tylko tymczasowo wyczyścić pamięć RAM na komputerze Mac. Jeśli zawsze napotykasz sytuację, w której na komputerze Mac zaczyna brakować pamięci, powinieneś zaktualizować pamięć RAM.
Pytanie 3. Czy mogę wyczyścić pamięć masową na dysku twardym, aby zmniejszyć zużycie pamięci RAM na komputerze Mac?
Gdy uzyskasz więcej miejsca na dysku twardym na komputerze Mac, może on lepiej zarządzać wszystkimi typami nowych danych. Do pewnego stopnia może to pomóc Twojemu Macowi działać lepiej. Ale pamięć masowa na dysku twardym nie wpływa na użycie pamięci RAM Mac.
Wnioski
Rozmawialiśmy głównie o Użycie pamięci RAM na komputerze Mac w tym poście. Możesz dowiedzieć się, jak sprawdzić użycie pamięci RAM na komputerze Mac. Co ważniejsze, zawiera kilka przydatnych wskazówek, które pomogą zmniejszyć zużycie pamięci RAM komputera Mac. Możesz ich użyć do optymalizacji swojego Maca.

Mac Cleaner to profesjonalne narzędzie do zarządzania komputerami Mac w celu usuwania niepotrzebnych plików, bałaganu, dużych / starych plików, usuwania duplikatów plików i monitorowania wydajności komputera Mac.
100% bezpieczeństwa. Bez reklam.