Po włączeniu komputera Mac wszyscy mogą zobaczyć zapisane pliki. Czasami możesz pożyczyć komputer Mac znajomym lub współpracownikom, ale chcesz zachować prywatność swoich osobistych i rodzinnych zdjęć. Niezależnie od tego konieczne jest ukrycie zdjęć na komputerze Mac. W ten sposób ukryte zdjęcia na komputerze Mac nie będą widoczne w pierwotnym miejscu docelowym. W ten sposób możesz swobodnie przeglądać zdjęcia, podczas gdy inni spoglądają przez ramię.
W tym artykule pokażemy różne sposoby, aby niektóre prywatne zdjęcia Mac były niewidoczne. Możesz użyć wbudowanego FileVault lub ukrytego albumu ukryj zdjęcia na komputerze Mac. Jeśli nadal się martwisz, możesz użyć przechowalni zdjęć innej firmy dla oprogramowania Mac, aby elastycznie ukrywać i blokować zdjęcia za pomocą hasła. Po prostu przeczytaj i sprawdź.
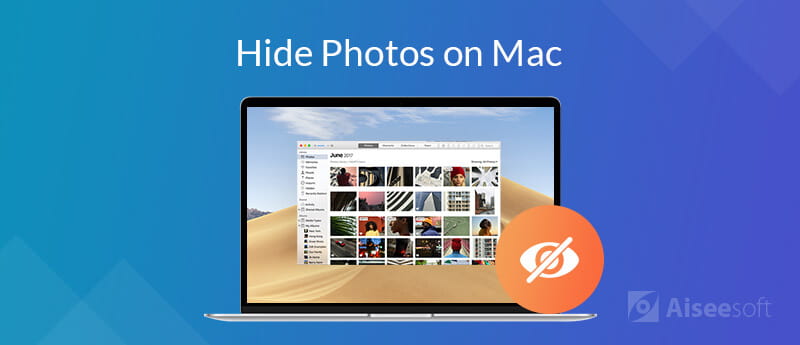
Możesz uzyskać usługę bezpieczeństwa wysokiego poziomu od Aiseesoft Mac Cleaner. To więcej niż oprogramowanie do czyszczenia komputerów Mac. Możesz ukryć zdjęcia, filmy, muzykę i inne pliki na komputerze Mac z ochroną hasłem. Dysk systemowy nie zostanie zaszyfrowany. Ludzie nie mogą uzyskać dostępu do twoich ukrytych zdjęć, wybierając po prostu „Pokaż ukryty album ze zdjęciami”.
W rzeczywistości Mac Cleaner po prostu tworzy dodatkową przestrzeń do ukrywania zdjęć na komputerze Mac za pomocą hasła. Możesz łatwo przeciągać i upuszczać pliki do bezpiecznej lokalizacji. Gdy chcesz edytować lub wyświetlić ukryty plik, możesz go odkryć jednym kliknięciem. Inni nie mogą zobaczyć twoich ukrytych zdjęć. Tylko ty uruchomisz Mac Cleaner, przejdź do sekcji „Ukryj” i wprowadź właściwe hasło, aby zobaczyć swoje prywatne zdjęcia.
Co więcej, możesz uzyskać wiele innych interesujących funkcji z programu. Możesz oczyścić pliki cookie, wyszukiwania, pliki do pobrania i odwiedziny ze wszystkich przeglądarek na komputerze Mac za pomocą jednego kliknięcia. Wyszukiwarka duplikatów może pomóc Ci znaleźć i usunąć duplikaty plików, aby zwolnić więcej miejsca. Ponadto możesz zoptymalizować wydajność komputera Mac i szybko usunąć niepotrzebne pliki.

Pliki do Pobrania
100% bezpieczeństwa. Bez reklam.
Krok 1. Bezpłatne pobieranie, instalacja i uruchamianie Aiseesoft Mac Cleaner. Kliknij Zestaw narzędzi aby uzyskać dostęp do wszystkich interesujących narzędzi.
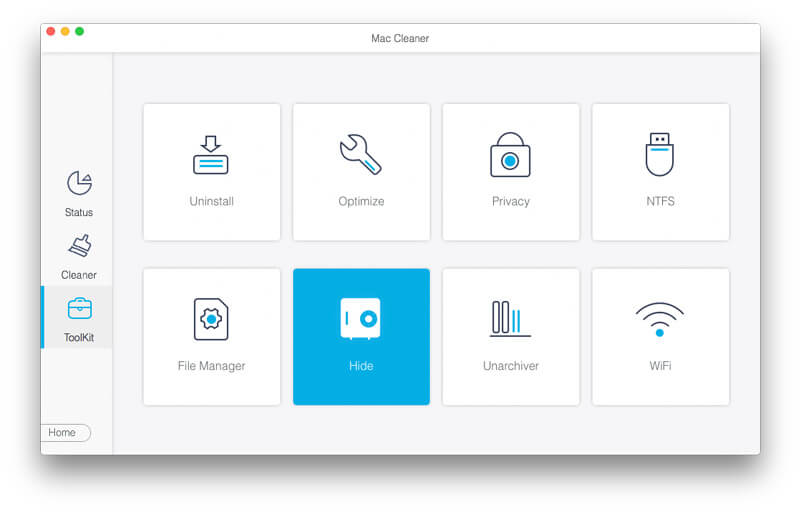
Krok 2. Kliknij Ukryj aby ukryć lub zaszyfrować zdjęcia na Macu. Możesz stworzyć własną prywatną przestrzeń do ukrywania zdjęć na Macu.
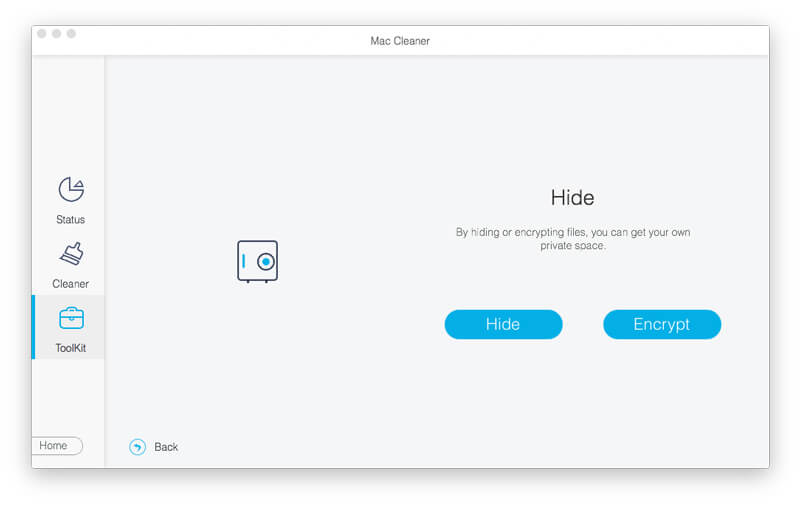
Krok 3. Kliknij Ukryj opcja w Ukryj berło. Będziesz musiał ustawić hasło, aby chronić swoje ukryte zdjęcia na komputerze Mac. Kliknij Potwierdzać przemieszczac sie.
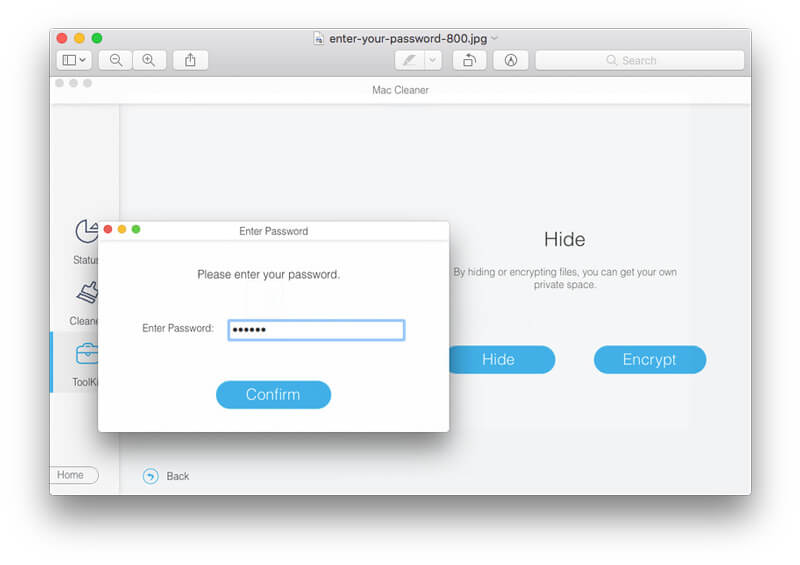
Krok 4. Teraz możesz przeciągać i upuszczać zdjęcia bezpośrednio w sekcji Ukryj. Możesz także kliknąć + obok Nazwa pliku aby dodać zdjęcia Maca.
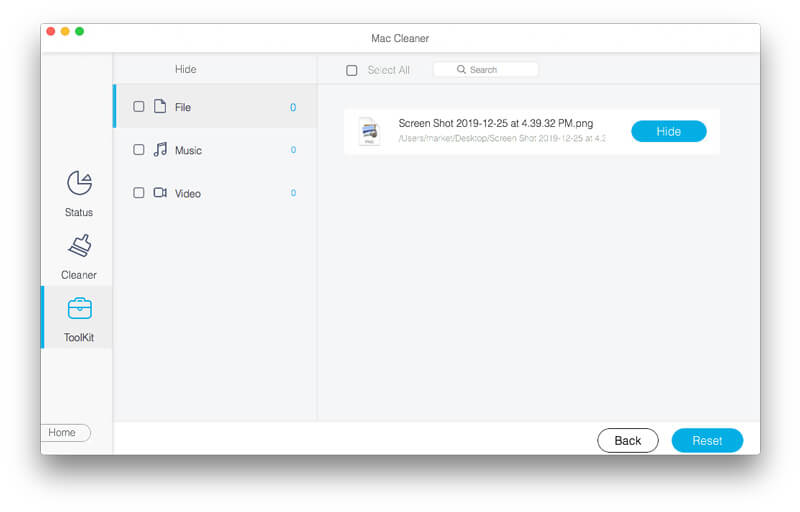
Krok 5. Kliknij Ukryj obok zdjęcia, aby ukryć zdjęcia na komputerze Mac. Następnym razem, gdy chcesz odkryć zdjęcia na komputerze Mac, możesz szybko uruchomić tę opcję.
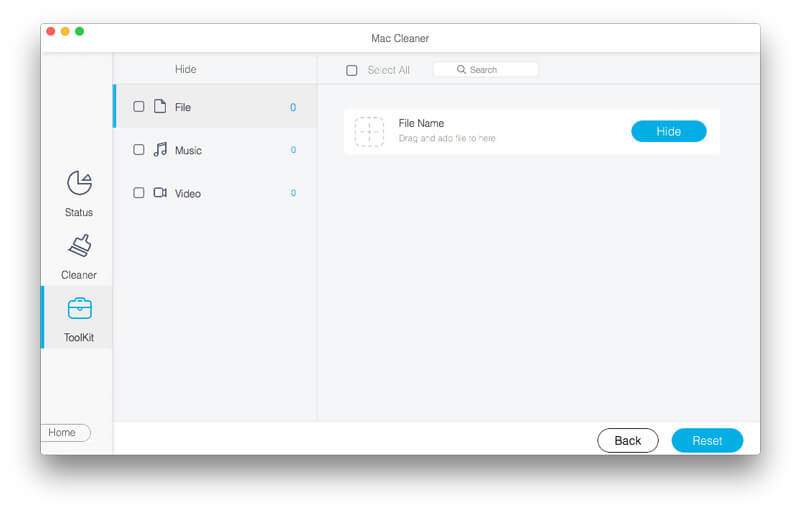
Krok 1. Uruchom Aiseesoft Mac Cleaner po instalacji. Kliknij Zestaw narzędzi i wybierz Ukryj aby przejść do sekcji przechowalni zdjęć.
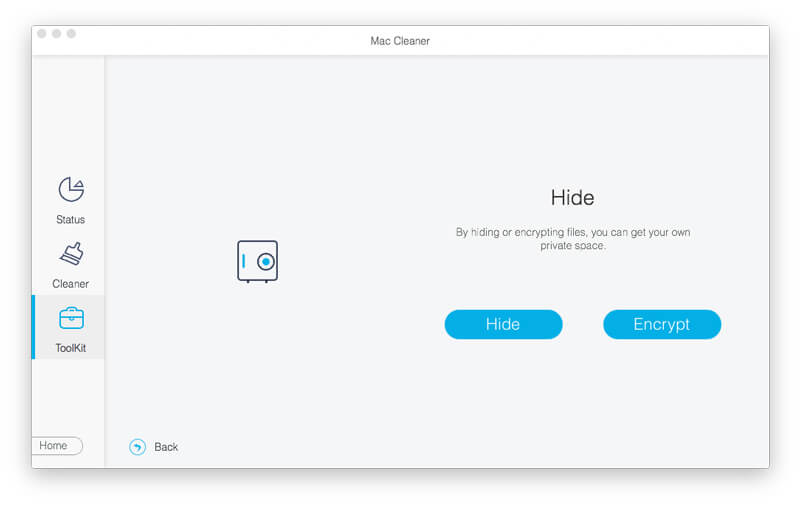
Krok 2. Kliknij Szyfrowanie do blokowania zdjęć na MacBooku Air i innych modelach. Jeśli wcześniej ukrywałeś zdjęcia Maca, możesz wprowadzić hasło, aby kontynuować proces. Lub możesz ustawić hasło, aby zabezpieczyć tę sekcję.
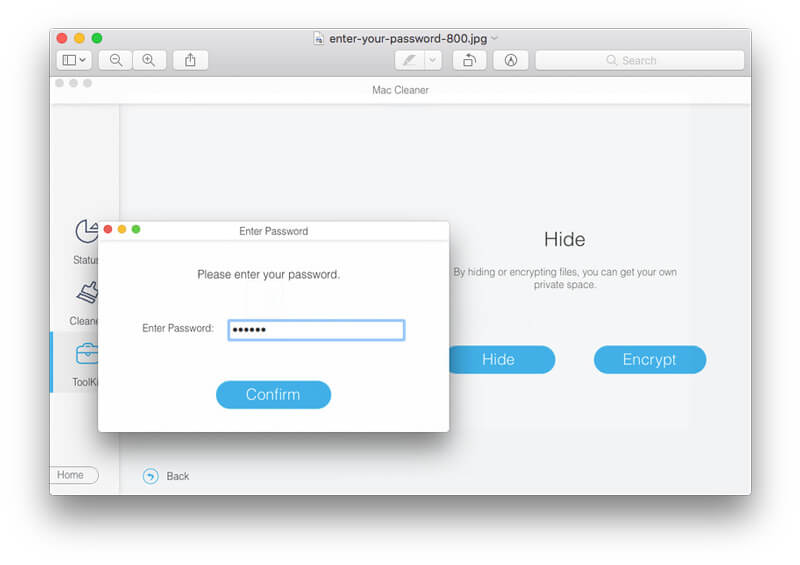
Krok 3. W Szyfrowanie W sekcji kliknij +, aby dodać zdjęcia, które chcesz zablokować hasłem.
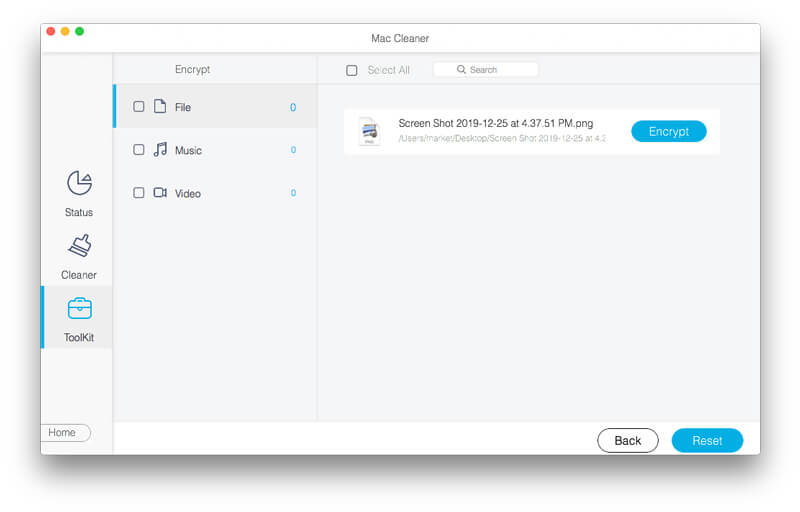
Krok 4. Kliknij Szyfrowanie aby zabezpieczyć hasłem zdjęcia na komputerze Mac. Możesz zobaczyć zablokowane zdjęcia w filet Lista poniżej. (Możesz też pokaż ukryte pliki na Macu)
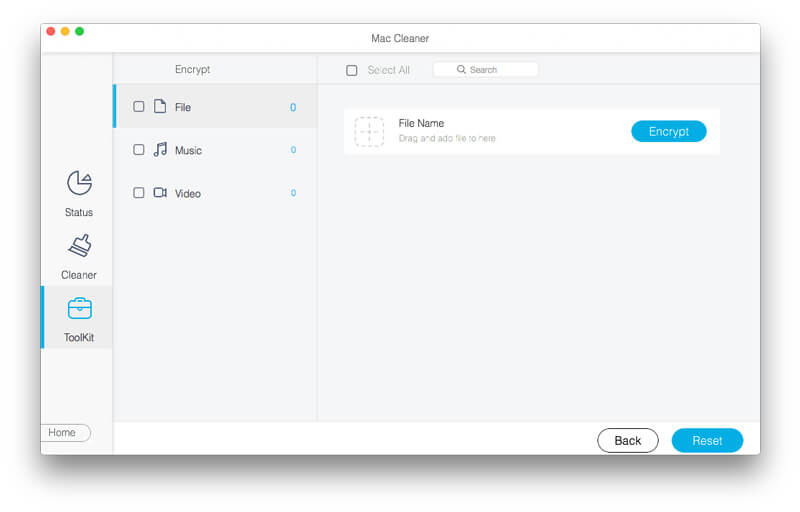
Możesz utworzyć ukryty album, aby ukryć także prywatne zdjęcia na komputerze Mac. Nie jest to jednak bezpieczny sposób ochrony prywatności. Inni mogą łatwo odkryć ukryte zdjęcia i albumy bez hasła. Cóż, nadal możesz ukryć zdjęcia w aplikacji Zdjęcia na komputerze Mac, aby chronić zdjęcia przed błędnym usunięciem.
Krok 1. Uruchom aplikację Zdjęcia na komputerze Mac.
Krok 2. Przeglądaj i wybierz zdjęcia, które chcesz ukryć.
Krok 3. Kliknij wybrane zdjęcia prawym przyciskiem myszy.
Krok 4. Dodaj Ukryj zdjęcie aby ukryć zdjęcia na komputerze Mac.
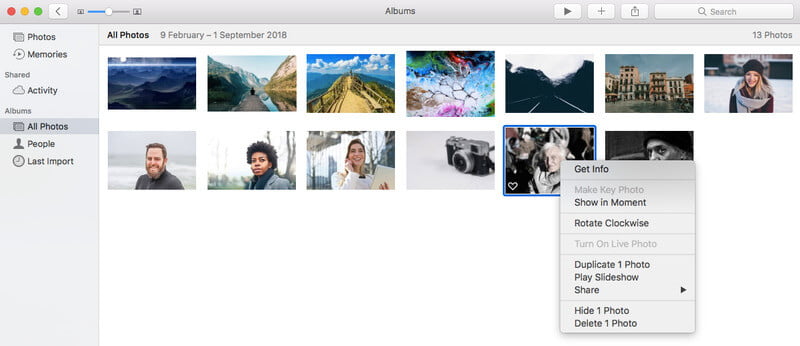
Możesz zaszyfrować dysk systemowy, aby zablokować zdjęcia na komputerze Mac. Jeśli chcesz zablokować określone zdjęcie, możesz przenieść je na zaszyfrowany dysk. Problem polega jednak na tym FileVault może chronić twoje zdjęcia tylko wtedy, gdy komputer Mac jest wyłączony. Jeśli wpiszesz hasło, dysk systemowy będzie dostępny dla wszystkich użytkowników. Ale możesz zabezpieczyć zdjęcia na komputerze Mac, gdy komputer zostanie skradziony.
Krok 1. Kliknij ikonę Apple w lewym górnym rogu komputera Mac.
Krok 2. Dodaj Preferencje systemowe z listy.
Krok 3. Kliknij Bezpieczeństwo i prywatność. Następnie przejdź do FileVault
Krok 4. Kliknij ikonę kłódki w prawym dolnym rogu, aby włączyć FileVault.
Krok 5. Wprowadź hasło administratora, aby potwierdzić. Później kliknij Włącz FileVault.
Krok 6. Mac uruchomi się ponownie natychmiast. Następnie możesz zaszyfrować dysk, aby zablokować zdjęcia na komputerze Mac, a także aplikacje, foldery i inne.
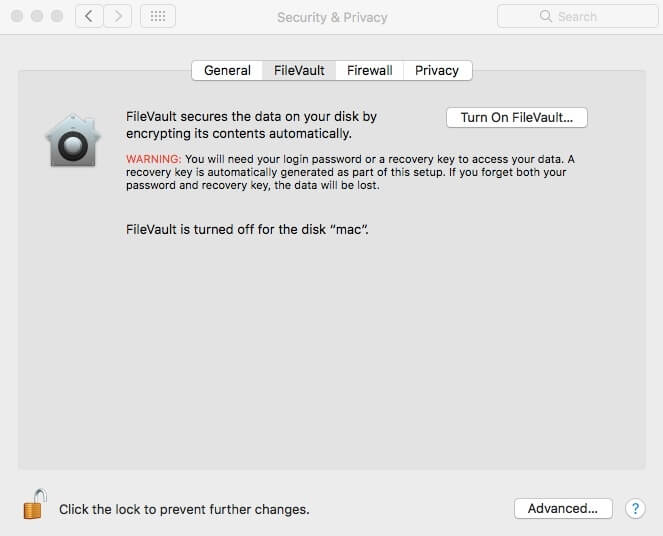
Wnioski
Używanie zdjęć do ukryj zdjęcia na Macu nie jest niezawodnym sposobem. Każdy może odkryć zdjęcia bez Twojej zgody. Jeśli chodzi o FileVault, jest on bezużyteczny, gdy wychodzisz z otwartym komputerem Mac. W tym czasie możesz uruchomić Mac Cleaner, aby zabezpieczyć hasłem nie tylko zdjęcia, ale także inne pliki na Macu, selektywnie i bezpiecznie. Wystarczy bezpłatnie pobrać program, aby wypróbować teraz.

Mac Cleaner to profesjonalne narzędzie do zarządzania komputerami Mac w celu usuwania niepotrzebnych plików, bałaganu, dużych / starych plików, usuwania duplikatów plików i monitorowania wydajności komputera Mac.
100% bezpieczeństwa. Bez reklam.