Czy wybrałeś Adobe Lightroom jako swojego edytora? Równie dobrze możesz spróbować zaimportuj HEIC do Lightroom i dostosuj niektóre parametry, aby obraz wyglądał lepiej. Niezależnie od nowej techniki kompresji, która może zmniejszyć rozmiar pliku niż JPEG i PNG, format HEIC ma wady. Ponieważ urządzenia Apple obsługują format obrazu, czasami edytowanie pliku w edytorze stanie się bólem głowy. Poświęć trochę czasu na przeczytanie tego artykułu, aby dowiedzieć się, co może być przyczyną i jak sprawić, by plik HEIC działał w twoim edytorze obrazów, takim jak Lightroom.
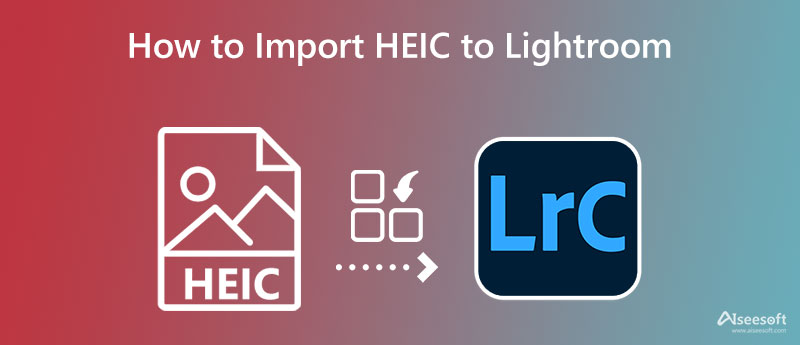
Po wydaniu tego formatu Apple, HEIC zaczyna tworzyć drogę, aby stać się jednym z najlepszych formatów graficznych, z których możesz korzystać. Ze względu na wydajność kompresji użytkownicy Apple wykorzystują tę siłę i dzięki temu oszczędzają dziś więcej miejsca niż przy użyciu starego formatu JPEG lub JPG.
Korzystając z Lightroom Classic, Lightroom i Camera Raw, powszechnie akceptują HEIC jako jeden z najnowszych formatów obrazów do edycji. Jednak zdarzają się sytuacje, w których HEIC nie można otworzyć w aplikacji Lightroom, zwłaszcza w systemie operacyjnym Windows. Jeśli napotkałeś ten problem, możesz chcieć dwukrotnie sprawdzić, czy Twoja wersja Lightroom jest najnowsza.
W związku z tym wersja programu Lightroom dla systemu Windows ma problemy z otwarciem pliku, ponieważ format nie jest natywnie obsługiwany na komputerze stacjonarnym. Niektóre wersje nie, a niektóre tak. W takim przypadku musisz zainstalować rozszerzenie, aby plik HEIC działał z Lightroom w systemie Windows.
Czy Lightroom może otwierać pliki HEIC? Tak, może. Jednak podczas importowania pliku HEIC we wspomnianej aplikacji występuje błąd. W tej sytuacji musisz sprawdzić plik HEIC, jeśli jest uszkodzony, ponieważ jeśli tak, otrzymasz powiadomienie, że plik jest nieobsługiwany lub uszkodzony.
Ponieważ wersja Lightroom na Maca nie napotyka wielu problemów z obsługą pliku HEIC, być może będziesz musiał wiedzieć, jak zaimportować obraz do Lightroom. Jeśli jesteś użytkownikiem systemu Windows, musisz wiedzieć, jak zaimportować plik HEIC do systemu Windows. Możesz wykonać poniższe kroki, jeśli nie wiesz, jak to zrobić. Jeśli Lightroom nie jest zainstalowany na Twoim urządzeniu z systemem Windows, możesz przejść do oficjalnej witryny Adobe i pobrać tam oficjalną wersję Lightroom. Następnie możesz zacząć czytać informacje o importowaniu HEIC do Lightroom.
Jak przesyłać obrazy HEIC za pomocą wersji Lightroom na komputery Mac:
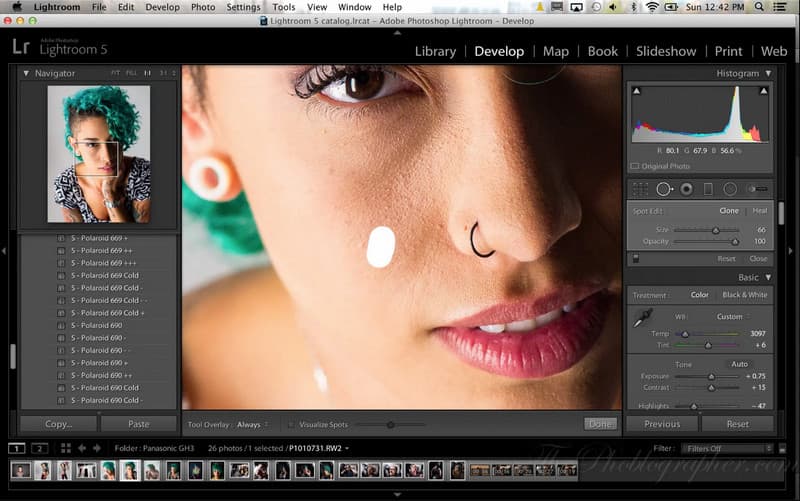
Jak otwierać pliki HEIC za pomocą Lightroom w systemie operacyjnym Windows:
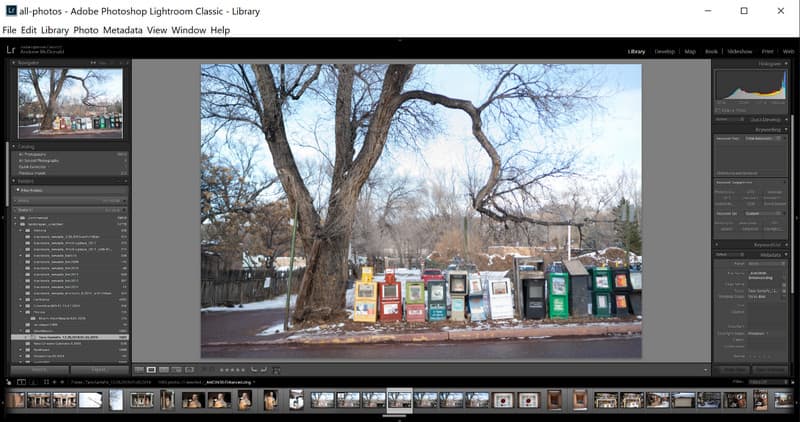
Czy Lightroom obsługuje HEIC? Tak; to zależy od twojego systemu operacyjnego i wersji. Ale jeśli nie masz pewności, czy tak jest, czy nie, możesz spróbować przekonwertować format na zgodny format, aby przesłać plik HEIC, szybko przekształcając go w JPG. Konwerter Aiseesoft HEIC to kompleksowe rozwiązanie, którego będziesz potrzebować, aby zmienić format pliku HEIC na zgodną formę.
Mimo że nie masz doświadczenia w konwertowaniu plików HEIC, nadal możesz prześcignąć to, wybierając ten konwerter. Po przekonwertowaniu pliku HEIC nigdy nie napotkasz problemu z importowaniem obrazu do Lightroom, ponieważ Adobe Lightroom obsługuje JPEG/JPG i PNG. Tak więc, jeśli chcesz przekonwertować plik HEIC, możesz zacząć ponownie wykonywać kroki, które zawarliśmy poniżej, aby łatwo uzyskać ostateczny wynik.
Kroki dotyczące korzystania z konwertera Aiseesoft HEIC:
100% bezpieczeństwa. Bez reklam.
100% bezpieczeństwa. Bez reklam.
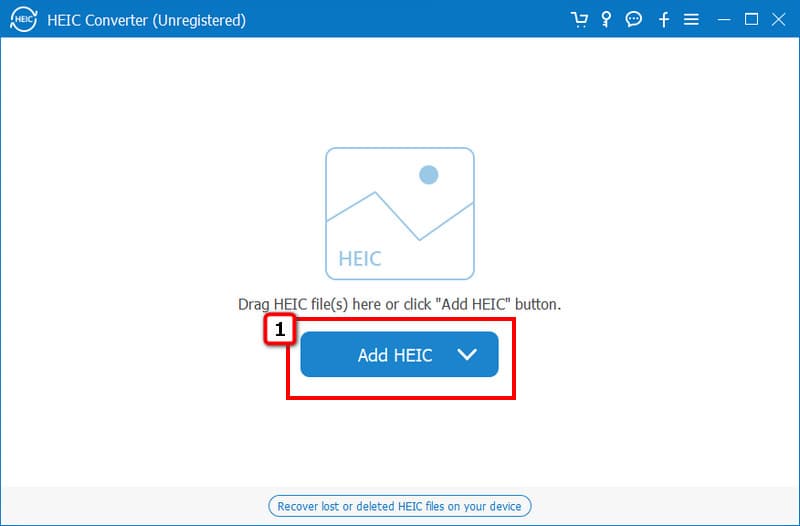
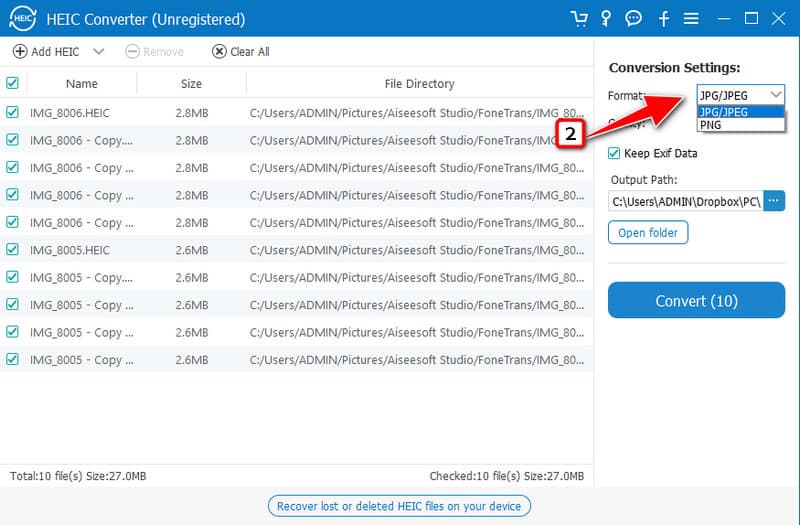
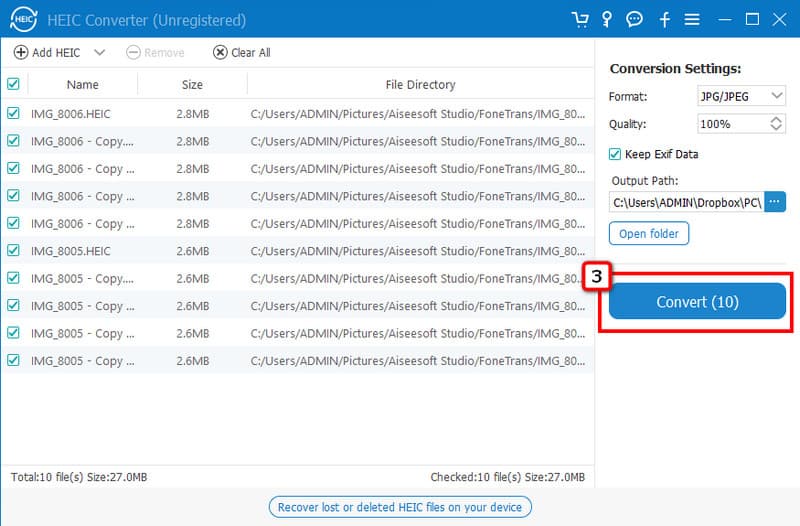
Czy poprawa jakości obrazu w Lightroomie jest trudna?
Początkujący będą mieli trudności poprawa jakości obrazu w Lightroomie ponieważ jest wiele rzeczy, które musisz poprawić. Ale możesz przeczytać kilka samouczków, aby zrobić to skutecznie i poprawić jakość.
Czy do korzystania z Lightroom potrzebne jest połączenie internetowe?
Nawet bez połączenia z Internetem możesz używać Lightroom do łatwej edycji i przesyłania obrazów. Chociaż czasami będziesz musiał pobrać do niego rozszerzenia, ogólne połączenie nie jest potrzebne do korzystania z tego edytora.
Ile kosztuje plan w Lightroomie?
Ponieważ Adobe nie obsługuje abonamentu wieczystego, działa tak samo jak Lightroom. Możesz cieszyć się korzystaniem z niego przez miesiąc bez ograniczeń i 1 TB wolnego miejsca za 9.99 USD miesięcznie. Cena może się różnić w zależności od lokalizacji użytkownika.
Wnioski
To wszystkie informacje, których będziesz potrzebować! Dodatkowo możesz przekonwertuj HEIC na Lightroom jeśli da się szansę, istnieje jednak bardziej efektywny sposób konwersji plików HEIC: Konwerter Aiseesoft HEIC. Ponieważ to oprogramowanie obsługuje wsadowe, szybkie i bezpieczne procesy konwersji, których nie oferują wszystkie inne konwertery. Masz dodatkowe pytania dotyczące tego tematu? Wspomnij o tym poniżej i poproś nas, abyśmy mogli pomóc Ci rozwiązać problem!

Aiseesoft HEIC Converter to profesjonalne oprogramowanie do konwersji zdjęć z iPhone / iPad / iPod z HEIC do JPG / PNG na Windows / Mac bez obniżania jakości obrazu.
100% bezpieczeństwa. Bez reklam.
100% bezpieczeństwa. Bez reklam.