Po wstawieniu pliku PDF do dokumentu programu Word wyświetla się dobrze, jeśli plik jest pojedynczą stroną. To kolejna historia, jeśli chodzi o plik PDF zawierający wiele stron. Widoczna jest tylko pierwsza strona. Dlatego powiemy Ci, jak wstawić wielostronicowy plik PDF do programu Word.
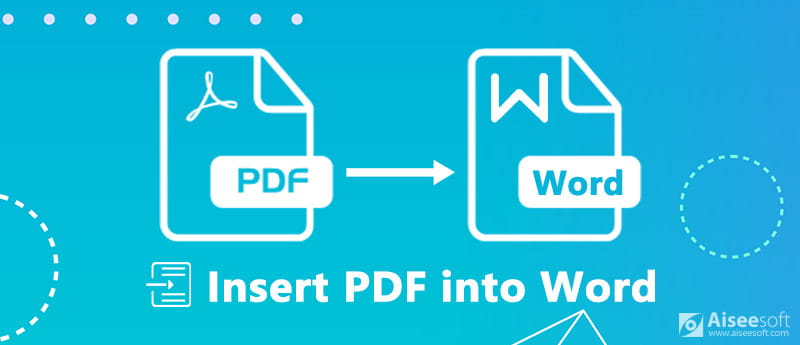
Wstaw plik PDF do programu Word
Obecnie program Office Word zawiera wiele zaawansowanych funkcji, co sprawia, że wstawianie pliku PDF z wieloma stronami do programu Word jest nieco mylące, zwłaszcza jeśli nie znasz programu Office Word. Wbudowana funkcja Object umożliwia dodawanie plików PDF do programu Word i wyświetlanie wszystkich stron.
Pamiętaj, że duża część formatowania może zostać utracona w formacie PDF po wstawieniu do programu Word. Ponadto ten sposób jest dostępny dla programu Word 2007/2010/2013/2016 i nie tylko.
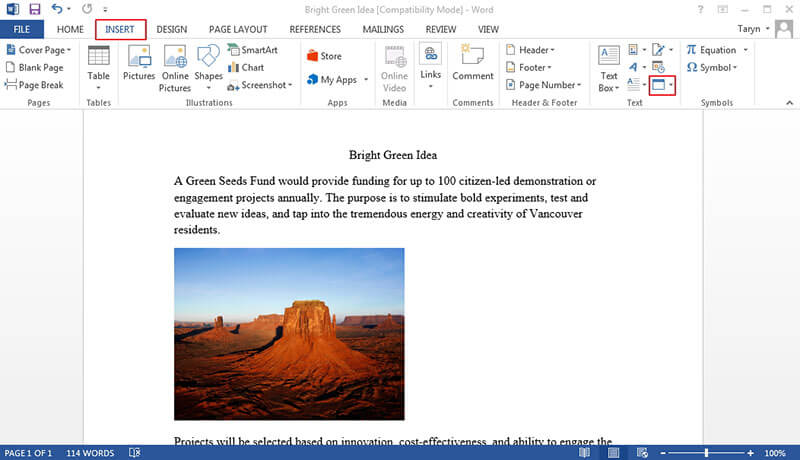
W tym momencie możesz napotkać trzy sytuacje: plik PDF jest wstawiany jako nijakie ikona, importowana jest pojedyncza strona lub wszystkie strony są dodawane. Pierwsza sytuacja jest spowodowana tym, że Twój program Word nie może w ogóle odkodować pliku PDF. Jeśli wersja programu Word nie jest w stanie wyświetlić pełnego pliku PDF, otrzymasz jedną stronę.
Aby wstawić plik PDF do programu PowerPoint, możesz sprawdź to tutaj.
Chociaż Word dla komputerów Mac ma również funkcję Object, procedura importowania wielostronicowego pliku PDF do programu Word jest nieco zróżnicowana.
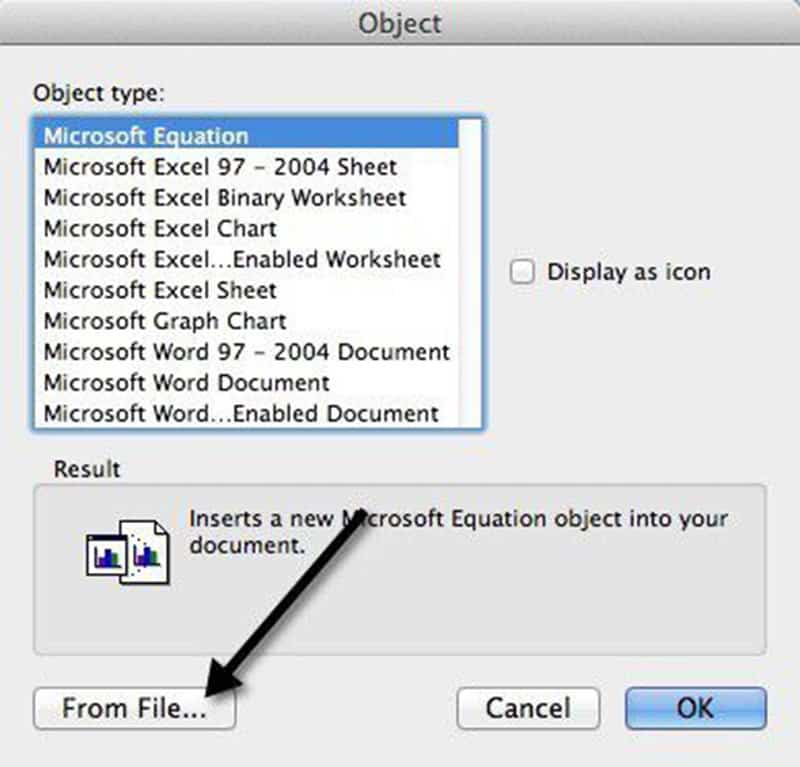
Okno podglądu jest dostępne tylko dla programu Word 2011 dla komputerów Mac i nowszych wersji.
Jeśli funkcja Object nie działa w twoim dokumencie, musisz ręcznie skopiować tekst i obrazy z pliku PDF do programu Word. Ten sposób działa tylko wtedy, gdy plik PDF jest głównie tekstem.
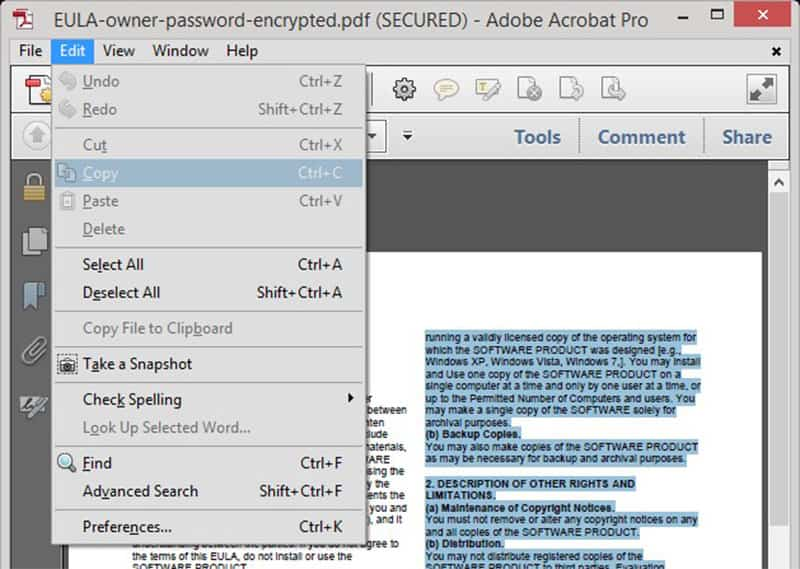
Jeśli plik PDF jest zaszyfrowany lub składał się z obrazów, nie można skopiować tekstu.
Chociaż możesz wstawić wielostronicowy plik PDF do programu Word jako obiekt, nie może zagwarantować, że będzie działał na każdym pliku PDF. Dlatego zalecamy przekonwertowanie pliku PDF na Word lub obraz za pomocą Aiseesoft PDF Converter Ultimate za dodanie do dokumentu Word.

Pliki do Pobrania
Aiseesoft PDF Converter Ultimate
100% bezpieczeństwa. Bez reklam.
100% bezpieczeństwa. Bez reklam.
Najwyraźniej PDF Converter Ultimate to najlepsza opcja do wstawienia wielostronicowego dokumentu PDF do dokumentu Word w systemie Windows 10/8/7 i Mac OS X.
Krok 1. Uzyskaj najlepszy konwerter PDF
Pobierz i zainstaluj PDF Converter Ultimate na swój komputer. Istnieje inna wersja dla komputerów Mac. Następnie otwórz program i kliknij Dodaj pliki przycisk na górnym pasku narzędzi, aby zaimportować wielostronicowe pliki PDF.

100% bezpieczeństwa. Bez reklam.
100% bezpieczeństwa. Bez reklam.
Ten najlepszy konwerter PDF jest w stanie przetwarzać setki plików PDF jednocześnie.
Krok 2.Konwertować plik PDF do worda
Przejdź do dolnego obszaru. Kliknij i rozwiń listę rozwijaną Format wyjściowy i wybierz odpowiedni format, taki jak Microsoft Word. Aby przekonwertować plik PDF na obrazy, wybierz JPG lub twój ulubiony format obrazu. Następnie ustaw Wyjście Folder, Takie jak Zapisz pliki docelowe w folderze źródłowym or Dostosuj folder docelowy.
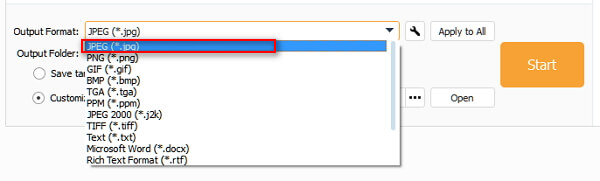
Wybierz Wszystkie kategorie or łodzie pod Zakres strony powierzchnia. Ten pierwszy konwertuje wszystkie strony w plikach PDF, a drugi pozwala na kodowanie niektórych stron.
Jeśli wszystko jest gotowe, kliknij przycisk Start przycisk, aby rozpocząć konwersję plików PDF w celu dodania ich do programu Word. Według naszych badań przetworzenie pliku PDF zawierającego setki stron zajmuje tylko kilka sekund.
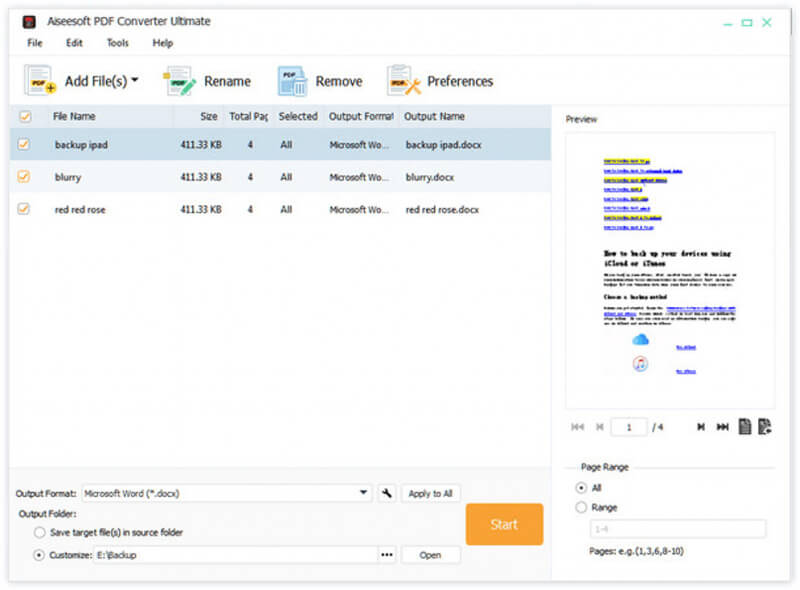
Krok 3.Dodaj przekonwertowany plik PDF do programu Word
Po zakończeniu zamknij najlepszy konwerter PDF i przejdź do katalogu docelowego. Otwórz przekonwertowane pliki PDF, skopiuj i wklej zawartość do dokumentu Word. Jeśli konwertujesz PDF na obrazy, uruchom dokument Word, przejdź do wstawka kartę, wybierz Obrazek -> Wstaw zdjęcie z pliku i otwórz obrazy.
W tym artykule opisano wiele sposobów dodawania wielostronicowego pliku PDF do dokumentu programu Word i wyświetlania wszystkich stron. Domyślnie funkcja Obiekt w programie Office Word ma możliwość wstawienia pliku PDF do programu Word, ale czasami nie może wyświetlać stron w dowolny sposób, zwłaszcza gdy plik PDF jest zaszyfrowany. Dlatego zalecamy Aiseesoft PDF Converter Ultimate, który jest profesjonalnym konwerterem PDF do kodowania plików PDF na Word lub obrazy. Ułatwia wstawianie plików PDF do programu Word. Więcej pytań? Możesz zostawić wiadomość poniżej.
Powiązane z PDF
Wstaw plik PDF do programu Word Scal PDF online za darmo Odblokuj PDF Darmowy program do zapisywania plików PDF Usuń strony z pliku PDF Zapisz PDF na iPhone Zrób profesjonalny pokaz slajdów PDF
Aiseesoft PDF Converter Ultimate to profesjonalne oprogramowanie do konwersji plików PDF, które może pomóc w konwersji plików PDF do Word / Text / Excel / PPT / ePub / HTML / JPG / PNG / GIF.
100% bezpieczeństwa. Bez reklam.
100% bezpieczeństwa. Bez reklam.