PowerPoint jest znany przede wszystkim jako przydatne narzędzie, które pozwala ludziom tworzyć prezentacje w celach biznesowych lub edukacyjnych. Aby Twoja prezentacja była bardziej interesująca i interaktywna, możesz używać tego oprogramowania zrobić quiz, jeden z najczęściej używanych rodzajów testów. Jak utworzyć quiz w programie PowerPoint? Oto przewodnik krok po kroku, jak zbudować quiz w programie PowerPoint 2016/2013/2010/2007.
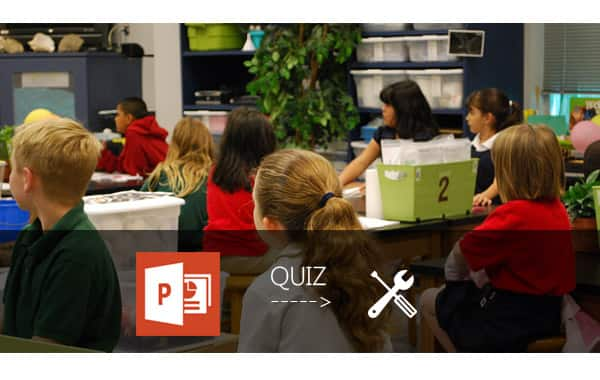
Twórz slajdy pytań i odpowiedzi. Twórz slajdy z pytaniami i odpowiedziami wielokrotnego wyboru. Każda opcja musi być klikalnym linkiem.
Utwórz slajd „Prawidłowa odpowiedź”. Jest to slajd pokazujący, że wybrana odpowiedź jest prawidłowa, i przenieś respondenta (-ów) do następnego pytania quizu.
Utwórz slajd „Błędna odpowiedź”. Slajd „Błędna odpowiedź” poinformuje respondentów, że wybrana opcja jest nieprawidłowa. I można ustawić, aby zaprosić ich do ponownej próby.
Twórz hiperlinki. Aby przejść do następnego pytania lub spróbować ponownie, musisz utworzyć hiperłącze, aby przejść do właściwego slajdu.
Wpisz tytuł swojego quizu w polu Tytuł na pierwszym slajdzie. W następnym slajdzie wpisz pytanie i jedną lub wiele odpowiedzi w polu tekstowym. Aby utworzyć pytanie, możesz użyć niepełnych wyrażeń, zdań lub równań matematycznych.
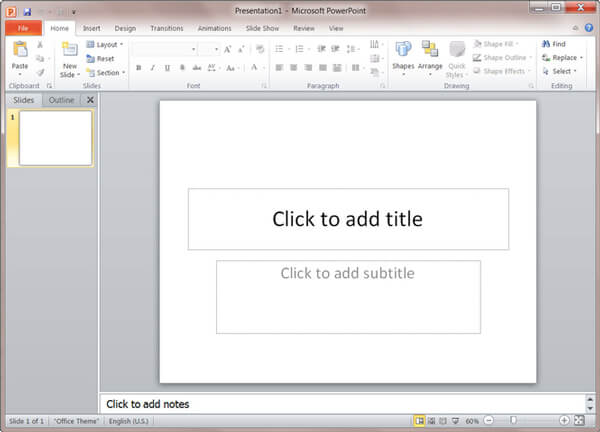
Uwagi: W rzeczywistości PowerPoint ma wiele domyślnych szablonów do wyboru. Możesz również wstawić obraz jako tło slajdu, klikając „Wstaw”> „Obrazy”. Kliknij „Wstaw”> „Pole tekstowe”, jeśli chcesz dodać więcej miejsca na wyrażenie pytania lub odpowiedzi.
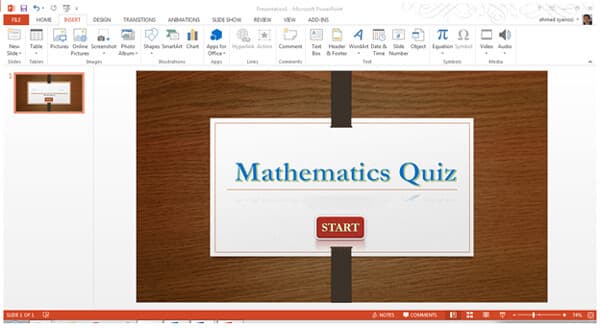
Możesz ustawić wiele odpowiedzi w przyciskach za pomocą hiperłączy, pozwalając nam wybrać i przejść do następnego slajdu. Ponadto PowerPoint ma domyślny szablon quizu, możesz bezpośrednio wpisać swoje pytanie i odpowiedź, zamiast zastanawiać się, jak później dodać hiperłącza.
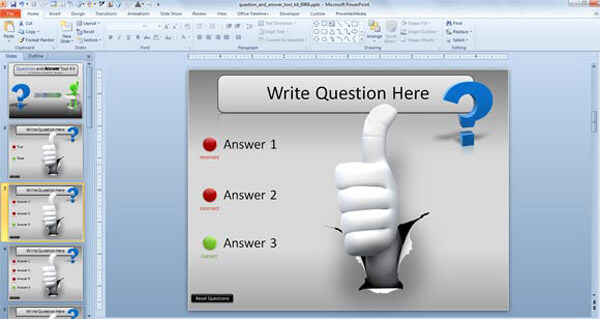
W quizie musimy znaleźć poprawną odpowiedź. Potrzebujemy stworzyć slajd „Właściwa odpowiedź”. Wpisz wiadomość z gratulacjami w polu tekstowym tytułu, np. „Gratulacje” lub „To właściwa odpowiedź”. W polu tekstowym wpisz tekst „Następne pytanie”.
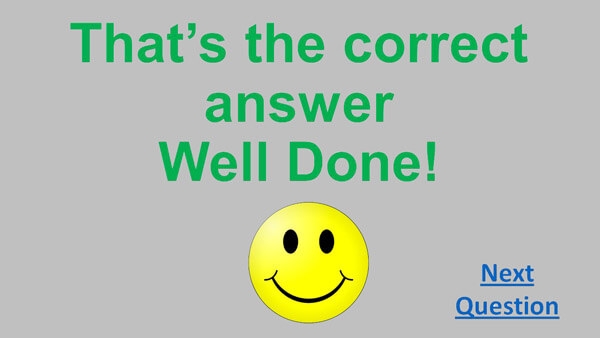
Twórz slajdy „Błędna odpowiedź”. W tytule lub polu tekstowym wpisz słowa „Błędna odpowiedź!”. W polu tekstowym zawartości wpisz „Spróbuj ponownie”. W tym miejscu respondenci mogą poczuć, że quiz jest interesujący. Musisz ustawić hiperłącze do opcji „Spróbuj ponownie”. Po kliknięciu przycisku „Spróbuj ponownie” nastąpi przejście do slajdu z pytaniami.
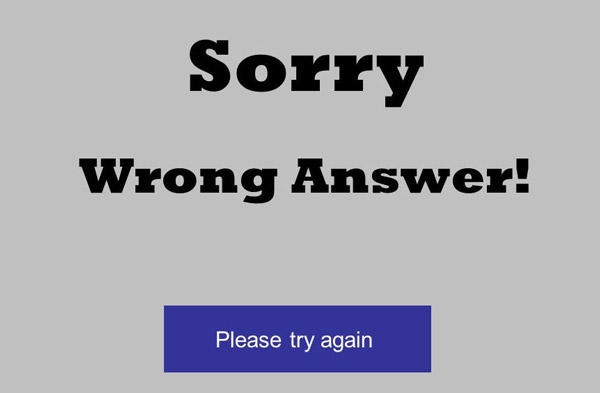
Musisz dodać hiperłącza do każdej odpowiedzi na pytanie quizu, niezależnie od tego, czy odpowiedź jest dobra, czy zła, aby można było przejść do slajdu docelowego. Znajdź pole odpowiedzi i kliknij „Wstaw”> „Linki”> „Hiperłącze”. Później będziesz musiał dodać hiperłącze do tego fragmentu tekstu, który prowadzi do następnego slajdu z pytaniami.
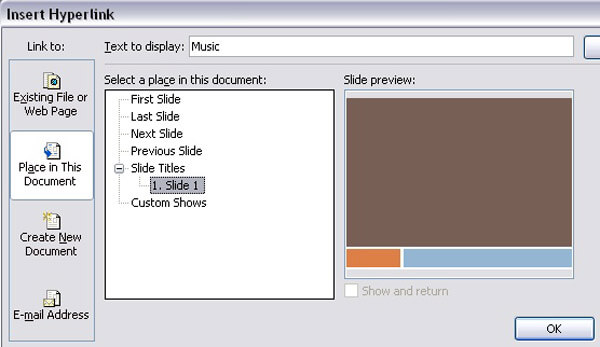
Zaznacz tekst „Spróbuj ponownie”, a następnie kliknij „Wstaw”> „Linki”> „Hiperłącze”. W oknie Wstaw „Hiperłącze” wybierz opcję „Umieść w tym dokumencie”. Gdy to zrobisz, PowerPoint wyświetli wszystkie slajdy w prezentacji, do których możesz utworzyć łącze.
Chcesz zrobić wiele quizów? Gdy używasz programu Office PowerPoint do przeprowadzania quizów, możesz poczuć się wyczerpany, przesuwając strona po stronie? Chcesz zrobić film z quizem do udostępniania i wysyłania do znajomych? Możesz zrobić ciekawe i interaktywne wideo quizu przekonwertowane z programu PowerPoint. A tutaj chcielibyśmy polecić Ci najlepsze Konwerter plików PowerPoint do wideo. Za pomocą tego programu możesz ukryć jeden lub więcej plików PPT w wideo bez żadnych ograniczeń. Poza tym narzędzie może również z łatwością zmienić PowerPoint na DVD.
Krok 1 Pobierz PowerPoint to Video Converter
Pobierz i zainstaluj PPT to Video Converter na komputerze z systemem Windows. Uruchom go i wybierz opcję „Konwertuj na filmy”.

Krok 2 Dodaj pliki PPT
Kliknij przycisk „Dodaj pliki PPT”, aby wstawić jeden lub więcej plików PowerPoint. Program umożliwia konwersję wsadową większej liczby plików PPT.

Krok 3 Wybierz tryb konwersji i ustawienia
Istnieją również trzy tryby konwersji do wyboru. Wprowadź ustawienia konwersji programu PowerPoint na wideo w oparciu o osobiste potrzeby.

Tryb automatyczny:
Po wybraniu „Trybu automatycznego” wersja PPT musi być co najmniej wyższa niż Office 2000. Ten tryb umożliwia automatyczną konwersję slajdów PowerPoint poprzez ustawienie czasu przejścia.
Tryb zaawansowany:
Po wybraniu trybu zaawansowanego dozwolona jest dowolna wersja programu PowerPoint. Możesz zachować / zignorować / nagrać narrację dla swoich plików PPT. Jednak musisz ręcznie odtwarzać slajdy.
Ustawienia wideo:
Tutaj możesz ustawić jeden format wyjściowy wideo, w tym MP4, MOV, AVI, M4V, WMV itp. To zależy od Twojego odniesienia na podstawie własnego odtwarzacza. Możesz wybrać formaty, wybierając „Urządzenie” lub „Format”, i kliknij ikonę podobną do serca, aby dodać go do swojego ulubionego formatu.

Krok 4 Konwertuj PowerPoint na wideo
Po zakończeniu wszystkich przygotowań możesz teraz kliknąć przycisk „Start” i przekonwertować pliki PowerPoint. Sprawdź folder plików i sprawdź wideo quizu przekonwertowane z programu PowerPoint.

W tym artykule pokazujemy głównie, jak to zrobić zrobić quiz w programie PowerPoint. Czy znasz techniki tworzenia quizu? Aby zbudować więcej quizów, możesz również rozważyć dysk DVD z quizami przekonwertowany przez PowerPoint, a nasz konwerter PPT na wideo może być najlepszym wyborem dla Konwersja PowerPoint na DVD.

