Podsumowanie
Jak zrobić pokaz slajdów w iMovie na komputerze Mac? Ten post zawiera wyczerpującą odpowiedź na twoje pytanie. 6 kroków do stworzenia wysokiej klasy filmu ze zdjęciami, filmami i muzyką można wykonać w iMovie na Macu.
Podsumowanie
Jak zrobić pokaz slajdów w iMovie na komputerze Mac? Ten post zawiera wyczerpującą odpowiedź na twoje pytanie. 6 kroków do stworzenia wysokiej klasy filmu ze zdjęciami, filmami i muzyką można wykonać w iMovie na Macu.
Jeśli chcesz umieścić swoje dobre wspomnienia w filmie, możesz zrobić z nich pokaz slajdów. Gdy wszystkie zdjęcia zostaną zapisane na komputerze Mac, nie można przegapić bezpłatnego narzędzia do pokazu slajdów, iMovie aby pomóc Ci osiągnąć cel.
Ta strona zawiera pełny przewodnik w szczegółowych krokach, aby utworzyć pokaz slajdów w iMovie w 6 krokach.
Nie mogę się doczekać? Wystarczy przeczytać instrukcje i przygotować pracę iMovie do pokazu slajdów.
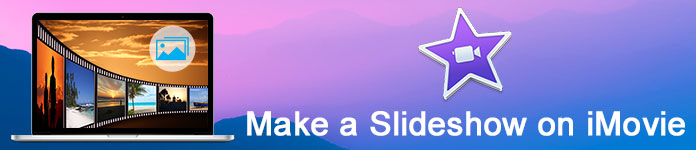
Krok 1. Utwórz nowy projekt
Otwórz iMovie na Macu, kliknij przycisk „Plik” w górnej środkowej części ekranu, a następnie kliknij „Nowy projekt”.
W wyskakującym oknie musisz wybrać jeden motyw do pokazu slajdów.
Ma różne szablony, takie jak album ze zdjęciami, sport itp. Nadal zobaczysz zwiastun filmu do stworzenia pokazu slajdów.
Po prawej stronie możesz zmienić nazwę pokazu slajdów, ustawić proporcje obrazu na 4: 3 lub 16: 9 oraz liczbę klatek na sekundę dla 24 klatek na sekundę dla kina, 25 klatek na sekundę dla PAL i 30 klatek na sekundę dla NTSC.
Nie przegap wybierz efektów prezentacji pokazu slajdów z „Automatycznie dodaj”.
Kliknij „Utwórz”, aby przejść do następnego kroku.
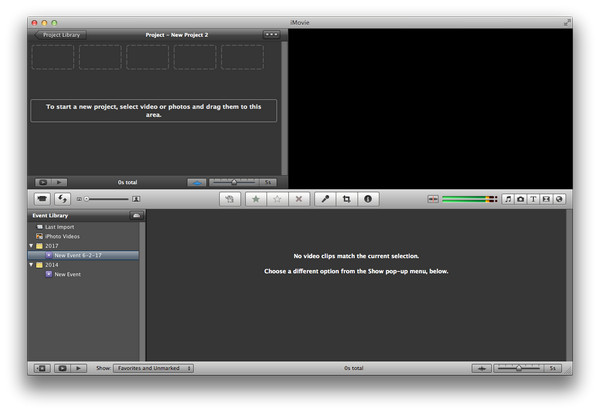
Krok 2. Importuj zdjęcia i filmy
Przejdź do folderu materiałów, wybierz elementy, przeciągnij filmy i zdjęcia z lewej strony obszaru projektu. Gdy zobaczysz zielony znak plus, możesz zwolnić mysz, aby umieścić zdjęcia w projekcie.
Ponadto możesz kliknąć „Plik”> „Importuj”> „Filmy”, aby dodać filmy, lub „Plik”> „Importuj z aparatu”, aby zaimportować zdjęcia, jeśli nie umieścisz ich w jednym folderze lub w trakcie edycji pokaz slajdów.
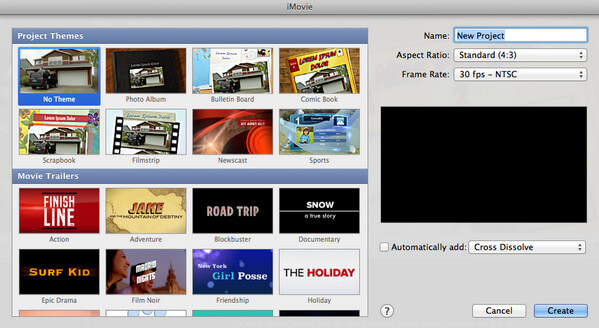
Krok 3. Edytuj zdjęcia i filmy
Możesz po prostu przeciągnąć zdjęcia z jednego punktu na osi czasu do innego, aby ustawić je w nowej kolejności.
Po najechaniu kursorem myszy na element, który chcesz edytować, zobaczysz ikonę edycji na obrazie, kliknij ją prawym przyciskiem myszy, a otrzymasz 4 opcje: Precyzyjny edytor, Regulacja klipu, Regulacja wideo i kadrowanie, Ken Burns & Rotation.
Precyzyjny edytor: Edytuj motywy pokazu slajdów, zmień lub dodaj przejścia, ustaw czas trwania.
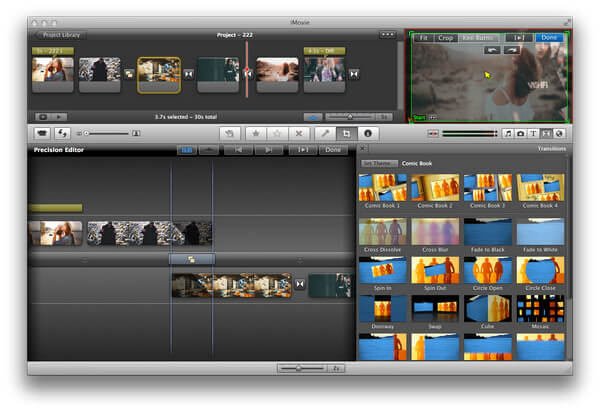
Regulacja klipu: Tutaj możesz przyciąć czas pokazu slajdów i dowolnie zmieniać efekty wideo.
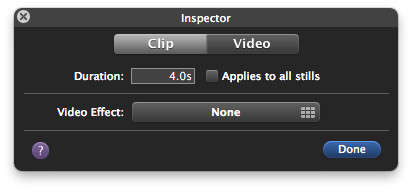
Korekty wideo: W przypadku filmu można ustawić ekspozycję, jasność, kontrast, nasycenie i punkt bieli.
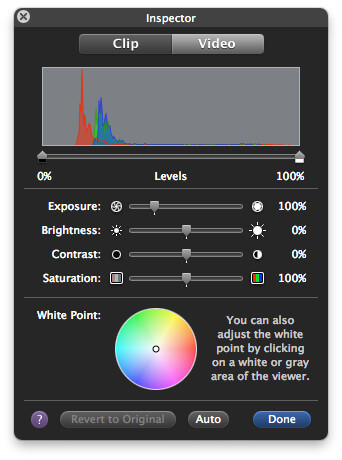
Kadrowanie, Ken Burns i rotacja:Możesz przeciągnąć mysz do przytnij wideo i pozbyć się irytującej skrzynki na listy. (Współczynnik proporcji funkcja została zmieniona na funkcję przycinania w iMovie).
W przypadku bocznego wideo można również obracać, aby uzyskać kierunek korekcji.
Dla Kena Burnsa, nazwanego również jako zmiana z nieruchomego na ruch.
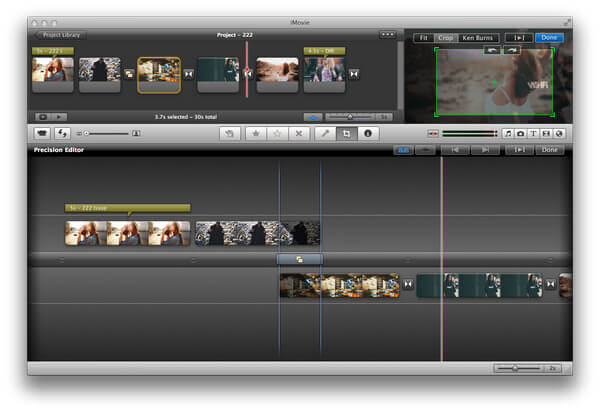
Krok 4. Edytuj tytuł
Kliknij ikonę „T”, aby rozpocząć edycję tytułu pokazu slajdów. Daje różne szablony do wyboru motywu tekstu, takie jak proste, nakładanie się, echo, przewijanie napisów, miękka krawędź, dryfowanie, flara obiektywu, bok, drift itp. Wybierz, co chcesz i edytuj tekst jako tytuł pokazu slajdów.
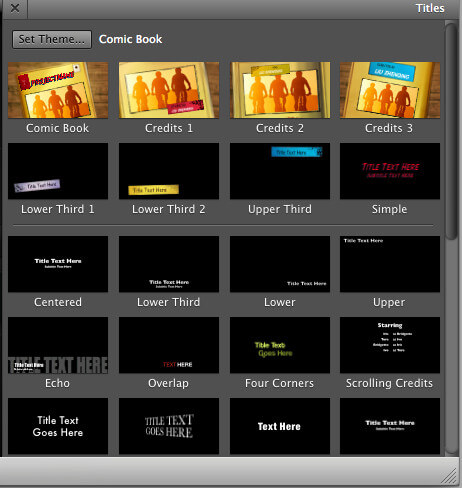
Krok 5. Dodaj muzykę do pokazu slajdów
iMovie umożliwia importowanie podkładu muzycznego z iTunes i efektów dźwiękowych iMovie. Możesz przeciągać i upuszczać muzykę na osi czasu projektu bezpośrednio do pokazu slajdów.
Dowiedz się tutaj szczegółów dodaj muzykę do iMovie.
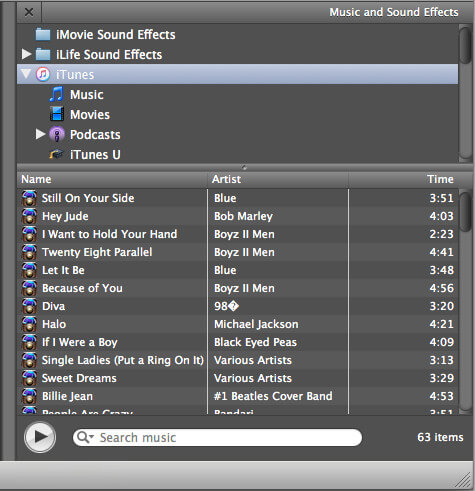
Krok 6. Wyeksportuj i udostępnij pokaz slajdów
Wyświetl podgląd wszystkich efektów pokazu slajdów, aby odtworzyć wszystkie zdjęcia i filmy.
Kliknij „Plik”> „Finalizuj projekt”, aby zapisać pokaz slajdów jako projekt na komputerze Mac.
Kliknij „Udostępnij”> „YouTube / Facebook / Vimeo / CNN iReport /”, aby przesłać go bezpośrednio do mediów społecznościowych.
Kliknij „Udostępnij”> „iTunes /”, aby umieścić go w iTunes, aby można go było odtwarzać w iTunes lub synchronizować film iTunes za darmo z urządzeniami Apple.
Możesz kliknąć „Udostępnij”> „Eksportuj film”, aby przekonwertować pokaz slajdów na wideo dla iPhone'a, iPada, iPoda, Apple TV lub komputera w wysokiej rozdzielczości do 1080p HD.
Szczegółowy przewodnik po zapisywanie iMovie jest tutaj.
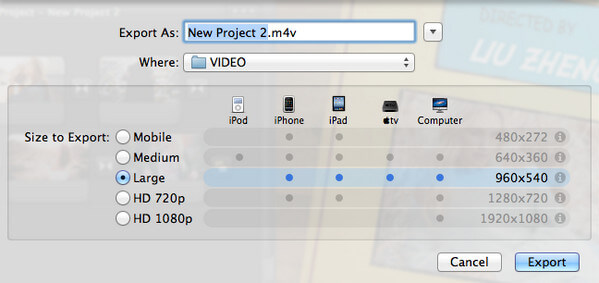
Oto wideo na temat tworzenia pokazów slajdów dla Ciebie. Kliknij, aby sprawdzić.


1. iMovie pozwala przeciągać zawartość, dlatego lepiej umieścić wszystkie materiały w jednym folderze, aby ułatwić przenoszenie.
2. Podczas korzystania z motywu przejścia i tytuły są włączane automatycznie i nie można osobno edytować zdjęć ani filmów. Aby edytować poszczególne zdjęcia lub filmy, musisz je wyłączyć.
3. Możesz otworzyć okno szybkiej edycji, klikając „Windows”, aby wybrać żądaną funkcję edycji.
iMovie to bezpłatne i profesjonalne narzędzie do tworzenia pokazu slajdów ze zdjęciami, muzyką i filmami. Efekty, które ci daje, są różne. Jednak w przypadku nowicjusza możesz z trudem użyć go do edycji pokazu slajdów, z wyjątkiem szablonu motywu.
Co więcej, iMovie to bezpłatne narzędzie tylko dla użytkowników komputerów Mac, jeśli korzystasz z systemu Windows, możesz go przegapić. Nie martw się, tutaj zbieramy również łatwego w użyciu kreatora pokazów slajdów w systemie Windows, Kreator pokazów slajdów.
Dowiedz się tutaj, aby wiedzieć, jak korzystać z Kreatora pokazu slajdów zrobić pokaz slajdów ze zdjęć z filmami i muzyką na komputerze z systemem Windows.
Ta strona pokazuje szczegółowe 7 kroków, aby utworzyć pokaz slajdów w iMovie ze zdjęciami, filmami i muzyką. Możesz przygotować komputer Mac za pomocą iMovie i zrobić pokaz slajdów podczas czytania kolejnych kroków.
Czy podajesz jasne dla wszystkich informacji? Jeśli nie, nie wahaj się i zostaw swoje komentarze poniżej.