Podsumowanie: Jak wykonać ręczną kopię zapasową na iPhonie? W tym poście przedstawiono 3 przydatne sposoby ręcznego tworzenia kopii zapasowej iPhone'a krok po kroku.
Ręczny backup iPhone'a? Jesteś we właściwym miejscu.
Tworzenie kopii zapasowej iPhone'a ma ogromne znaczenie, szczególnie dla tych, którzy mają ważne dane osobowe lub pliki biznesowe. Niektóre osoby mogą regularnie tworzyć kopie zapasowe iPhone'a za pomocą Dysku Google lub automatycznie tworzyć urządzenie za pomocą iCloud. Chcesz ręcznie cofnąć niektóre dane iPhone'a zamiast wszystkich? Tutaj możesz dowiedzieć się, jak wykonać ręczną kopię zapasową na telefonie iPhone X / 8/6/5/4.
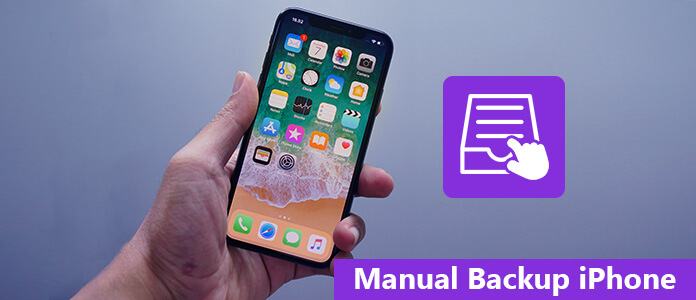
Ręczna kopia zapasowa iPhone'a
Wszyscy użytkownicy Apple znają iTunes, ponieważ jest to bardzo przydatne narzędzie do zarządzania danymi iPhone / iPad / iPod lub kupowania aplikacji, innych usług itp. Po podłączeniu iPhone'a do komputera i otwarciu iTunes możesz ręcznie wykonać kopię zapasową iPhone'a przez iTunes. Upewnij się tylko, że jest wystarczająco dużo miejsca na dysku twardym, aby zapisać pliki kopii zapasowej iPhone'a. W tym miejscu chcielibyśmy pokazać, jak ręcznie wykonać kopię zapasową iPhone'a za pomocą iTunes.
Uwaga: Najpierw zaktualizuj program iTunes do najnowszej wersji.
Krok 1Podłącz iPhone'a do komputera
Użyj kabla USB i podłącz iPhone'a do zaufanego komputera. Jeśli nie, zostaniesz poproszony o potwierdzenie „Zaufaj temu komputerowi”, naciskając przycisk „Zaufaj” na swoim iPhonie.
Krok 2 Wykonaj kopię zapasową iPhone'a na komputerze ręcznie
Uruchom iTunes i znajdź małą ikonę iPhone'a w jego interfejsie. Znajdź menu „Podsumowanie”. Wybierz „Utwórz kopię zapasową teraz”w sekcji„ Ręczne tworzenie kopii zapasowych i przywracanie ”. Poczekaj chwilę, a iTunes bezpośrednio zakończy ręczne tworzenie kopii zapasowej iPhone'a.
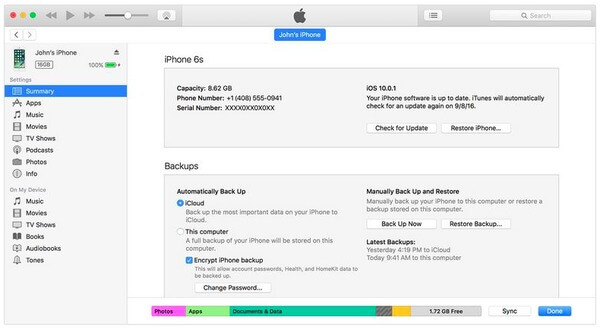
Plusy:
Wady:
Kolejnym przydatnym podejściem jest używanie iCloud do ręcznego tworzenia kopii zapasowych iPhone'a. Możesz jednak uzyskać tylko 5 GB bezpłatnej przestrzeni dyskowej, rejestrując konto iCloud. iCloud umożliwia użytkownikom tworzenie kopii zapasowych większości danych iOS, w tym zdjęć, filmów, wiadomości, notatek, kontaktów itp. w jego chmurze online. Jeśli masz więcej niż 5 GB danych do wykonania kopii zapasowej, musisz kupić jej usługę, kiedy skończyło się miejsce w iCloud. Chociaż masz dużą liczbę plików iPhone'a, których kopia zapasowa wymaga wykonania kopii zapasowej, iCloud obciąża Cię jedynie rozsądną ceną miesięcznie. Wykonaj poniższe czynności, jeśli chcesz obsługiwać ręcznego tworzenia kopii zapasowych iPhone'a na iCloud.
Krok 1 Otwórz iCloud na swoim iPhonie
Upewnij się, że połączenie Wi-Fi działa dobrze. Otwarty "Ustawienia”na iPhonie, a następnie stuknij swoje konto iCloud. W przypadku osób korzystających z iOS 10.2, iOS 11, iOS 12 i nowszych, kliknij aplikację„ Ustawienia ”, aby wybrać swoją nazwę, a następnie znajdź„ iCloud ”.
Krok 2 Wykonaj kopię zapasową danych iPhone'a na iCloud
Przewiń w dół, aby włączyć „Kopię zapasową iCloud” lub „Kopię zapasową”. Dotknij „Utwórz kopię zapasową teraz”i rozpocznij ręczne tworzenie kopii zapasowej iPhone'a. Pamiętaj, że jeśli połączenie internetowe jest interpretowane lub jest w złym stanie, możesz nie wykonać kopii zapasowej iPhone'a w iCloud.
Krok 3 Potwierdź czas i rozmiar kopii zapasowej iCloud
Możesz otrzymać powiadomienie po zakończeniu ręcznego tworzenia kopii zapasowej iPhone'a. Przejdź do „Ustawień”, wybierz „Pamięć”, kliknij „Zarządzaj pamięcią”, a następnie dotknij „Urządzenie”, aby sprawdzić plik kopii zapasowej iPhone'a.
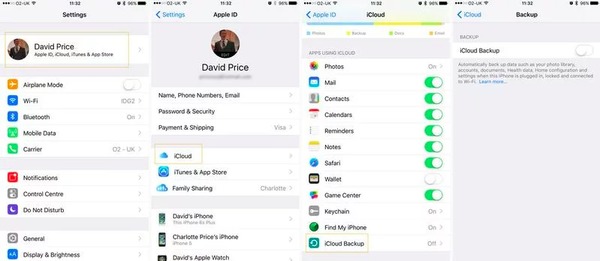
Plusy:
Wady:
Oprócz tworzenia kopii zapasowych iPhone'a za pomocą iTunes lub iCloud, możesz także użyć Aiseesoft iOS Data Backup & Restore. Jest to kompleksowy program, który umożliwia użytkownikom tworzenie kopii zapasowych danych iPhone / iPad / iPod za pomocą jednego kliknięcia. Ponadto możesz wybrać typ pliku i jego konkretne dane iOS, aby ręcznie wykonać kopię zapasową na komputerze. Innymi słowy, ręczna aplikacja do tworzenia kopii zapasowych iPhone'a pozwala użytkownikom Apple bezproblemowo tworzyć kopie zapasowe iPhone'a.
Krok 1 Uruchom kopię zapasową i przywracanie danych iOS
Pobierz i zainstaluj ręczną kopię zapasową programu iPhone'a. Podłącz iPhone'a do komputera za pomocą kabla USB. Kliknij tryb „Kopia zapasowa danych iOS”.

Krok 2 Wybierz typy plików iPhone'a do utworzenia kopii zapasowej
Poczekaj, aż iPhone zostanie automatycznie wykryty przez kopię zapasową danych iOS. Naciśnij "Start" i wybierz typ pliku, którego kopię zapasową chcesz ręcznie wykonać.

Krok 3 Wykonaj szybką kopię zapasową iPhone'a na komputerze
Kliknij przycisk „Dalej” i potwierdź ścieżkę kopii zapasowej. Naciśnij przycisk „Kopia zapasowa”, aby zapisać plik ręcznej kopii zapasowej iPhone'a na dysku lokalnym komputera.

Plusy:
Wady:
Kończąc czytanie tego artykułu, znasz 3 różne sposoby ręcznego tworzenia kopii zapasowych iPhone'a. Łatwiej jest używać iTunes lub iCloud do tworzenia kopii zapasowych danych iPhone'a. Jeśli jednak chcesz tworzyć kopie zapasowe selektywnie danych iOS, dobrym wyborem jest Aiseesoft iOS Data Backup & Restore.