Mam nowy komputer i chcę przenieść iTunes na nowy komputer, aby udostępnić pliki multimedialne i filmy. Czy istnieją dobre sposoby przeniesienia biblioteki iTubes?

iTunes jest narzędziem dostarczonym przez Apple, aby pomóc Ci zrobić kopia zapasowa z iPhone'a na komputer. Kopia zapasowa zostanie zapisana jako plik biblioteki iTunes na twoim komputerze. Po przejściu na nowy komputer pliki biblioteki iTunes nadal znajdują się na starym komputerze. Więc jeśli chcesz użyć nowego komputera do oglądania pliku multimedialnego ze starego iTunes lub przywróć swój iPhone lub iPad z nowego komputera, musisz się upewnić, że biblioteka iTunes została przeniesiona ze starego komputera na nowy. Tutaj przedstawimy trzy rozwiązania, które pomogą Ci przenieść bibliotekę iTunes na nowy komputer, w tym Windows i Mac.
Więcej informacji o bibliotece iTunes. Plik biblioteki iTunes zawiera dwa pliki biblioteki, plik iTunes Library.itl (baza danych utworów w bibliotece i utworzoną listę odtwarzania) oraz plik Library.xml (niektóre z tych samych informacji przechowywanych w bibliotece iTunes, aby udostępnić muzykę i listę odtwarzania inne aplikacje na twoim komputerze, takie jak strony Apple, keynote i iMovie).
Ponieważ biblioteka iTunes przechowuje kopie zapasowe iPhone'a, więc bezpośrednim sposobem przeniesienia pliku biblioteki iTunes do nowego komputera jest przeniesienie kopii zapasowej z iPhone'a na nowy komputer. FoneTrans to narzędzie, które pomaga przenieść kopię zapasową z iPhone'a na nowy komputer.
Sprawdź inne funkcje FoneTrans, których nie możesz przegapić:
➤ Umożliwia przenoszenie plików multimedialnych, takich jak utwory, muzyka, podcasty, iTunes U, dzwonki itp. Z iPhone'a na nowy komputer.
➤ Możesz przeglądać i wybierać dane, które chcesz przenieść na nowy komputer.
➤ Oprócz plików multimedialnych możesz przesyłać pliki PDF, ePub, książki itp. Na nowy komputer.
➤ Jest w stanie zsynchronizować bibliotekę iTunes z komputerem w systemie Windows lub Mac.
1Uruchom FoneTrans na nowym komputerze z systemem Windows lub Mac i podłącz iPhone'a do komputera Win lub Mac.
2Wybierz dane, które chcesz przenieść na nowy komputer. Tutaj możesz przeglądać i wybierać żądane dane do przeniesienia.
3Kliknij „Eksportuj do”> „Eksportuj do biblioteki iTunes”, aby przenieść dane przechowywane w bibliotece iTunes ze starego komputera na nowy.
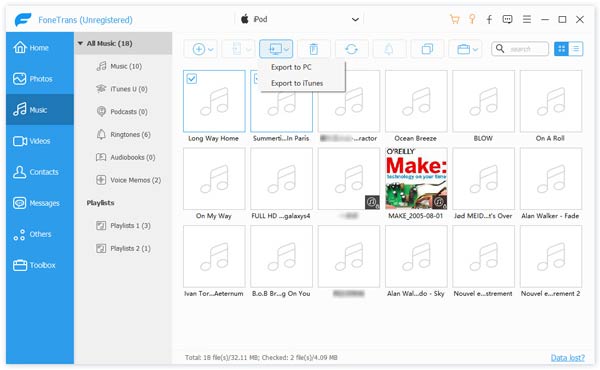
Drugi sposób przełączania biblioteki iTunes na nowy komputer polega na zastosowaniu zewnętrznego dysku, zwykle wystarczy jeden dysk USB. Skopiuje i bibliotekę iTunes ze starego komputera z dyskiem zewnętrznym i wklei ją na nowym komputerze.
1Skonsoliduj bibliotekę iTunes
Uruchom iTunes na swoim komputerze, kliknij „Plik”> „Organizuj bibliotekę”> „Skonsoliduj pliki”, aby upewnić się, że wszystkie pliki iTunes znajdują się w jednym miejscu na starym komputerze i umieścić kopie wszystkich plików multimedialnych używanych przez iTunes w iTunes Media teczka.
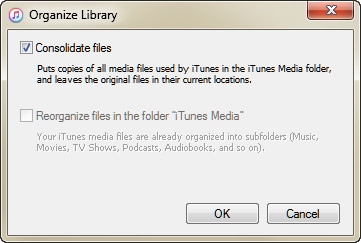
2Skopiuj bibliotekę iTunes na dysk zewnętrzny
Podłącz dysk zewnętrzny do starego komputera i skopiuj skonsolidowane pliki multimedialne biblioteki iTunes na dysk zewnętrzny.
Znajdź lokalizację biblioteki iTunes na starym komputerze tutaj:
Mac: Kliknij pulpit, aby upewnić się, że jesteś w „Finderze”. Następnie wybierz „Idź”> „Strona główna” z paska menu u góry ekranu komputera. Kliknij dwukrotnie folder „Music”.
Windows: Przejdź do „\ Users \ nazwa użytkownika \ Moja muzyka \ iTunes”.
3Dodaj bibliotekę iTunes do nowego komputera
Wyjmij dysk zewnętrzny ze starego komputera i podłącz go do nowego komputera. Wklej bibliotekę iTunes do lokalizacji biblioteki iTunes wspomnianej powyżej na nowym komputerze.
W tej części, jeśli nowy komputer ma istniejący plik biblioteki iTunes (biblioteka 2), możesz użyć przeniesionej biblioteki iTunes (biblioteka 1), aby zastąpić istniejącą bibliotekę iTunes na nowym komputerze. W przeciwnym razie musisz wykonać więcej kroków, jak poniżej, aby zapisać obie biblioteki iTunes na nowym komputerze.
Przed wklejeniem biblioteki 1 do nowego komputera, po prostu skopiuj bibliotekę 2 do innych miejsc na nowym komputerze, a następnie zamień bibliotekę 2 na bibliotekę 1. Następnie uruchom iTunes na nowym komputerze, kliknij „Plik”> „Dodaj folder do Biblioteka "> przejdź do biblioteki 1 i dodaj ją do biblioteki 2.
Kolekcja domowa, funkcja z iTunes 9 i nowszych wersji, bezprzewodowo udostępnia lub przesyła bibliotekę iTunes, w tym filmy, muzykę, aplikacje, programy telewizyjne itp. Do maksymalnie 5 komputerów Mac lub Mac, które współużytkują ten sam identyfikator Apple ID i Wi -Fi sieć.
1Połącz oba komputery (stary i stary komputer) w tej samej sieci i upewnij się, że iTunes zaktualizował do najnowszej wersji.
2Włącz Kolekcję domową na obu komputerach
Na pierwszych komputerach kliknij „Plik”> „Kolekcja domowa”> „Włącz Kolekcję domową”> wprowadź Apple ID i hasło> „Utwórz udział domowy”. W międzyczasie musisz także włączyć Kolekcję domową na nowym komputerze.
3Autoryzuj nowy komputer
Na nowym komputerze kliknij „Konto”> „Autoryzacje”> „Autoryzuj ten komputer”, aby wpisać Apple ID i hasło.
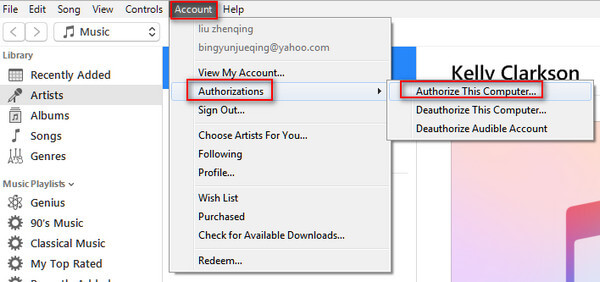
4Udostępnij bibliotekę iTunes na nowym komputerze
Na pierwszym komputerze wybierz ikonę Kolekcji domowej u góry, a następnie wybierz typ pliku biblioteki iTunes pod ikoną lub po prostu wybierz „Biblioteki współdzielone”.
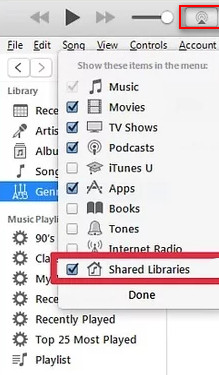
Na nowym komputerze biblioteka iTunes na starym komputerze pojawi się na nowym komputerze.
Jeśli twój stary komputer nie jest dostępny lub kopia zapasowa biblioteki iTunes jest uszkodzona, możesz przenieść zakup do iTunes w tym poście.