Część 1: Jak odtwarzać wideo wstecz za pomocą najlepszego odtwarzacza / edytora wideo
1. Konwerter wideo Aiseesoft Ultimate
Jeśli chodzi o edycję wideo, nie powinieneś przegapić Aiseesoft Video Converter Ultimate. Jest to wielofunkcyjny edytor wideo i konwerter. Może pomóc w utworzeniu odwróconego wideo i bezpośrednio cieszyć się wideo z efektem wstecznym. Możesz łatwo odtwarzać dowolną część wideo od tyłu. Działa zarówno na komputerach PC z systemem Windows, jak i Mac. Możesz szybko opanować to narzędzie bez doświadczenia w edycji wideo.
Krok 1:
Zainstaluj ten odwracacz wideo na swoim komputerze po pobraniu. Następnie otwórz program i przejdź do zakładki „Zestaw narzędzi”. Przewiń listę w dół i znajdź opcję „Rewers wideo”. Następnie musisz wybrać wideo, które chcesz odtworzyć wstecz.

Krok 2:
Po przejściu do okna odwracacza możesz bezpośrednio oglądać wideo. Możesz użyć paska poniżej, aby wybrać dokładny klip, który chcesz odwrócić. Czas można również ustawić bezpośrednio, ustawiając czas rozpoczęcia/zakończenia. Po wybraniu wystarczy kliknąć przycisk „Eksportuj”, aby wyprowadzić odwrócone wideo na komputer.

2 Windows Movie Maker
Jeśli korzystasz z systemu Windows, Windows Movie Maker powinien być domyślnym i doskonałym wyborem do odtwarzania wideo wstecz. Nauczmy się teraz metody przewijania klipu w programie.
Krok 1:
Zapisz docelowy klip wideo na komputerze, a następnie kliknij przycisk „Dodaj wideo i zdjęcia” i załaduj go w programie Windows Movie Maker.
Krok 2:
Przesuń suwak znajdujący się pod polem wideo, aż dotrze do konkretnego miejsca. Następnie użyj przycisku migawki, aby zapisać zdjęcia każdej klatki klipu w folderze. Kliknij przycisk „Zapisz”, a migawka zostanie dodana do linii czasu.
Krok 3:
Musisz przesunąć suwak do następnej migawki, a następnie zrobić kolejną migawkę. Powtarzaj krok, aż zakończysz cały odwrócony klip wideo.
Krok 4:
Kliknij migawkę prawym przyciskiem myszy i wybierz „Wybierz wszystko”. Następnie kliknij kartę „Narzędzie wideo” - karta edycji i wpisz „0.08” w polu „Czas trwania”, a następnie kliknij „Enter”. Należy pamiętać, że w przypadku edycji 24 klatek na sekundę w polu „Czas trwania” powinno znajdować się „0.04”.
Krok 5:
Sprawdź sekcję klipu. Jeśli ma znaczniki szpuli, naciśnij przycisk „Usuń”. Następnie możesz kliknąć „Odtwórz”, aby odtworzyć wideo wstecz. W końcu kliknij „Strona główna”, a następnie „Zapisz film”, aby zapisać wideo na komputerze.
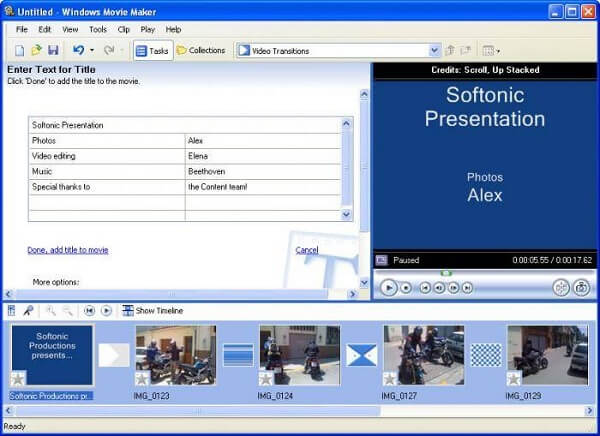
3. Premiera adobe
Krok 1:
Pobierz i zainstaluj Adobe Premiere. Uruchom program i przejdź do menu „Plik”. Następnie wybierz opcję „Importuj” i wyszukaj folder, w którym znajduje się docelowy klip wideo, kliknij dwukrotnie potrzebny plik źródłowy.
Krok 2:
Kliknij prawym przyciskiem myszy nazwę klipu w „Projekcie”, który jest sekcją interfejsu Premiere. Następnie wybierz opcję „Prędkość / czas trwania” z otwartego menu.
Krok 3:
W oknie dialogowym, które się pojawiło, jest pole obok „prędkości wstecznej”. Sprawdź i kliknij przycisk „OK”, aby odtworzyć wideo wstecz.
Krok 4:
W ostatnim kroku jedyne, co musisz zrobić, to kliknąć i przeciągnąć klip wideo na linię czasu. Potem jest relaksujący czas na odtwarzanie i oglądanie odwróconego wideo.
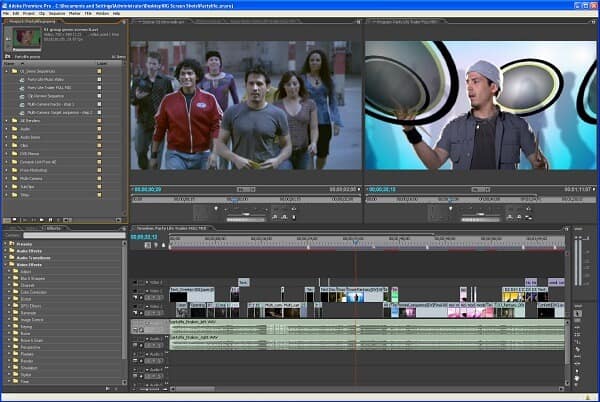
4. Avidemux
Krok 1:
Najpierw musisz zdekompresować i zapisać klipy wideo. Ponieważ Avidemux odtwarza tylko pliki wideo wstecz bez dźwięku, musisz usunąć ścieżkę audio. W przypadku źródła audio wybierz „Brak”, aby usunąć dźwięk.
Krok 2:
Kliknij przycisk „Odwróć”, a następnie przycisk „+”, aby odwrócić wideo bez dźwięku. Aby uzyskać dźwięk, musisz kliknąć „Efekt”, a następnie „Odwróć”. Następnie wyeksportuj plik audio jako MAV i zapisz go.
Krok 3:
W głównym oknie dialogowym ścieżki audio wybierz „Zewnętrzny MAV” i otwórz zewnętrzny plik audio, a następnie kliknij „OK”. Teraz łączysz odwrócone wideo i audio. Możesz cieszyć się filmem odtwarzanym wstecz.
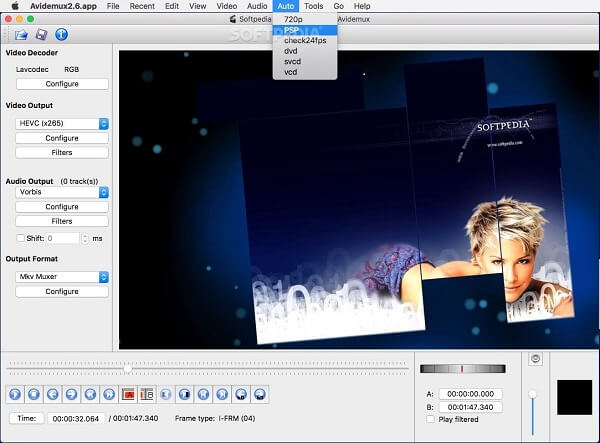
5. iMovie
Krok 1:
Otwórz iMovie i kliknij „Importuj film”, aby przeglądać i ładować klip wideo, który chcesz odwrócić. Wybierz klip wideo i kliknij przycisk „OK”.
Krok 2:
Wybierz klip, który chcesz odtworzyć wstecz i kliknij opcję „Przewiń”. Po odwróceniu wideo możesz dostosować prędkość odtwarzania za pomocą przycisku prędkości.
Krok 3:
Na koniec zaznacz pole wyboru do tyłu i naciśnij przycisk „Odtwórz”, aby odtworzyć wideo do tyłu.
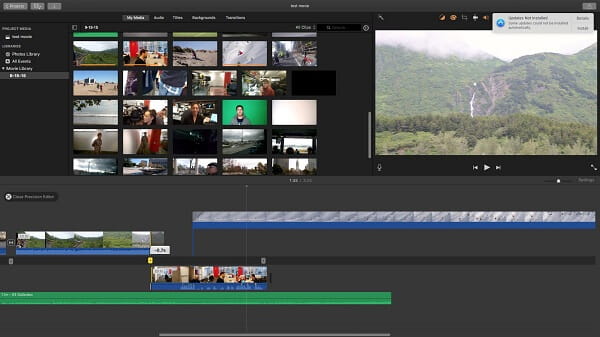
6. Kreator filmów Magix
Krok 1:
Otwórz Magix Movie Maker i załaduj do programu żądane pliki wideo, które chcesz odtworzyć.
Krok 2:
Wybierz klip wideo i zobaczysz zakładkę „Efekt”, znajdź podmenu prędkości.
Krok 3:
Konwersja odtwarzania jest obsługiwana. Możesz zmienić oś czasu odtwarzania, aby łatwo odtwarzać wideo wstecz.
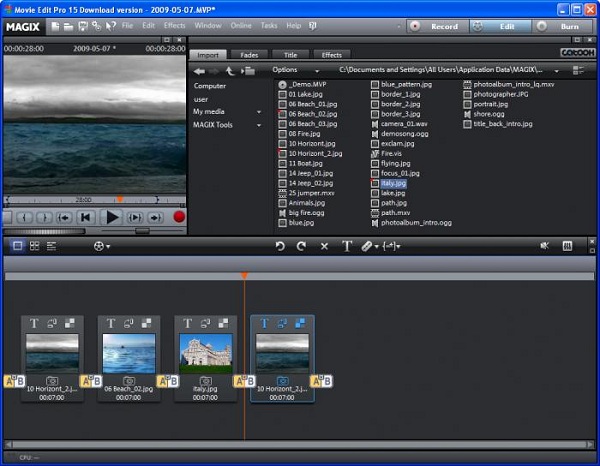
Część 2: Często zadawane pytania dotyczące PicsArt Usuń tło
1. Jak odtwarzać wideo do tyłu na iPhonie?
Jeśli chcesz odwrócić wideo na iPhonie, możesz potrzebować pomocy narzędzia innej firmy, takiego jak Reverse Vid i Clideo. Możesz także wypróbować niektóre efekty na TikTok, które mogą ci pomóc odwróć wideo na TikTok.
2. Czy możesz odtwarzać wideo od tyłu w iMovie?
Tak. Odtwarzanie wideo do tyłu jest dość łatwe, jeśli korzystasz z funkcji przewijania do tyłu. Ale tej funkcji można używać tylko w wersji na Maca. iPhone i iPad nie są obsługiwane. W takim przypadku możesz potrzebować alternatywy odwracacz wideo.
3. Jak odtwarzasz wideo od tyłu na Snapchacie?
Po prostu otwórz Snapchata na swoim telefonie i przechwyć wideo. Następnie przesuwaj palcem, aż znajdziesz odwrotny efekt filtra. Stuknij w niego i wyświetl podgląd odwróconego wideo.
Wnioski
Kiedy chcesz cieszyć się efektem wstecznym niektórych klipów wideo, możesz znaleźć doskonałe rozwiązania z tego artykułu. W celu odtwarzać wideo wstecz, możesz używać różnych programów zgodnie z różnymi systemami operacyjnymi. Jeśli masz jakiekolwiek pytania dotyczące odtwarzania filmów wstecz, możesz udostępnić więcej szczegółów na temat problemu w komentarzach.
Co sądzisz o tym poście?
Doskonały
Ocena: 4.8 / 5 (na podstawie głosów 275)Śledź nas na
Więcej Reading
 Jak odtwarzać filmy Blu-ray na Macbooku
Jak odtwarzać filmy Blu-ray na Macbooku
Macbook Blu-ray Player umożliwia odtwarzanie płyt Blu-ray, folderu Blu-ray i pliku obrazu ISO Blu-ray o wysokiej jakości na Macbooku Pro i Air.
 Odtwarzaj wideo za pomocą odtwarzacza Blu-ray
Odtwarzaj wideo za pomocą odtwarzacza Blu-ray
W tym przewodniku pokazano, jak odtwarzać filmy z odtwarzaczem wideo dla systemu Windows, takim jak odtwarzanie plików MTS, M2TS, MXF, TS, TRP, MKV, MPEG, MP4 i HD.
 Jak przekonwertować MKV na PS3 / PS4 MP4 WMV AVI
Jak przekonwertować MKV na PS3 / PS4 MP4 WMV AVI
Wielu użytkowników PS3 zadaje następujące pytanie: Czy PS3 może grać w MKV? W tym artykule pokażemy, jak szczegółowo odtwarzać plik MKV na PS3 (PlayStation 3).
 Zostaw swój komentarz i dołącz do naszej dyskusji
Zostaw swój komentarz i dołącz do naszej dyskusji
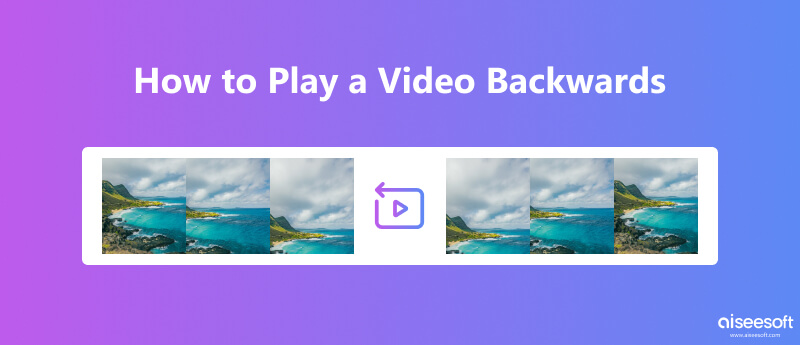
100% bezpieczeństwa. Bez reklam.
100% bezpieczeństwa. Bez reklam.


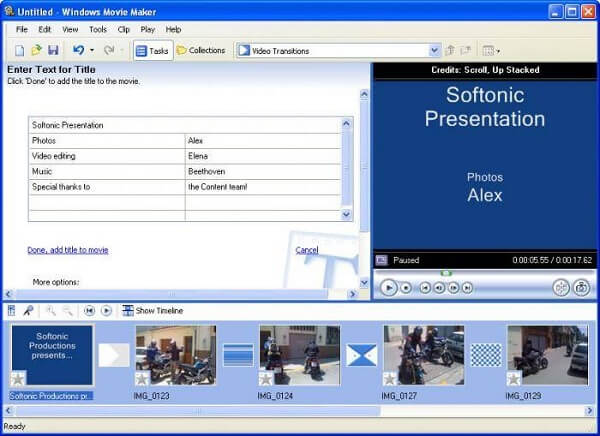
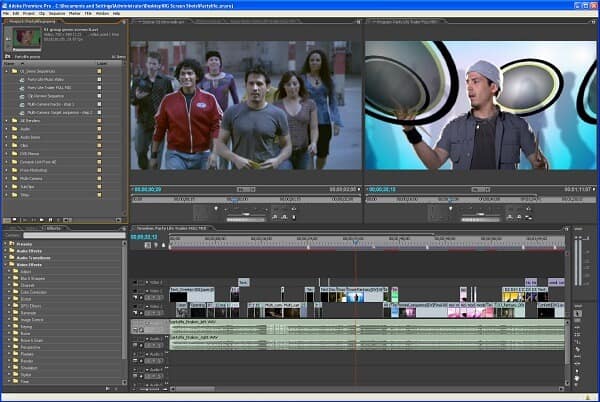
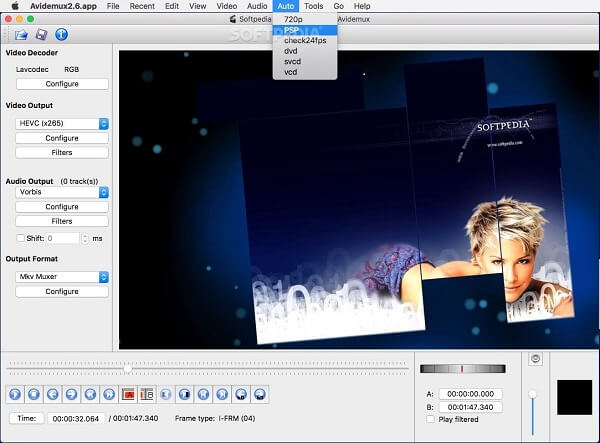
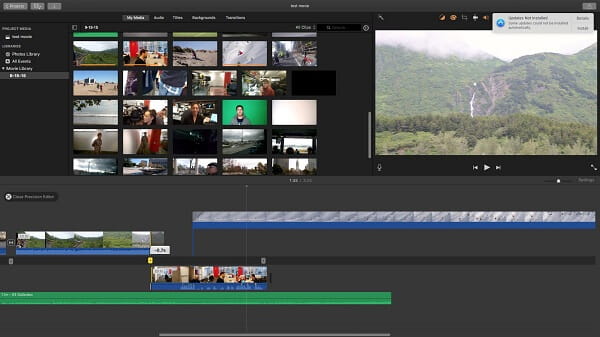
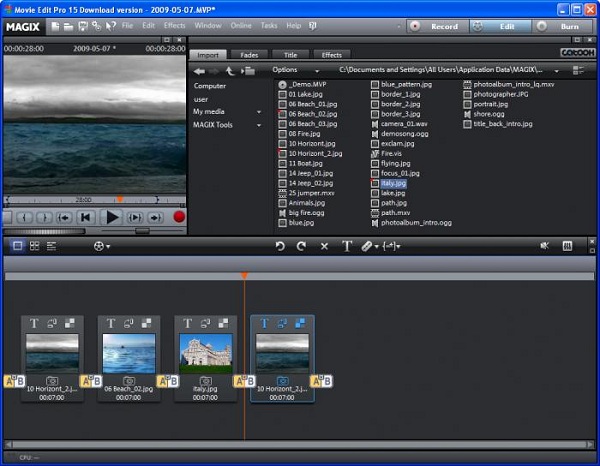

100% bezpieczeństwa. Bez reklam.
100% bezpieczeństwa. Bez reklam.