Ekran drukowania (często w skrócie Print Scrn, Prnt Scrn, Prt Scn, Prt Scr, Prt Sc lub Pr Sc) jest kluczem obecnym na większości klawiatur komputerowych. Zazwyczaj znajduje się w tej samej sekcji co klawisz Break i klawisz blokady przewijania. Ekran drukowania może współdzielić ten sam klucz, co żądanie systemowe.
Podczas gdy komputer z systemem Windows ma klawisz ekranu drukowania do robienia zrzutów ekranu, Macintosh nie używa klawisza ekranu drukowania zamiast kombinacji klawiszy.
Ponadto komputer z systemem Windows ma wbudowane narzędzie Snipping Tool, a Macintosh ma wbudowane narzędzie do drukowania ekranu Grab. Jednak Mac różni się od Windows, a skróty klawiaturowe i wbudowane narzędzie również działają inaczej.
W tym poście omówimy trzy sposoby drukowania ekranu na MacBook, MacBook Pro, Mac Pro, MacBook Air, Mac mini itp.
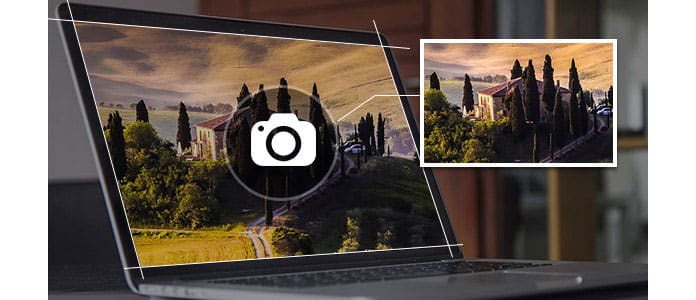
Opisany powyżej Mac ma skrót klawiaturowy do drukowania ekranu takiego jak Windows. Ale klawiatury działają inaczej.
Wydrukuj ekran dla całego okna
Command + Shift + 3: wykonaj zrzut ekranu całego ekranu i zapisuje go bezpośrednio w schowku, aby wkleić go w innym miejscu.
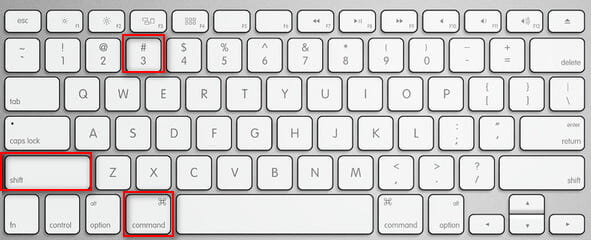
Wydrukuj ekran z prostokątną częścią ekranu
Command + Shift + 4, a następnie wybierz obszar: wykonuje zrzut ekranu zaznaczenia za pomocą prostokątnego pola rysowania i zapisuje go w schowku w celu wklejenia w innym miejscu.
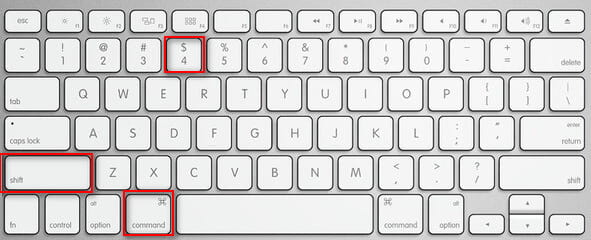
Zrzut ekranu z aktywnego ekranu
Command + Shift + 4, następnie spacja, a następnie kliknij okno: wykonuje zrzut ekranu okna określony przez zawisający kursor migawki i zapisuje przechwytywanie do schowka w celu wklejenia.
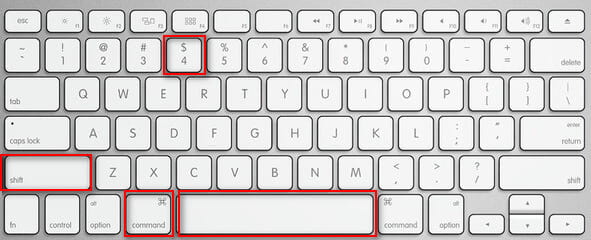
Ekran drukowania paska dotykowego w systemie macOS Sierra 10.12.2 lub macOS High Sierra
Command + Shift + 6: Jeśli masz komputer Mac z paskiem dotykowym i systemem macOS Sierra 10.12.2 lub macOS High Sierra, możesz użyć tej funkcji do wydrukowania ekranu paska dotykowego.
Tips
1. Zrzuty ekranu na komputerze Mac zostaną zapisane jako plik PNG na pulpicie w systemie Mac OS X 10.6 i nowszych. Są one automatycznie nazywane „Screen Screen date at time.png”.
2. Jeśli chcesz dodać zrzuty ekranu do Schowka zamiast pulpitu, musisz dodać Kontrolę do powyższych kombinacji klawiszy. Na przykład musisz nacisnąć kombinację przycisków Command + Control + Shift + 4, zamiast Command + Shift + 4, aby dodać zrzut ekranu do Schowka.
3. Możesz otwierać zrzuty ekranu za pomocą aplikacji Preview, Safari i innych aplikacji, które mogą edytować lub wyświetlać obrazy.
Podobnie jak narzędzie Wycinanie na komputerze z systemem Windows, Mac ma również wbudowane narzędzie do drukowania ekranu, Chwyć i wyświetl podgląd.
Mac OS X ma wbudowane aplikacje, Grab i Preview, które umożliwiają bezpośrednie zrzuty ekranu na Mac. Przejdź do „Aplikacje”> „Narzędzia” lub użyj wyszukiwania Spotlight, aby znaleźć tę aplikację.
Po uruchomieniu tego narzędzia do zrzutów ekranu nie widać żadnych okien, ale dostępnych jest kilka opcji menu do wydrukowania.
W rozwijanej opcji „Capture” znajdują się „Selection”, „Window”, „Screen” i „Timed Screen”.
Wybór: Wydrukuj część ekranu.
Windows: Wybierz okno, które chcesz wydrukować, a następnie zrób zrzut ekranu.
Screen: Aby przechwycić ekran, kliknij poza tym oknem.
Ekran czasowy: Ta funkcja umożliwia zrobienie zrzutu ekranu po 10 sekundach od naciśnięcia przycisku Start Timer.
Gdy użyjesz Grab do wydrukowania ekranu, zrzuty ekranu zostaną zapisane jako TIFF, możesz zmienić ich nazwę i zapisać, jak chcesz.
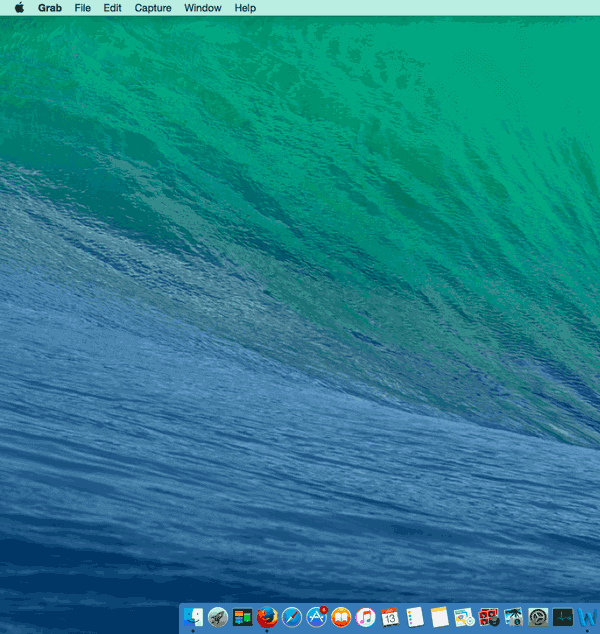
Kolejna wbudowana aplikacja Preview umożliwia także robienie zrzutów ekranu na komputerze Mac. Podobnie jak Grab, możesz uruchomić podgląd na komputerze Mac, przeszukując aplikacje.
W oknie podglądu kliknij „Plik”> „Wykonaj zrzut ekranu”, aby rozpocząć drukowanie ekranu. Istnieją trzy opcje: „Z wyboru”, „Z okna” i „Z całego ekranu”. Możesz użyć tych funkcji do wydrukowania ekranu.
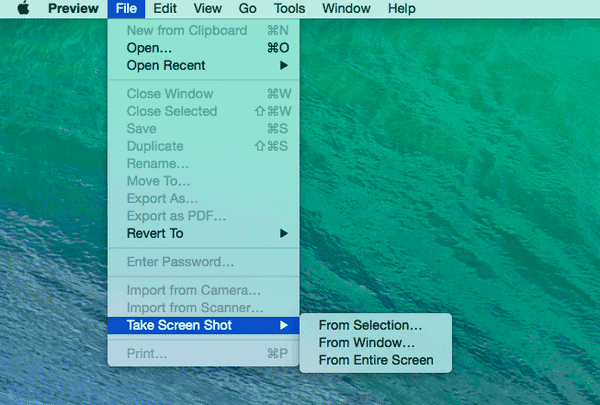
Nadal niektóre aplikacje, takie jak Odtwarzacz DVD, może nie pozwolić na robienie zrzutów ekranu ich okien. W takiej sytuacji musisz zwrócić się o pomoc do narzędzi innych firm.
Jing dla komputerów Mac to aplikacja do przechwytywania ekranu, która umożliwia wybieranie i przechwytywanie części ekranu oraz zapisywanie tego obszaru jako obrazu statycznego lub nawet filmu. Po wydrukowaniu ekranu na komputerze Mac możesz dodawać strzałki, tekst i podświetlenia pól, aby zwrócić większą uwagę na obszar, który chcesz wyróżnić.
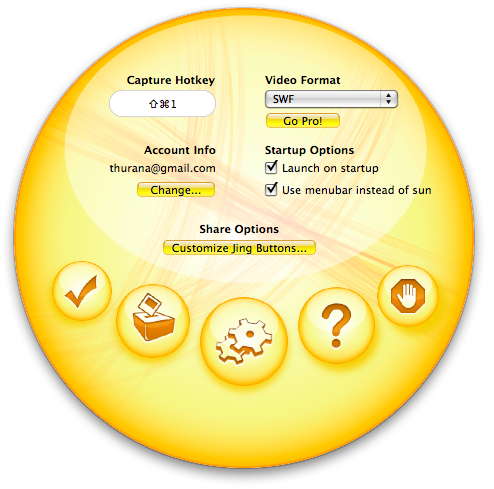
Jest to dobrze znany program do przechwytywania ekranu, który został stworzony przez Evernote. Jest w stanie z łatwością wykonywać wiele zrzutów ekranu bez problemów z niekompatybilnością z Mac OS X. Posiada również funkcje edycji i udostępniania zrzutów ekranu.
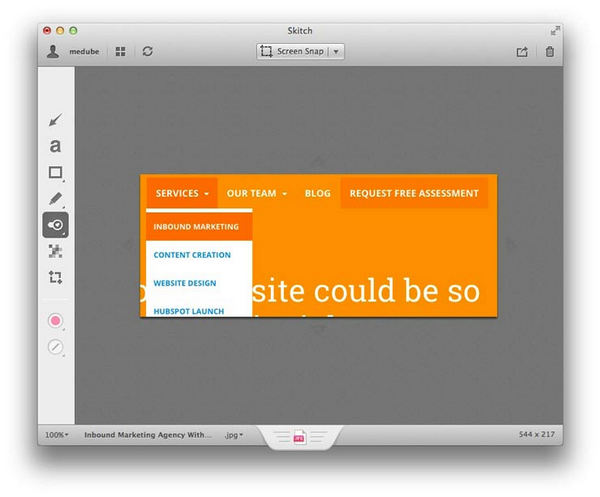
Rozszerzenie WebClipper Evernote (stworzone, aby pomóc Ci zapisać wszystko, co widzisz online) ma wbudowane narzędzie do zrzutów ekranu. Wystarczy kliknąć przycisk rozszerzenia w przeglądarce i wybrać opcję zrzutu ekranu, aby wydrukować ekran na komputerze Mac. Możesz kliknąć, aby przechwycić pełny ekran lub wybrać określony obszar do przechwycenia.
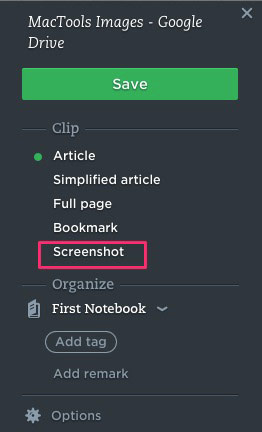
SharpShooter to 30-dniowy darmowy program próbny, który umożliwia drukowanie ekranu, edycję nazwy, formatu i lokalizacji każdego zrzutu ekranu podczas jego robienia. A SharpShooter wyświetli podgląd każdego zrzutu ekranu zaraz po jego przechwyceniu, dzięki czemu możesz natychmiast zdecydować o jego zapisaniu lub usunięciu.
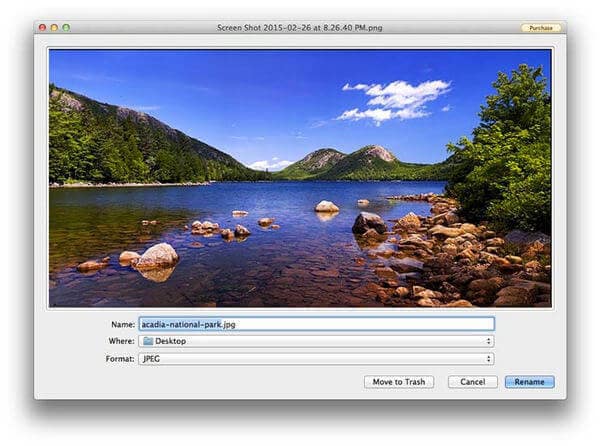
Do tej pory udostępniono tutaj wszystkie sposoby drukowania ekranu. Możesz wybrać najlepszy sposób robienia zrzutów ekranu na komputerze Mac, jak chcesz.
Gdzie są ekrany drukowania na komputerze Mac?
Domyślnie zrzuty ekranu zostaną zapisane na pulpicie z nazwą, zrzut ekranu [data] o [czas] .png. Dla użytkowników działających w systemie macOS Mojave lub nowszym możesz zmienić domyślną lokalizację z Opcje menu w Zrzut ekranu app. Możesz także przeciągnąć miniaturę do folderu lub dokumentu.
Jak skopiować i wkleić zrzut ekranu na komputerze Mac?
Naciśnij i przytrzymaj przycisk Control podczas robienia zrzutu ekranu, aby zapisać zrzut ekranu do schowka. Następnie możesz wkleić zrzut ekranu w innym miejscu na komputerze Mac.
Jak przyciąć zrzut ekranu na komputerze Mac?
Gdy wydrukujesz ekran na Mc, zobaczysz miniaturę w rogu ekranu, kliknij go, aby edytować obraz, w tym przyciąć. Następnie możesz zapisać zrzut ekranu jak wcześniej na komputerze Mac.
Jak mogę nagrać wideo na komputerze Mac?
Do nagrywania wideo na Macu potrzebujesz oprogramowania do nagrywania ekranu, a Aiseesoft Screen Recorder to oprogramowanie, które może ci pomóc nagrać wideo na komputerze Mac.