3 najlepsze sposoby na umieszczenie zdjęcia na innym zdjęciu
Szukasz prostego sposobu na umieszczenie zdjęcie na wierzchu innego zdjęcia?
Podczas edycji zdjęć często trzeba skopiować zdjęcie, a następnie wkleić je do innego. Ten post obejmuje 3 bezpłatne metody wstawiania obrazu do innego obrazu. Możesz kontynuować czytanie i użyć do tego preferowanego sposobu.
Część 1. Jak bezpłatnie umieścić zdjęcie na innym zdjęciu online?
Aby łatwo umieścić zdjęcie na innym zdjęciu w Internecie, możesz wypróbować popularny Darmowe usuwanie tła online. Jest specjalnie zaprojektowany do usuwania tła ze zdjęcia. Poza tym posiada wiele podstawowych funkcji edycji obrazu. Pozwala z łatwością wstawić zdjęcie do innego pliku obrazu. Co więcej, może dokładnie wyodrębnić przydatne treści z Twojego zdjęcia za pomocą zaawansowanej technologii AI, a następnie wkleić je do innego zdjęcia w zależności od Twoich potrzeb.
Krok 1:
Ten darmowy edytor obrazów online jest kompatybilny ze wszystkimi często używanymi przeglądarkami internetowymi, w tym Chrome, Safari, Microsoft IE, Edge, Safari, Yahoo i Firefox. Możesz otworzyć przeglądarkę i przejść do Darmowe usuwanie tła online strona.
Krok 2:
Po przejściu na stronę możesz kliknąć Prześlij portret , aby przeglądać i wybrać zdjęcie, które chcesz umieścić na innym zdjęciu. Wysoce obsługuje wszystkie popularne formaty obrazów, takie jak JPG, JPEG, PNG i inne.

Krok 3:
Free Background Remover Online automatycznie usunie niechciane tło dla Ciebie. Jeśli chcesz wstawić cały obraz do innego obrazu, możesz użyć Trzymać or wymazać sposób, aby to dostosować.
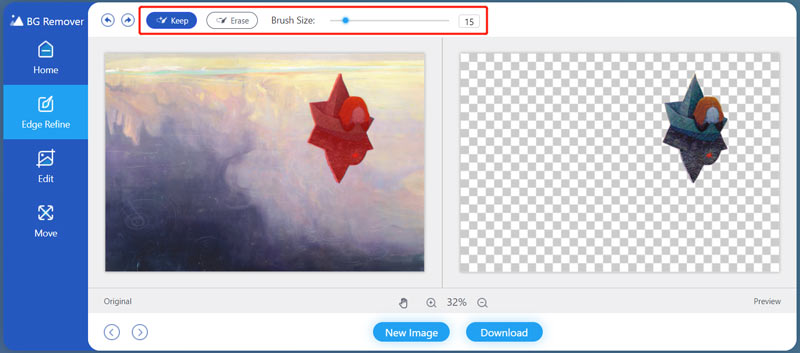
Krok 4:
Kliknij
Edytuj na lewym panelu, aby uzyskać dostęp do większej liczby funkcji edycji. Tutaj możesz kliknąć na
Obraz przycisk, aby załadować kolejne zdjęcie. Możesz dodać zdjęcie z lokalnego dysku twardego lub online. Na tym etapie możesz użyć jego
Plon funkcja do
usuń niechciane obiekty ze zdjęć jak chcesz.
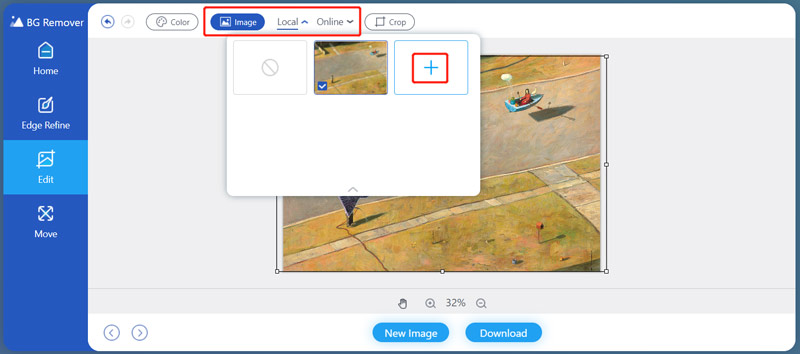
Krok 5:
Możesz dowolnie przeciągać obrazek, aby umieścić go we właściwej pozycji. Możesz także zmienić jego rozmiar zgodnie z potrzebami. Jeśli jesteś zadowolony z wyniku edycji, możesz po prostu kliknąć na Do pobrania przycisk, aby zapisać ten edytowany plik obrazu na komputerze w formacie PNG.
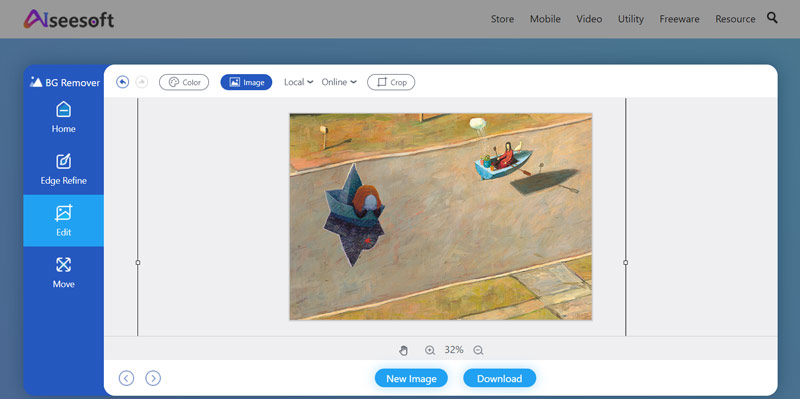
Część 2. Jak umieścić obraz na innym obrazie w programie Microsoft Paint
Aby nałożyć obraz na inny obraz na komputerze z systemem Windows, możesz polegać na preinstalowanym oprogramowaniu do malowania, Farba Microsoft. Ta część pokaże Ci, jak umieścić obraz na innym obrazie, używając go.
Krok 1:
Znajdź obraz, który chcesz ustawić jako tło i kliknij go prawym przyciskiem myszy. Wybierz, aby otworzyć go za pomocą programu Paint. Następnie program Microsoft Paint uruchomi się z otwartym obrazem.
Krok 2:
Kliknij makaron w lewym górnym rogu, a następnie wybierz Wklej z opcja z listy rozwijanej. W wyskakującym okienku możesz wybrać inny obraz, który chcesz umieścić na górze obrazu źródłowego.
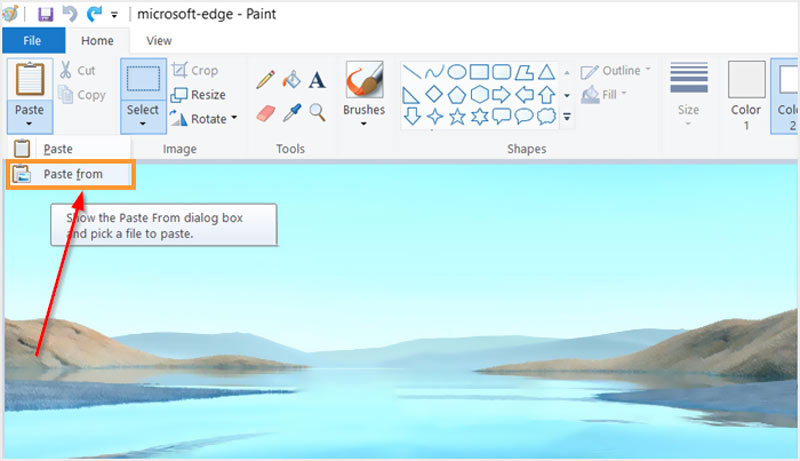
Krok 3:
Możesz dowolnie dostosowywać rozmiar i położenie dodanego zdjęcia, aż dopasuje się do Twoich potrzeb. Następnie możesz kliknąć na górze filet menu, a następnie wybierz preferowaną opcję, aby zapisać go na komputerze.
Część 3. Jak wstawić obraz do innego obrazu na komputerze Mac
Jako użytkownik komputera Mac możesz polegać na Podgląd umieścić obraz na innym obrazie. Możesz wykonać poniższe czynności, aby połączyć dwa obrazy.
Krok 1:
Kliknij prawym przyciskiem myszy zdjęcie, które chcesz umieścić na innym zdjęciu, kliknij Otwórz za pomocą z menu podręcznego, a następnie wybierz opcję użycia Podgląd aby otworzyć zdjęcie.
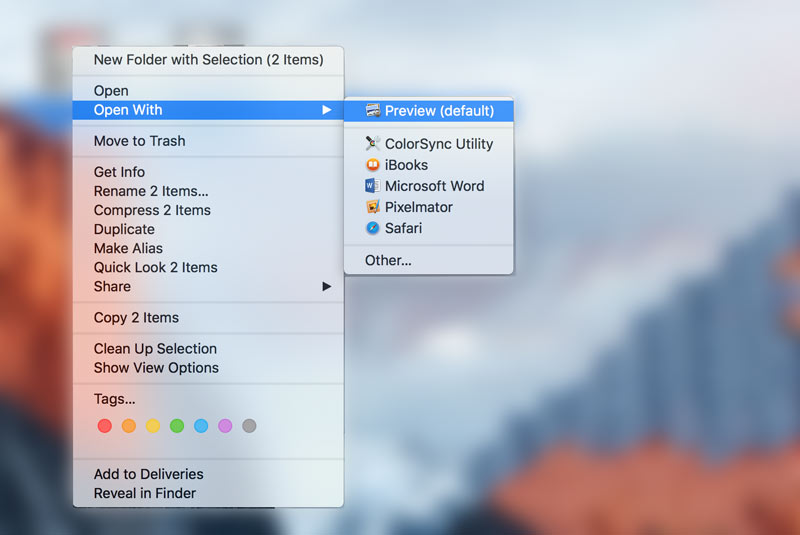
Krok 2:
Jeśli chcesz przyciąć zdjęcie i
usuń tło, możesz kliknąć menu Narzędzia, a następnie wybrać opcję Przytnij. Możesz także użyć
Zaznaczenie prostokątne aby wybrać potrzebną część i ją skopiować. Aby wybrać cały plik obrazu, możesz po prostu nacisnąć Command + A, a następnie nacisnąć klawisze Command + C, aby utworzyć kopię.
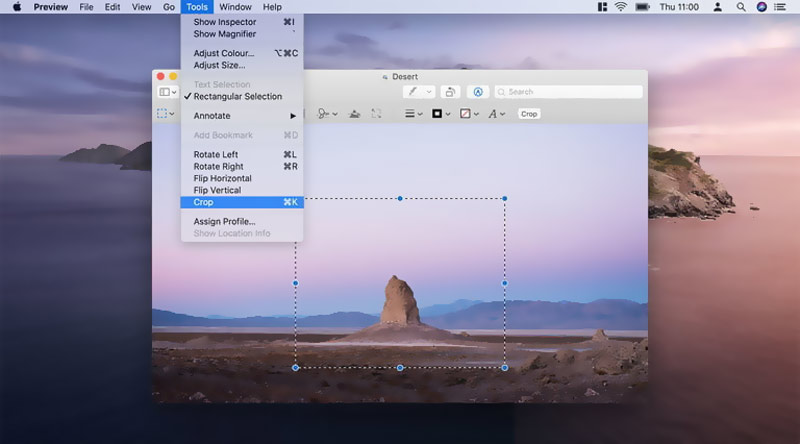
Krok 2:
Otwórz inny obraz w podglądzie, a następnie naciśnij klawisze Command + V, aby wkleić skopiowany obraz. W ten sposób możesz wygodnie nałożyć jedno zdjęcie na inne zdjęcie na komputerze Mac. Następnie możesz kliknąć na górze filet menu i użyj Zapisz lub Eksportuj, aby zapisać go na swoim komputerze.
Część 4. Często zadawane pytania dotyczące nakładania jednego obrazu na inny obraz
1. Czy mogę bezpośrednio umieścić zdjęcie na innym zdjęciu na iPhonie?
Nie, domyślne funkcje edycji obrazu w aplikacji Zdjęcia nie pozwalają na bezpośrednią edycję dwóch zdjęć i wstawienie zdjęcia do innego. Aby to zrobić, musisz znaleźć aplikację do edycji obrazów innej firmy w App Store.
2. Jak umieścić zdjęcie na innym zdjęciu za pomocą Photoshopa?
Jeśli masz zainstalowany program Adobe Photoshop na swoim komputerze, możesz łatwo umieścić jedno zdjęcie na drugim i połączyć je. Otwórz jedno zdjęcie w Photoshopie, a następnie przeciągnij drugie zdjęcie do okna edycji w celu dodania. Następnie możesz po prostu zmienić rozmiar dodanego obrazu i dostosować jego pozycję.
3. Jak przyciąć zdjęcie na iPhonie?
Możesz otworzyć zdjęcie, które chcesz przyciąć w aplikacji Zdjęcia, dotknij przycisku Edytuj, a następnie użyj funkcji Przytnij, aby zmienić rozmiar obrazu w zależności od potrzeb.
Wnioski
Możesz się uczyć jak umieścić zdjęcie na innym zdjęciu z 3 darmowymi narzędziami z tego postu. Jeśli masz na to lepszy sposób, możesz również podzielić się tym w komentarzu z innymi czytelnikami.
Co sądzisz o tym poście?
Doskonały
Ocena: 4.8 / 5 (na podstawie głosów 286)Śledź nas na
 Zostaw swój komentarz i dołącz do naszej dyskusji
Zostaw swój komentarz i dołącz do naszej dyskusji
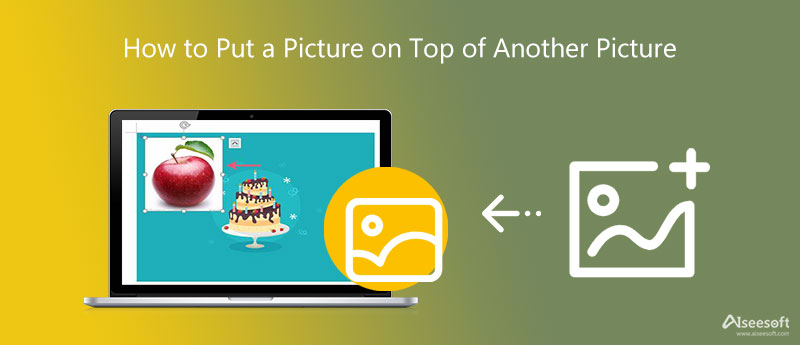

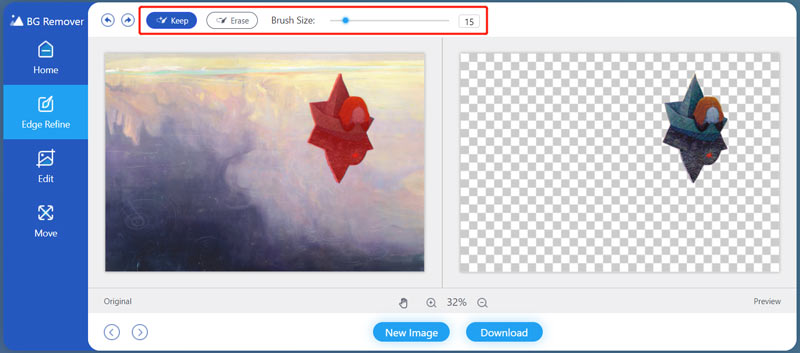
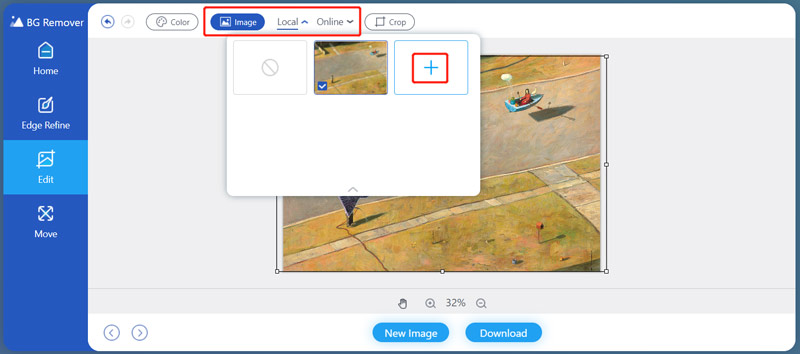
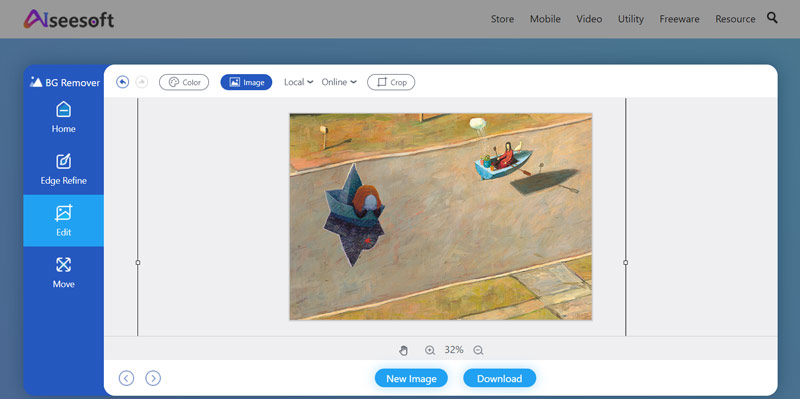
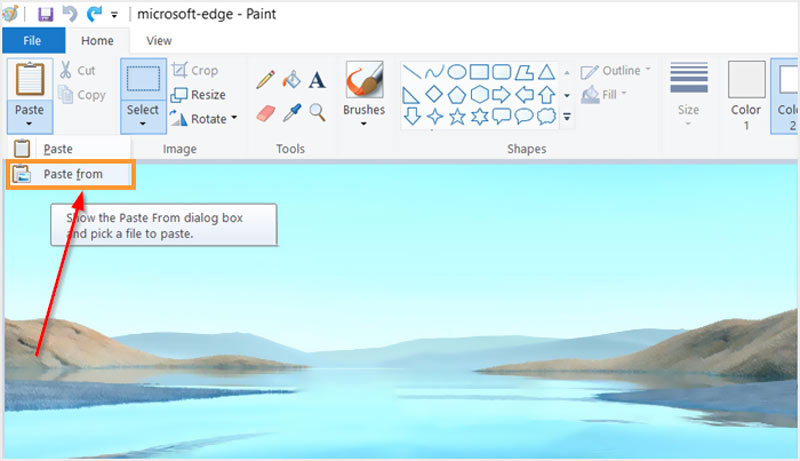
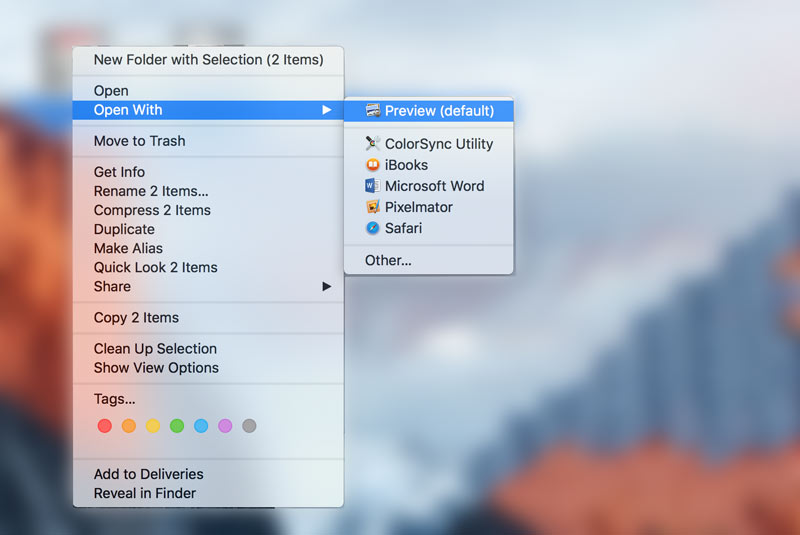
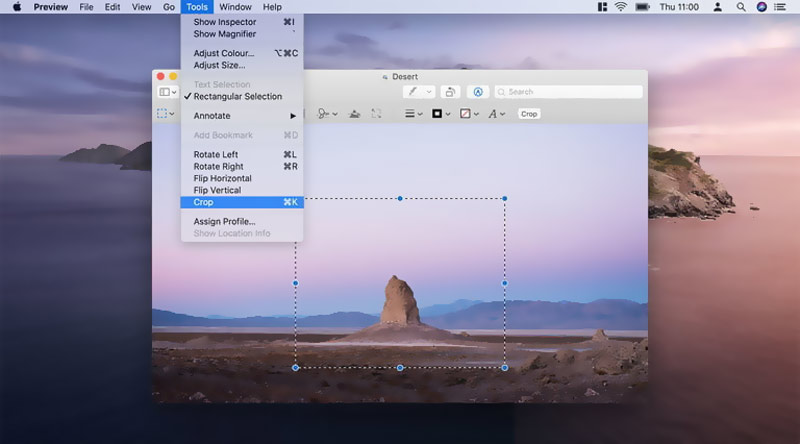

100% bezpieczeństwa. Bez reklam.
100% bezpieczeństwa. Bez reklam.