Jako użytkownik programu QuickTime Player możesz zauważyć, że w funkcji eksportu nie ma już opcji MP4. Możesz zapisywać nagrania ekranu tylko w formacie MOV. Szukasz sposobu na zrobienie QuickTime Export MP4?
W przypadku przechwytywania ekranu komputera za pomocą funkcji nagrywania ekranu programu QuickTime przechwycone wideo można zapisać tylko w pliku MOV. Nie możesz nagrywać QuickTime Playera w formacie MP4 zamiast MOV. Biorąc to pod uwagę, w tym poście udostępniamy 3 proste sposoby, aby Ci pomóc przekonwertować QuickTime na MP4.

Jak wspomniano powyżej, nie możesz już eksportować nagrania ekranu QuickTime do MP4. Teraz możesz eksportować QuickTime do filmu 4K / 1080p / 720p / 480p QuickTime za pomocą H.264. W pierwszej części chcielibyśmy podzielić się prostym sposobem szybkiego wyeksportowania lub zmiany filmu QuickTime na MP4.
Po nagraniu ekranu QuickTime możesz w zwykły sposób wyeksportować film QuickTime. Możesz kliknąć filet na górnym pasku menu, a następnie wybierz opcję Eksportuj. Następnie musisz wybrać plik iPad, iPhone, iPod touch i Apple TV ... opcja eksportu nagrania ekranu QuickTime.
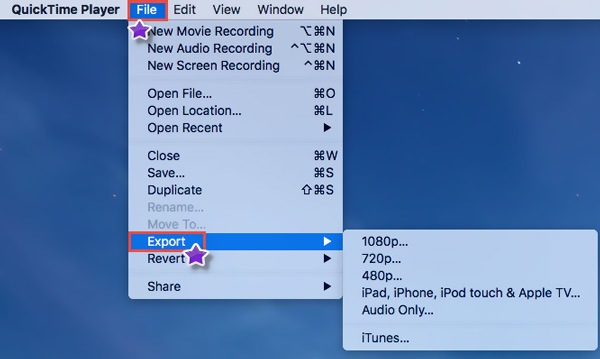
Dzięki tej metodzie możesz wyeksportować QuickTime do M4V. Powinieneś wiedzieć, że M4V jest technicznie formatem MP4. Jeśli chcesz wyeksportować QuickTime do MP4, możesz po prostu zmienić nazwę .m4v na .mp4.
Po nagraniu ekranu za pomocą programu QuickTime Player możesz pobrać plik MOV. W tej części przedstawiamy popularne narzędzie do konwersji filmów QuickTime, Konwerter wideo Ultimate aby pomóc Ci przekonwertować nagranie ekranu QuickTime na MP4.

Pliki do Pobrania
100% bezpieczeństwa. Bez reklam.
100% bezpieczeństwa. Bez reklam.

Ten konwerter QuickTime na MP4 jest wyposażony w funkcję konwersji wsadowej, która umożliwia konwersję jednego lub więcej filmów QuickTime na MP4 naraz.
W ciągu zaledwie kilku kliknięć możesz przekonwertować film QuickTime na MP4 w wysokiej jakości. Podczas konwersji nie nastąpi utrata jakości obrazu. Możesz też na nim polegać przekonwertować QuickTime MOV do AVI z łatwością. Po prostu pobierz za darmo i wypróbuj.
Oprócz powyższych metod możesz również wybrać bezpośrednie nagrywanie filmu QuickTime do MP4. Możesz zastąpić QuickTime Player potężnym oprogramowaniem do nagrywania ekranu, Rejestrator ekranu. Jest specjalnie zaprojektowany do przechwytywania wszystkiego, co jest wyświetlane na ekranie komputera, a także pobierz dźwięk o wysokiej jakości. Jest kompatybilny zarówno z Windows PC, jak i Mac.

Pliki do Pobrania
100% bezpieczeństwa. Bez reklam.
100% bezpieczeństwa. Bez reklam.


Lepszy niż QuickTime Player, ten rejestrator ekranu umożliwia przechwytywanie dźwięku Dźwięk systemu i Mikrofon. QuickTime przechwytuje dźwięk tylko z mikrofonu.
Pytanie 1. Jak bezpłatnie przekonwertować QuickTime do MP4 online?
W Internecie dostępnych jest wiele konwerterów wideo online, które mogą pomóc w łatwej konwersji MOV na MP4. Jeśli nie wiesz, którego powinieneś użyć, możesz podać popularny Darmowy internetowy konwerter wideo próba.
Pytanie 2. Czy konwersja MOV do MP4 traci jakość?
Ogólnie rzecz biorąc, konwersja MOV do MP4 nie spowoduje utraty jakości, którą można zauważyć. Wiele konwerterów QuickTime na MP4 pozwoli Ci dostosować szczegółowe parametry ustawień wyjściowych. Możesz więc uzyskać wyjściowe wideo MP4 przy zachowaniu oryginalnej jakości obrazu i dźwięku.
Pytanie 3. Czy QuickTime Player obsługuje MP4?
Powinieneś wiedzieć, że zarówno QuickTime MOV, jak i MP4 mogą używać tych samych formatów MPEG-4. W większości są one wymienne w środowisku wyłącznie QuickTime. W porównaniu z MOV, MP4 jest bardziej popularnym formatem i ma więcej wsparcia. Więc QuickTime Player obsługuje format MP4.
Jak nagrać QuickTime Player w MP4 zamiast MOV? Jak zapisać film QuickTime jako MP4? Jak przekonwertować nagranie ekranu QuickTime na plik MP4? Możesz łatwo znaleźć odpowiedzi na wszystkie te pytania w tym poście. Jeśli nadal masz jakiekolwiek pytania dotyczące QuickTime Export MP4, możesz zostawić nam wiadomość w komentarzu.
Szybki czas
Edytor wideo QuickTime Odzyskaj niezapisane nagrywanie QuickTime QuickTime Player dla Windows Konwertuj QuickTime na AVI Użyj QuickTime w zwolnionym tempie Pobierz QuickTime Nagrywanie dźwięku na ekranie QuickTime Konwertuj QuickTime na AVI Konwertuj MOV QuickTime na MP4 Konwertuj/eksportuj QuickTime do MP4
Aiseesoft Screen Recorder to najlepsze oprogramowanie do nagrywania ekranu do przechwytywania dowolnych czynności, takich jak filmy online, połączenia z kamerą internetową, gry w systemie Windows / Mac.
100% bezpieczeństwa. Bez reklam.
100% bezpieczeństwa. Bez reklam.