Podsumowanie: Chcesz nagrać ekran komputera Mac, ale nie wiesz jak? Ten post pokaże Ci, jak nagrywać wideo i audio na komputerze Mac za pomocą QuickTime. Ponadto zalecany będzie świetny rejestrator ekranu, który pomoże nagrać wideo z dźwiękiem na komputerach Mac i Windows.
„Chcę uchwycić zarówno to, co dzieje się na ekranie komputera Mac, jak i odtwarzany dźwięk. Wypróbowałem QuickTime, ale tylko nagrałem wideo z dźwiękiem. Używam starego MacBooka z systemem Mac OS El Capitan. Jak nagrać wideo z dźwiękiem za pomocą QuickTime? A może jest jakiś dobry rejestrator wideo, który można przechwycić na komputerze Mac? Jakaś pomoc? ”
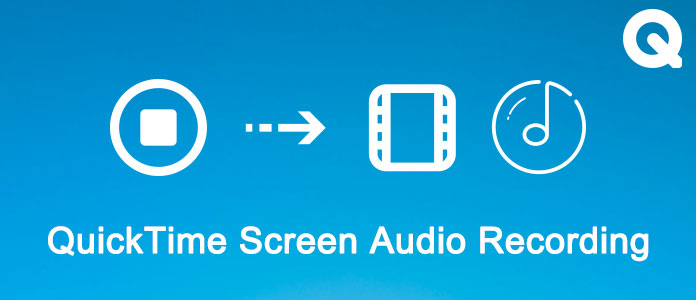
Szybki czas to jedno z najpopularniejszych programów do odtwarzania multimediów, które jest powszechnie używane przez użytkowników komputerów Mac. Może także działać jako potężne narzędzie do nagrywania ekranu, które pomaga nagrywać film lub dźwięk na komputerze Mac. Wbudowany odtwarzacz QuickTime Player X może nagrywać wszystko, co jest wyświetlane na ekranie. Ale dla wielu użytkowników komputerów Mac wciąż nie wiedzą, jak nagrywać dźwięk na ekranie QuickTime. Czy jesteś jednym z nich?
Jeśli nie wiesz, jak używać QuickTime do przechwytywania ekranu na komputerze Mac lub po nagraniu uzyskasz wideo bez dźwięku, jesteś we właściwym miejscu. Ten post zawiera szczegółowe informacje na temat nagrywania dźwięku z ekranu QuickTime.
QuickTime umożliwia łatwe nagrywanie całego ekranu komputera Mac lub dostosowanej części. Co więcej, może pomóc ci uchwycić wideo z kamery HD FaceTime. Teraz możesz sprawdzić następujące części, aby nagrać ekran komputera Mac za pomocą QuickTime.
Krok 1 Uruchom QuickTime na komputerze Mac. Kliknij filet na pasku menu, a następnie wybierz Nowe nagrywanie ekranu z listy rozwijanej. Następnie Nagrywanie ekranu pojawi się okno.
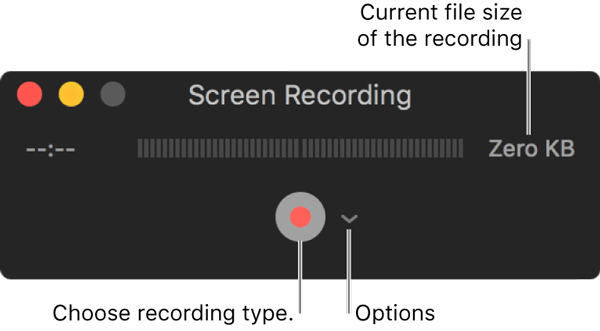
Krok 2 Przed nagrywaniem ekranu QuickTime musisz ustaw ustawienia nagrywania. Aby to zrobić, możesz kliknąć strzałka obok Rekord przycisk. Następnie możesz wybrać aparat lub urządzenie z systemem iOS, mikrofon, jakość nagrywania i tak dalej.

Krok 3 Kliknij Rekord przycisk, aby rozpocząć przechwytywanie wideo na komputerze Mac. Możesz kliknąć dowolne miejsce na ekranie, aby przechwycić cały ekran komputera Mac. Możesz także przeciągnąć, aby wybrać obszar do nagrania. Następnie kliknij Rozpocznij nagrywanie przycisk, aby rozpocząć nagrywanie dźwięku z ekranu QuickTime.
Krok 4 Możesz kliknąć na szaro Stop przycisk nagrywania, aby zakończyć sesję po zakończeniu nagrywania. Lub możesz nacisnąć Command + Control + Esc aby zatrzymać proces nagrywania.

Po zakończeniu nagrywania dźwięku z ekranu QuickTime przechwycone wideo zostanie automatycznie zapisane i otwarte. Możesz go łatwo przeglądać, edytować i udostępniać.
Jeśli odtwarzacz QuickTime ulegnie awarii i przestanie działać przed zapisaniem nagrania, było lepiej odzyskać niezapisane nagranie teraz.
Jak widać z góry, QuickTime umożliwia nagrywanie wideo za pomocą kamery HD FaceTime. Oznacza to, że możesz łatwo uchwycić swoje wideo za pomocą kamery internetowej. Sprawdź poniższy przewodnik, aby uzyskać szczegółowe instrukcje.
Krok 1 Uruchom QuickTime na Macu i kliknij filet na pasku menu. Następnie wybierz Nowe nagranie filmu opcja.

Krok 2 Kliknij to samo strzałka obok przycisku Nagrywaj. Tym razem powinieneś wybrać Kamera HD FaceTime. Następnie możesz ustawić mikrofon, jakość nagrywania i więcej.
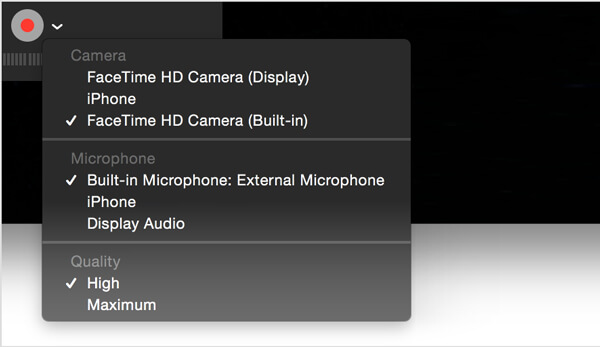
Krok 3 Kliknij Rekord przycisk, aby rozpocząć nagrywanie QuickTime. Kliknij szary Stop przycisk, aby zakończyć proces.
QuickTime umożliwia także przechwytywanie dźwięku tylko wtedy, gdy dźwięk odtwarzany na komputerze Mac jest wszystkim, czego potrzebujesz. Możesz wybrać wbudowany mikrofon, mikrofon zewnętrzny lub inne urządzenie audio zgodne z Core Audio, aby nagrywać dźwięk QuickTime.
Krok 1 Otwórz QuickTime i kliknij filet na pasku menu. W tym czasie, Nowe nagranie audio jest opcją, którą musisz wybrać.
Krok 2 Kliknij strzałka obok Rekord przycisk, aby ustawić ustawienia nagrywania dźwięku. Tutaj możesz wybrać jakość mikrofonu i nagrywania.
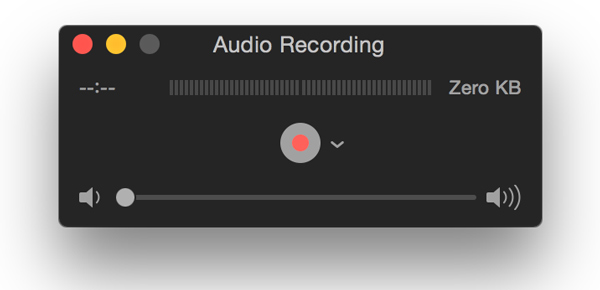
Krok 3 Kliknij Rekord aby rozpocząć proces nagrywania dźwięku QuickTime. Po zakończeniu nagrywania kliknij ponownie ten sam przycisk, aby go zatrzymać.
Dzięki powyższym metodom możesz z łatwością nagrywać wideo i audio na komputerze Mac za pomocą wbudowanego odtwarzacza QuickTime. Ale musisz przyznać, że podczas nagrywania dźwięku na ekranie QuickTime nadal jest wiele niewygodnych. Aby pomóc Ci w łatwym przechwytywaniu wszystkiego, co jest wyświetlane na komputerze Mac, szczerze przedstawiamy Ci profesjonalistę Rejestrator ekranu Mac.
Krok 1 Uruchom Mac Screen Recorder
Kliknij dwukrotnie przycisk pobierania powyżej, aby bezpłatnie pobrać, zainstalować i uruchomić to potężne oprogramowanie do nagrywania ekranu na komputerze Mac.

Krok 2 Ustaw obszar nagrywania
Kliknij trzeci przycisk, aby dostosować obszar nagrywania ekranu komputera Mac. W zależności od potrzeb możesz przechwycić pełny ekran, stały region lub region niestandardowy.
Krok 3 Dostosuj ustawienia audio
To oprogramowanie do nagrywania dźwięku na ekranie komputera Mac umożliwia nagrywanie dźwięku z dźwięku systemowego lub mikrofonu. Możesz wybrać jeden z nich lub oba.
Krok 4 Nagrywaj dźwięk z ekranu na komputerze Mac
Kliknij REC przycisk, aby rozpocząć przechwytywanie ekranu i dźwięku na komputerze Mac. Kliknij ten sam przycisk, aby zatrzymać po zakończeniu nagrywania. Przechwycony plik wideo lub audio zostanie zapisany w dowolnym popularnym formacie, którego potrzebujesz.
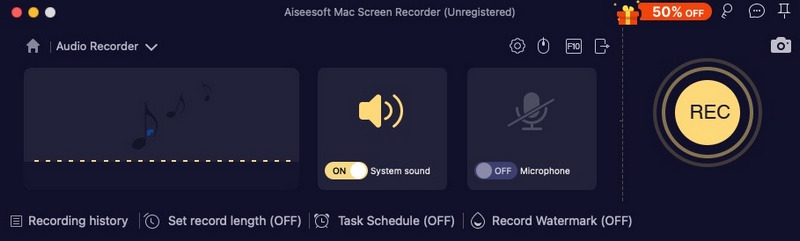
Głównie rozmawialiśmy o Nagrywanie dźwięku z ekranu QuickTime na tej stronie. Możesz znaleźć szczegółowe instrukcje przechwytywania wideo i dźwięku QuickTime Player. Co więcej, zalecamy łatwą w użyciu alternatywę QuickTime, która pomoże ci łatwo wykonać zadanie przechwytywania. Jeśli nadal masz jakieś pytania, napisz do nas wiadomość.