Czy masz problemy z telefonem z Androidem? Być może prosty restart może z łatwością poradzić sobie z tymi problemami, począwszy od spowolnienia telefonu, nie reagowania na awarie lub zawieszanie się aplikacji itp. Dla wielu osób wystarczy nacisnąć przycisk wstrzymania i pozwolić urządzeniom przejść w tryb uśpienia, ale te problem może nadal istnieć.
Możesz się mylić zresetuj i uruchom ponownie. Są to różne koncepcje. Szybki restart może pomóc, ponieważ taki proces pomoże ci szybko zamknąć otwarte aplikacje i wyczyścić pamięć urządzenia, która poradzi sobie z wieloma przypadkowymi problemami. Zresetowanie telefonu z Androidem może jednak spowodować utratę plików. Ale czy wiesz, jak poprawnie ponownie uruchomić / ponownie uruchomić telefon z Androidem? Ponieważ istnieje wiele różnych telefonów z Androidem, możesz polegać na tym artykule i znaleźć odpowiedni sposób na ponowne uruchomienie telefonu.
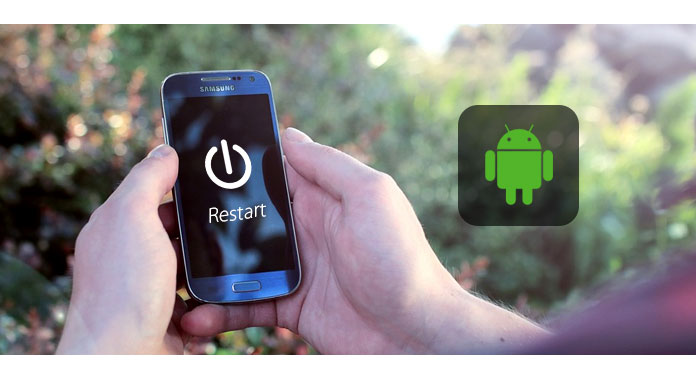
Niektóre aplikacje wydają się zawieszone? Kiedy telefon się zawiesza, być może dlatego, że otworzyłeś zbyt wiele aplikacji jednocześnie, możesz natychmiast spróbować ponownie uruchomić telefon za pomocą fizycznych kluczy.
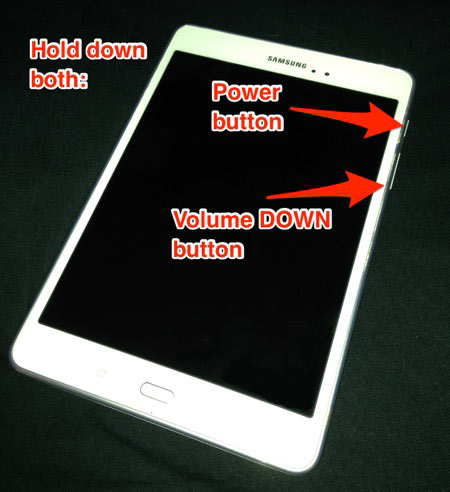
Naciśnij i przytrzymaj przycisk zasilania i klawisz zmniejszania głośności urządzenia z Androidem przez co najmniej 5 sekund lub do momentu wyłączenia ekranu.
Zwolnij przyciski, gdy ponownie zobaczysz, jak ekran się świeci. Zamiast zwykłego ekranu powitalnego pojawi się czarny ekran z listą opcji tekstowych, takich jak „Wyłącz”, „Uruchom ponownie” lub „Tryb samolotowy”. Wybierz zrestartuj / uruchom ponownie telefon z Androidem.
Klawisz zasilania nie działa poprawnie? Możesz zapytać „Jak zrestartować telefon bez przycisku zasilania”. W takim przypadku chcielibyśmy pokazać, jak ponownie uruchomić telefon z Androidem bez użycia przycisku zasilania.
Istnieje kilka sposobów rozwiązywania problemów, które można wypróbować, jeśli przycisk zasilania nie działa, w tym:
◆ Pozwól komuś zadzwonić na Twój telefon. Czasami ta metoda działa i umożliwia dostęp do urządzenia.

◆ Naładuj telefon z Androidem i może to również spowodować ponowne uruchomienie.
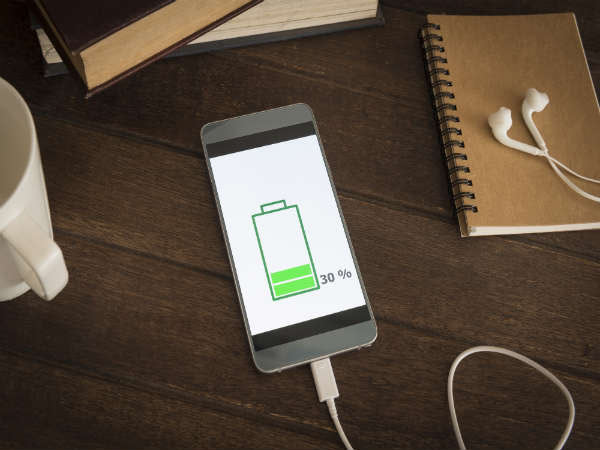
◆ Przytrzymaj przycisk aparatu. Spowoduje to uruchomienie aplikacji aparatu, którą możesz wyłączyć i uzyskać dostęp do innych funkcji telefonu.

Możesz spróbować użyć jednej aplikacji do ponownego uruchomienia Androida miękki restart Android. Istnieje wiele przydatnych aplikacji do restartowania Androida z łatwością, aby z łatwością ponownie uruchomić telefon, takich jak Quick Boot, BootManager, Fast Reboot Pro, Reboot Recovery, Rebot Utility, Start-up Manager, Reboot Control i tak dalej.
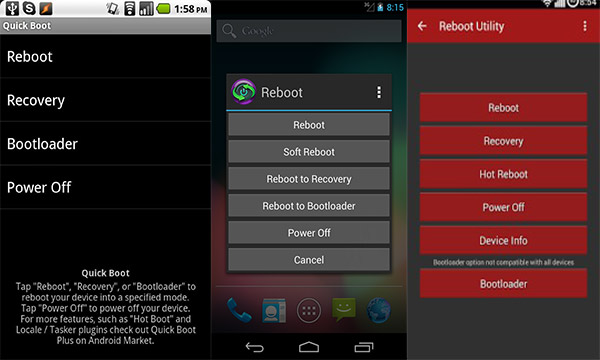
Czasami może być konieczne ponowne uruchomienie urządzenia z Androidem na inne sposoby i używanie komputera jest jednym z tych sposobów.
1Pobierz zestaw Android System Development Kit ze strony programistów Androida. Rozpakuj plik .zip. Następnie kliknij „Przeglądaj” i wybierz katalog „C: Program Files”.
2Kliknij prawym przyciskiem myszy „Komputer” i wybierz opcję „Właściwości”. Kliknij „Zaawansowane ustawienia systemu”> „Zmienne środowiskowe”.
3Kliknij „Ścieżka” i „Edytuj” w oknie zmiennych systemowych. Naciśnij „End” na klawiaturze i pozwól kursorowi być końcem wyboru. Nie pisz podczas ścieżki.
4Wpisz C: \ Program Files \ AndroidADT \ sdk \ platform-tools \, a następnie kliknij przycisk „OK”, aby zapisać zmiany.
5Umieść kursor w prawym górnym rogu ekranu i kliknij „Wyszukaj”. Wpisz „cmd”, a następnie kliknij ikonę programu w wynikach wyszukiwania. Spowoduje to uruchomienie okna wiersza polecenia.
6Włącz urządzenie z Androidem i podłącz je do komputera kablem USB. Wpisz „adb shell”, a następnie naciśnij „Enter”. ADB połączy się z urządzeniem, a następnie wpisz „Wipe_data” i naciśnij „enter”. Urządzenie uruchomi się ponownie w trybie odzyskiwania i przywróci ustawienia fabryczne.
Jeśli powyższe metody nie będą działać, konieczne może być wyjęcie baterii. Ale działa to tylko wtedy, gdy masz wymienną baterię. Niektóre urządzenia mają blokadę lub przełącznik baterii, a Ty naciskałeś przycisk, aby wysunąć baterię.

W tej części pokażemy po prostu różnicę między resetowaniem i ponownym uruchomieniem, a także twardy restart i miękki restart.
Ponowne uruchomienie po prostu ponownie uruchamia telefon. ZA resetowanie telefonu z Androidem usuwa wszystkie dane, aby usunąć błędy.
Jeśli używasz oprogramowania do ponownego uruchomienia, aby ponownie uruchomić telefon z Androidem, jest to SOFT restart. Wyciągnięcie baterii byłoby TWARDY restart komputera ponieważ dotyczyło to sprzętu urządzenia.
W przypadku utraty danych podczas ponownego uruchamiania telefonu możesz bezpłatnie pobrać i wypróbować jak najlepiej Android Data Recovery. To świetne narzędzie pomoże Ci znaleźć i odzyskać utracony plik Androida.

Możesz nauczyć się tego przewodnika odzyskać usunięte dane na Androidzie.


Możesz obejrzeć wideo i dowiedzieć się więcej o odzyskiwaniu danych Androida.