Jak wiemy, VLC to potężny odtwarzacz multimedialny, który obsługuje odtwarzanie najpopularniejszych formatów wideo i audio, takich jak MP4, AVI, MP3, WMV itp. Oprócz odtwarzania wideo i audio, może również nagrywać dźwięk z mikrofonu. Musimy jednak zauważyć, że nie może nagrywać dźwięku systemowego. Przeczytaj ten post i dowiedz się, jak nagrywać dźwięk za pomocą VLC.
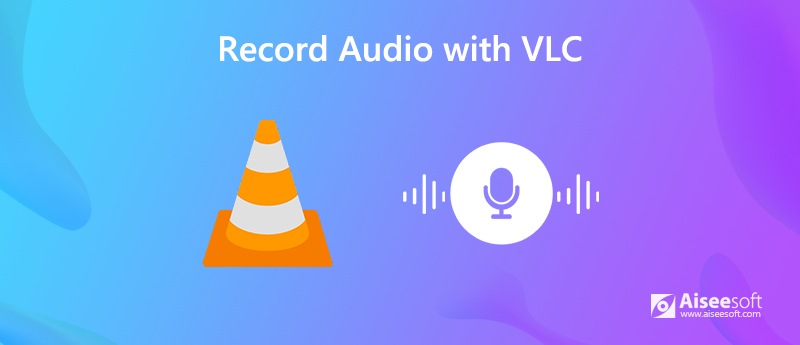
Aby nagrywać dźwięk za pomocą VLC, musisz wiedzieć, że VLC pozwala tylko użytkownikom nagrywać dźwięk z mikrofonu. Sprawdź poniższy przewodnik krok po kroku, aby nagrywać dźwięk z mikrofonu za pomocą VLC na Windows i Mac.
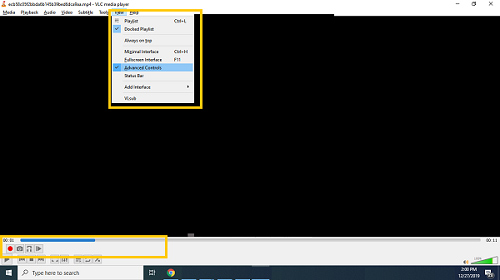
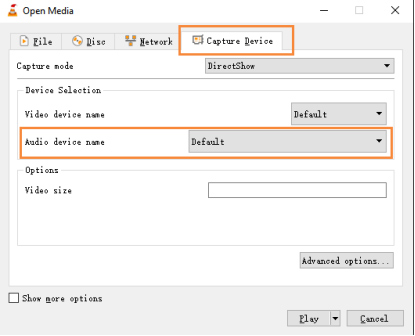
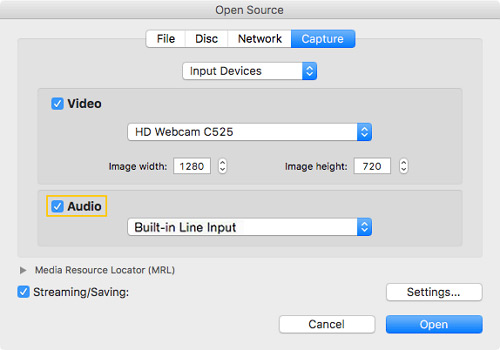
VLC może nagrywać dźwięk z mikrofonu. Jeśli jednak zamierzasz używać VLC do nagrywania dźwięku z dźwięku systemowego lub pobierania z aplikacji, VLC nie może Ci w tym pomóc. Dlatego musisz wybrać bardziej profesjonalny rejestrator dźwięku, który pomoże Ci nagrywać dźwięk z dźwięku systemowego w systemie Windows lub Mac. Tutaj możesz użyć Rejestrator dźwięku Aiseesoft aby pomóc Ci nagrywać muzykę, radio lub audio online i zapisywać nagrane audio w formacie MP3 / WMA / AAC / M4A w celu łatwego odtwarzania.

Pliki do Pobrania
100% bezpieczeństwa. Bez reklam.
100% bezpieczeństwa. Bez reklam.

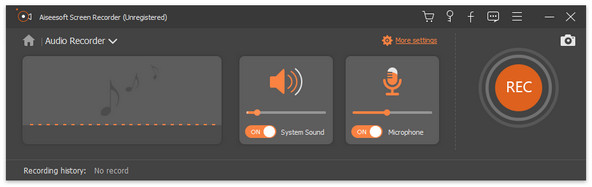


Możesz również użyć tego przechwytywania dźwięku do nagrywać głos przez muzykę, streaming muzyki, wideo online, rozgrywka itp.
1. Jak nagrywać wideo za pomocą VLC
Najpierw otwórz VLC na swoim komputerze i kliknij Media> Otwórz. Następnie wybierz zakładkę Capture Devices. Zmień tryb przechwytywania na Pulpit. Następnie kliknij menu rozwijane obok przycisku Odtwórz i wybierz Konwertuj. Przejdź do Przeglądaj, aby wybrać miejsce docelowe, aby zapisać nagranie ekranowe i nazwać plik. Następnie kliknij Start, a ekran zostanie nagrany. Aby zatrzymać nagrywanie, kliknij przycisk Stop na VLC, a plik nagrania zostanie automatycznie zapisany w miejscu docelowym.
2. Czy pobieranie VLC jest bezpieczne?
VLC Media Player można całkowicie bezpiecznie pobrać na komputer.
3. Jak naprawić brak VLC?
VLC nie ma problemu z dźwiękiem, który może być spowodowany nieaktualną wersją VLC, którą możesz naprawić, aktualizując do najnowszej wersji VLC, aby uzyskać najnowsze ulepszenie programu, którego brakuje w poprzedniej wersji.
4. Jaka jest najlepsza alternatywa dla VLC do nagrywania dźwięku?
Najlepszą alternatywą dla VLC jest Rejestrator dźwięku Aiseesoft. Możesz go nie tylko używać do przechwytywania dźwięku z wewnętrznego lub zewnętrznego dźwięku na komputerze, ale także nagrywać ekran i łatwo robić migawki.
Nagrywanie VLC
Nagrywaj dźwięk za pomocą VLC 5 sposobów obracania wideo w systemie Windows 10/8/7 i Mac Zrzut ekranu VLC Ekran nagrywania VLC VLC nie nagrywa
Aiseesoft Screen Recorder to najlepsze oprogramowanie do nagrywania ekranu do przechwytywania dowolnych czynności, takich jak filmy online, połączenia z kamerą internetową, gry w systemie Windows / Mac.
100% bezpieczeństwa. Bez reklam.
100% bezpieczeństwa. Bez reklam.