Discord to bardzo popularna wśród graczy społeczność głosowa i tekstowa. Oferuje wygodny sposób kontaktowania się z innymi i nawiązywania przyjaźni. Podobnie jak niektóre znane platformy społecznościowe, Discord umożliwia użytkownikom wysyłanie wiadomości tekstowych, GIF-ów, emotikonów i prowadzenie rozmów audio z innymi graczami podczas gry. Ponieważ Discord jest lekkim programem i nie kosztuje dużo miejsca na sprzęt, szybko przyciąga wielu użytkowników.
Czy podczas codziennego korzystania z Discord masz taką potrzebę nagraj Discord audio lub dzwoni?
Możesz zauważyć, że w Discord nie ma wbudowanego rejestratora dźwięku. Musisz polegać na narzędziach do nagrywania innych firm, które pomogą Ci nagrywać dźwięk na Discord. Biorąc pod uwagę twoją potrzebę, tutaj w tym poście chcemy udostępnić 3 proste sposoby, aby ci pomóc nagrywać audio Discord i połączenia o wysokiej jakości.
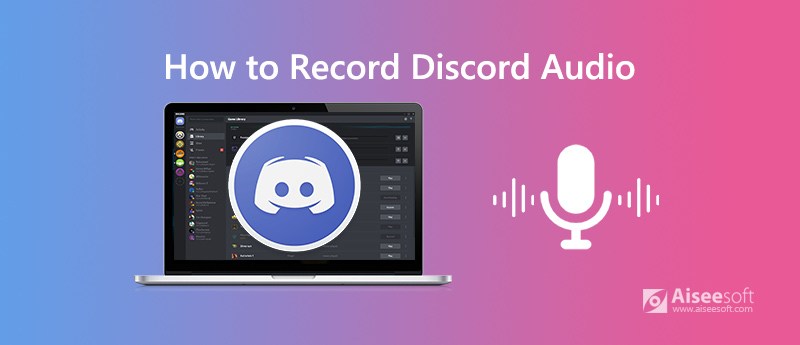
W pierwszej części chcemy pokazać Ci profesjonalny sposób nagrywania dźwięku Discord i połączeń o wysokiej jakości dźwięku. Tutaj zdecydowanie zalecamy potężny rejestrator audio Discord, Rejestrator ekranu aby uchwycić dowolny dźwięk na Discord.

Pliki do Pobrania
Screen Recorder - najlepszy rejestrator audio Discord
100% bezpieczeństwa. Bez reklam.
100% bezpieczeństwa. Bez reklam.


Ten rejestrator audio Discord domyślnie zapisuje plik nagrania w formacie MP3. Jeśli wolisz inny format wyjściowy, możesz przejść do Preferencje Windows.


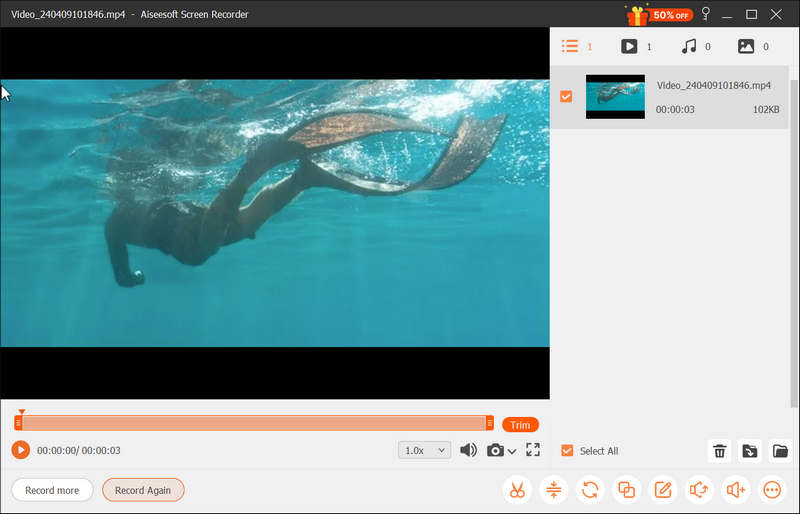
Dzięki zastosowaniu najnowszej technologii akceleracji gwarantuje płynne nagrywanie wysokiej jakości dźwięku i rozmów w Discord. Co więcej, umożliwia nagrywanie filmów online, przechwytywanie spotkań onlinei nagrywaj rozgrywkę z wysoką jakością obrazu. Po prostu pobierz za darmo i spróbuj.
Gdy potrzebujesz nagrać dźwięk Discord, możesz również polegać na darmowym rejestratorze audio online. W Internecie dostępnych jest znacznie więcej narzędzi do nagrywania ekranu i dźwięku. Jeśli nie wiesz, którego powinieneś użyć, tutaj przedstawiamy popularne Darmowy rejestrator audio online.
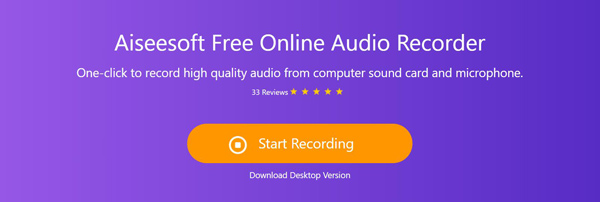
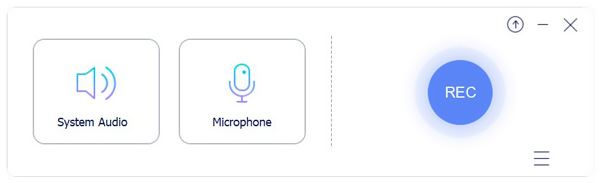
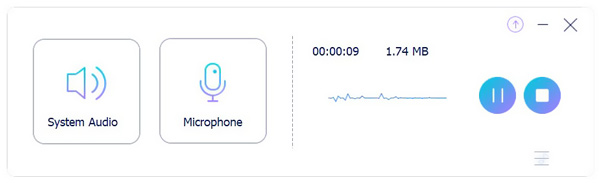
Po nagraniu możesz wyświetlić podgląd przechwyconego pliku audio Discord i edytować go. Nagranie Discord zostanie automatycznie zapisane na komputerze w formacie MP3.
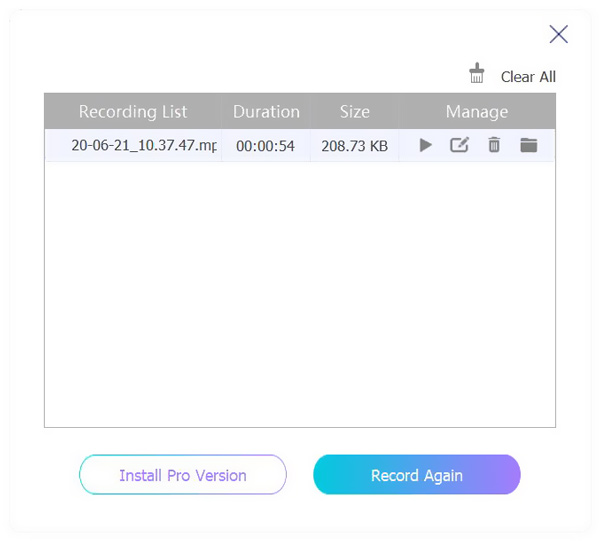
OBS to darmowe narzędzie do przesyłania strumieniowego na żywo oraz nagrywania wideo / audio, które pozwala nagrywać dźwięk Discord. Możesz skorzystać z następującego przewodnika, aby przechwycić dowolny dźwięk na Discord.
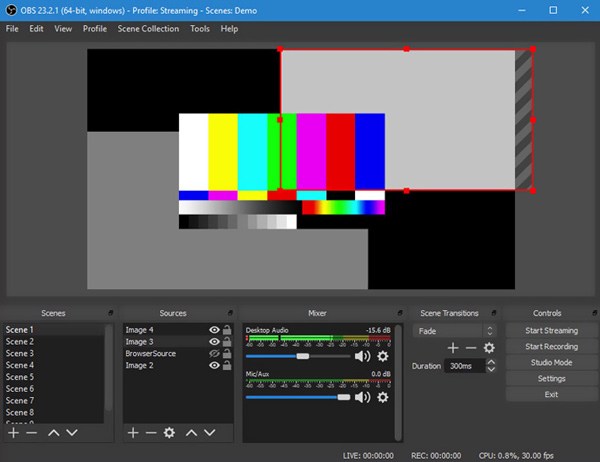
Pytanie 1. Jak korzystać z udziału ekranowego Discord?
Udostępnianie ekranu na Discordzie zapewnia prosty sposób udostępniania ekranów znajomym. Aby skorzystać z tej funkcji, należy najpierw otworzyć „listę znajomych” i rozpocząć „połączenie wideo”. Możesz zobaczyć ikonę „Udostępnij ekran” obok ikony „Rozmowa wideo”. Możesz go kliknąć, aby włączyć i korzystać z funkcji udostępniania ekranu Discord.
Pytanie 2. Dlaczego dźwięk udostępniania ekranu Discord nie działa?
Istnieje wiele powodów, dla których problem z udostępnianiem dźwięku na ekranie Discord nie działa. Jednym z głównych powodów są przestarzałe i niewłaściwe sterowniki audio. W obliczu tego problemu możesz ponownie zainstalować sterownik audio lub zainstalować najnowszy sterownik, aby się go pozbyć.
Pytanie 3. Czy potrafisz nagrywać niezgodę ze zuchwałością?
Audacity to kolejne popularne narzędzie do nagrywania, które może pomóc w łatwym nagrywaniu dźwięku Discord. Ale powinieneś wiedzieć, że Audacity pozwala przechwycić tylko jedno źródło dźwięku. Nie można polegać na tym, że jednocześnie nagrywa własny głos lub głos innych osób.
Po przeczytaniu tego postu możesz uzyskać 3 proste sposoby nagrywać audio Discord i połączenia. Niezależnie od tego, czy szukasz bezpłatnej, czy profesjonalnej metody, możesz łatwo znaleźć to, czego potrzebujesz na tej stronie. Możesz zostawić nam wiadomość, jeśli nadal masz pytania dotyczące nagrywania dźwięku Discord.
Rejestrator dźwięku
Rejestrator dźwięku Cinch Rejestrator rozmów Mitel Nagrywaj Discord Audio i rozmowy Nagraj dźwięk z komputera
Aiseesoft Screen Recorder to najlepsze oprogramowanie do nagrywania ekranu do przechwytywania dowolnych czynności, takich jak filmy online, połączenia z kamerą internetową, gry w systemie Windows / Mac.
100% bezpieczeństwa. Bez reklam.
100% bezpieczeństwa. Bez reklam.