Powszechnie wiadomo, że gracze mogą nagrywać rozgrywki na Xbox One dzięki wbudowanej funkcji Game DVR. Teraz firma Microsoft przeprowadziła migrację tej funkcji do systemu Windows 10. Innymi słowy, użytkownicy mogą to zrobić nagrywaj rozgrywkę w systemie Windows 10 bez dodatkowego oprogramowania. Jednak wiele osób nadal waha się przed aktualizacją swoich komputerów z różnych powodów. Nie martw się! W tym przewodniku przedstawię Ci dwie metody zapisywania rozgrywki, niezależnie od tego, czy korzystasz z systemu Windows 10, czy nie.
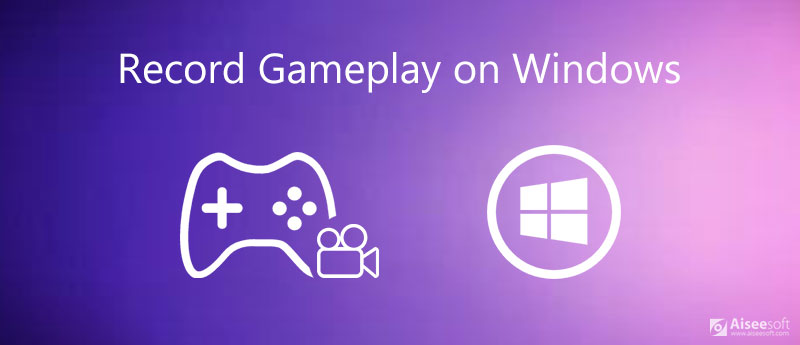
Gracze wolą nagrywać swoją rozgrywkę, aby mogli uczyć się na błędach i opracowywać lepsze strategie. Lubią też dzielić się swoimi osiągnięciami online, chwaląc się lub udostępniając tutoriale, które mogą pomóc innym odnieść sukces. Aiseesoft Screen Recorder to elastyczny rejestrator rozgrywki dla wszystkich użytkowników komputerów PC. Jest łatwy w użyciu, dzięki czemu początkujący mogą się go nauczyć w kilka minut. Zapewnia również wiele przydatnych funkcji spełniających potrzeby zaawansowanych użytkowników.

Pliki do Pobrania
Aiseesoft Screen Recorder - najlepszy rejestrator rozgrywki na komputery PC
100% bezpieczeństwa. Bez reklam.
100% bezpieczeństwa. Bez reklam.
Krótko mówiąc, Screen Recorder to najlepszy wybór do nagrywania rozgrywki na komputerze, bez względu na to, czy jesteś początkującym, czy zaawansowanym technologicznie.

Wyświetlacz: Nagraj wszystko na ekranie. Aby nagrywać rozgrywkę, włącz ją i wybierz pełny or Zamówienia Indywidualne aby ustawić region nagrywania. Pierwsza przechwytuje cały ekran, a druga umożliwia nagrywanie niestandardowego regionu.
kamery internetowe: Dodaj swoją twarz do nagrywania rozgrywki za pomocą kamery internetowej, o ile ją włączysz.
Dźwięk systemu: Po włączeniu rejestrator będzie przechwytywał rozgrywkę wraz z dźwiękiem. Możesz również regulować głośność.
Mikrofon: Jeśli włączysz tę opcję, nagrywanie rozgrywki będzie zawierać Twój głos.
Następnie kliknij przycisk Ustawienia przycisk z ikoną koła zębatego, aby otworzyć Preferencje dialog. Idź do Wydajność panel, kpl Format wideo, Lokalizacja plików wyjściowych i inne opcje. W oknie dialogowym możesz ustawić klawisze skrótu i nie tylko. Kliknij OK aby to potwierdzić.
Otwórz swoją ulubioną grę i zagraj w nią. Odwróć się do rejestratora i naciśnij REC przycisk, aby rozpocząć nagrywanie rozgrywki na komputerze.

Po zakończeniu gry kliknij Stop przycisk. Następnie pojawi się okno podglądu. Sprawdź nagranie w odtwarzaczu multimedialnym i kliknij Zapisz przycisk, jeśli jesteś z niego zadowolony.

Tutaj możesz polubić: Nagrywaj rozgrywkę na PS3 w 3 najlepszych metodach bez utraty jakości
Jak wspomniano wcześniej, w systemie Windows 10 jest wbudowany rejestrator rozgrywki o nazwie Game Bar, który jest podobny do Game DVR na Xbox One. Może zaspokoić podstawowe potrzeby związane z nagrywaniem rozgrywki. Może nagrywać rozgrywkę do 2 godzin i zapisywać ją jako pliki MP4. Brakuje jednak niektórych ważnych funkcji, takich jak przechwytywanie kamery internetowej. Ponadto jest w stanie nagrywać tylko cały ekran, ale nie niestandardowy region. Jeśli nie masz nic przeciwko, wykonaj poniższe czynności:
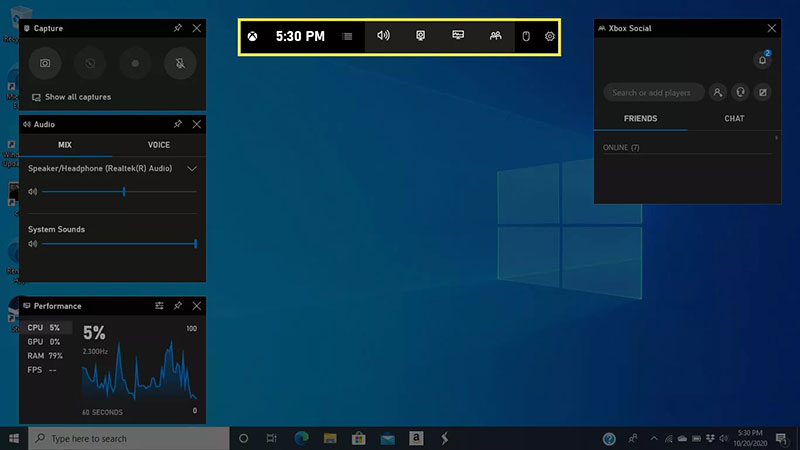
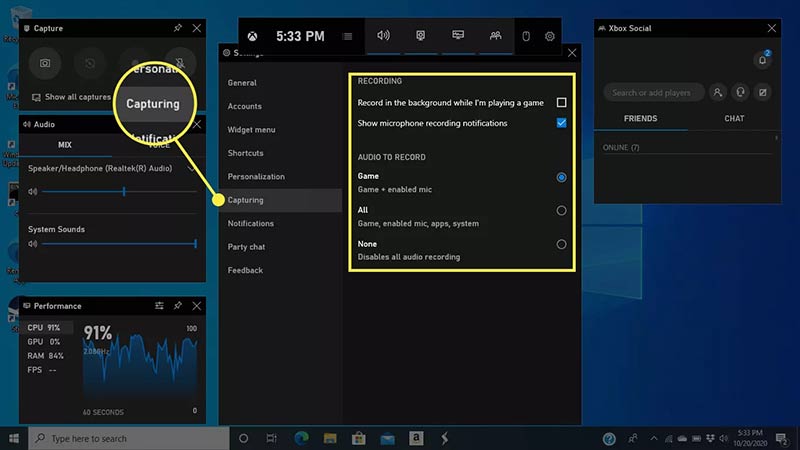
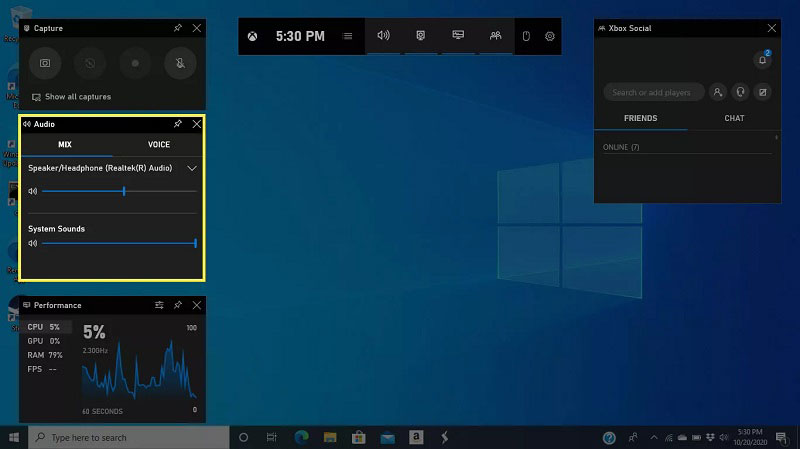
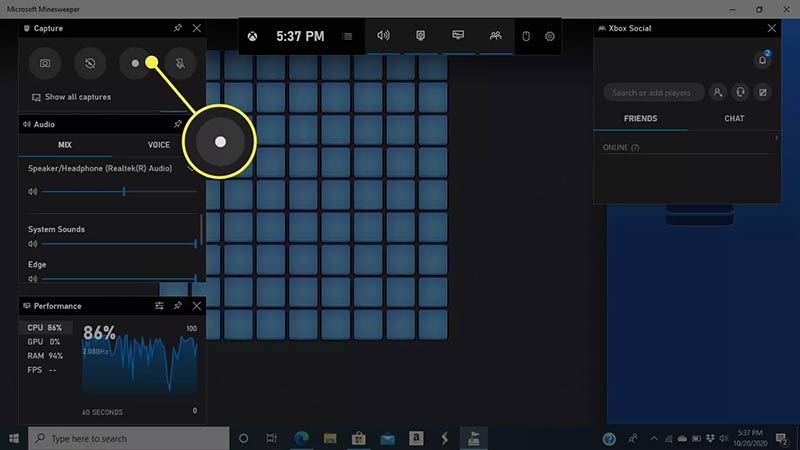
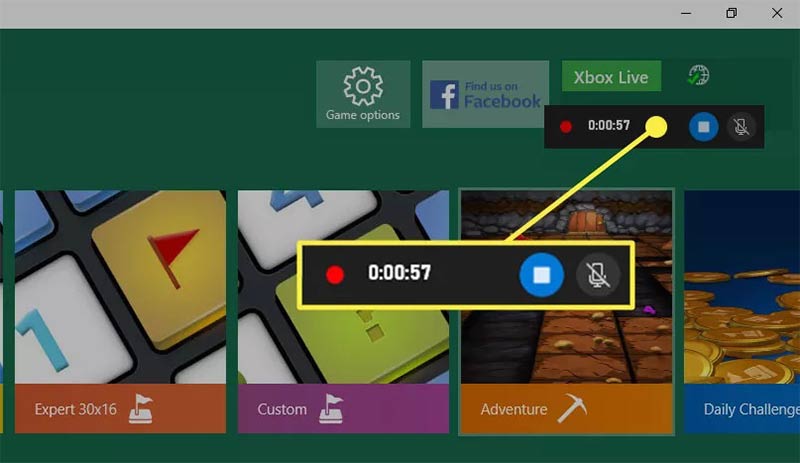
Tutaj możesz polubić: Najłatwiejszy sposób na nagranie rozgrywki na Xbox 360
Jak zmienić lokalizację nagrywania rozgrywki w systemie Windows 10?
Otwórz Ustawienia aplikacja w Start Menu, wybierz Grywybierz Rejestrator gieri kliknij Otwórz folder przycisk, aby zmienić folder lokalizacji.
Czy mogę robić zrzuty ekranu za pomocą aplikacji Game Bar w systemie Windows 10?
Na pasku gier znajduje się ikona aparatu, która umożliwia zrobienie zrzutu ekranu całego ekranu. Jednak po rozpoczęciu nagrywania rozgrywki na komputerze PC nie ma możliwości zrobienia zrzutów ekranu. Jeśli chcesz przyciąć zrzuty ekranu, czytaj dalej Jak efektywnie przycinać zrzuty ekranu w systemie Windows 10/8/7.
Czy mogę używać Game Bar do nagrywania aplikacji?
Tak, po zaznaczeniu Tak, to jest gra, możesz nagrywać wszystko na swoim komputerze, w tym aplikacje, treści w przeglądarce internetowej i nie tylko. Jednak niektóre aplikacje nie są dostępne.
Wnioski
W tym przewodniku omówiono ważną funkcję w systemie Windows 10, nagrywanie rozgrywki. W rzeczywistości Microsoft dodał tryb gry do najnowszego systemu, aby poprawić wydajność podczas grania w gry. Ponadto preinstalowany pasek gier umożliwia nagrywanie rozgrywki. Jeśli jednak uważasz, że wbudowana funkcja jest zbyt prosta lub nie może spełnić twoich potrzeb, Aiseesoft Screen Recorder jest świetnym alternatywnym rozwiązaniem. Więcej problemów? Zachęcamy do pozostawienia wiadomości poniżej.
Nagrywaj gry
1.1 Przechwytywanie gry 1.2 Oprogramowanie do nagrywania gier 1.3 Oprogramowanie do nagrywania gier wideo 1.4 Nagraj rozgrywkę w Diablo 3 1.5 Rekord League of Legends 1.6 Nagraj rozgrywkę na PS3 1.7 Nagrywanie gier na konsolę Xbox 360 1.8 Nagraj grę Pokemon 1.9 Nagrywanie gier Minecraft 1.10 Nagraj grę Roblox 1.11 Nagrywanie gier SWF 1.12 Nagraj rozgrywkę w systemie Windows 1.13 Nagraj rozgrywkę CSGO 1.14 Rejestrator gier LoiLo 1.15 Oglądaj i nagrywaj powtórki w Fortnite 1.16 Nagrywanie najważniejszych wydarzeń w Overwatch 1.17 Nagrywanie rozgrywki na Switchu 1.18 Nagraj rozgrywkę VR
Aiseesoft Screen Recorder to najlepsze oprogramowanie do nagrywania ekranu do przechwytywania dowolnych czynności, takich jak filmy online, połączenia z kamerą internetową, gry w systemie Windows / Mac.
100% bezpieczeństwa. Bez reklam.
100% bezpieczeństwa. Bez reklam.