Animacje z krótkimi pętlami szturmem wdarły się na scenę cyfrową w świecie, w którym ważne jest wywieranie wpływu, a nie wszyscy o tym wcześniej wiedzieli. GIF-y, znane ze swojej zdolności do szybkiego przekazywania pomysłów, rozrywki i informowania, stały się fenomenem wcześniej i aż do tej pory. Szybko i skutecznie dostarczają komunikat wideo, nawet w najciaśniejszych przestrzeniach.
W ciągu kilku następnych chwil odblokujesz klucz do wykorzystania potencjału GIF. Zanim skończysz czytać, będziesz uzbrojony w umiejętności korzystania z Rejestrator GIF, przekształcając Twoje treści w arcydzieło, które można udostępniać, a wszystko to przy jednoczesnym wykorzystaniu urzekającej esencji formatu obrazu.
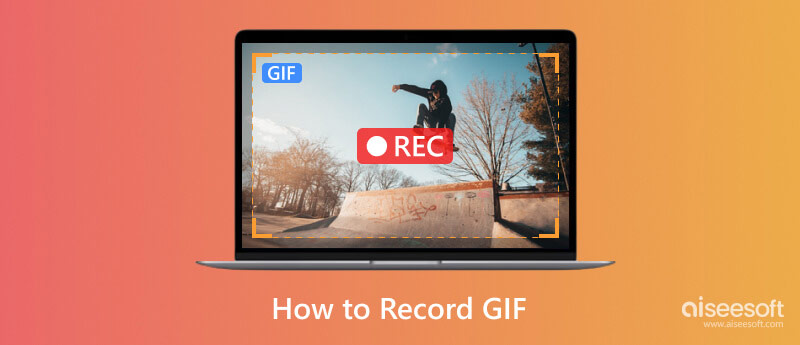
Jeśli potrzebujesz dedykowanego rejestratora ekranu GIF, możesz od razu wybrać Aiseesoft Screen Recorder. Najnowsze aktualizacje tej aplikacji umożliwiają nagrywanie wszystkiego na ekranie w najwyższej jakości, którą można ustawić jako bezstratną lub stratną. Ponadto możesz teraz zmaksymalizować pełny potencjał aplikacji dzięki nowym narzędziom do edycji nagrania.
100% bezpieczeństwa. Bez reklam.
100% bezpieczeństwa. Bez reklam.
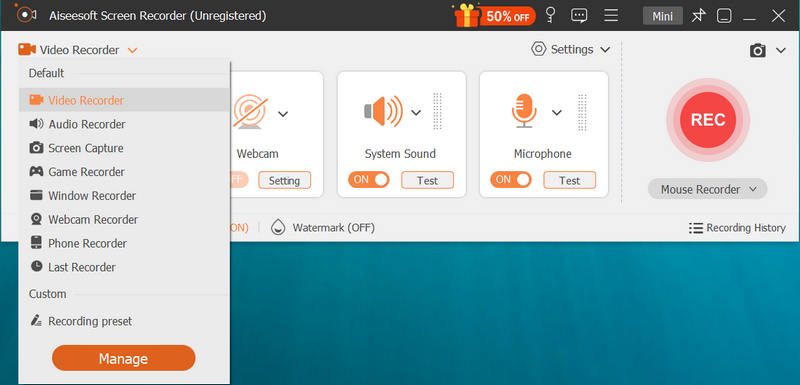
Opcjonalny: Możesz kliknąć przycisk menu u góry, aby wybrać preferencje. Następnie możesz znaleźć opcję Wyjście, która pozwala zmienić format wyjściowy na GIF. Naciśnij OK, aby zapisać zmiany.
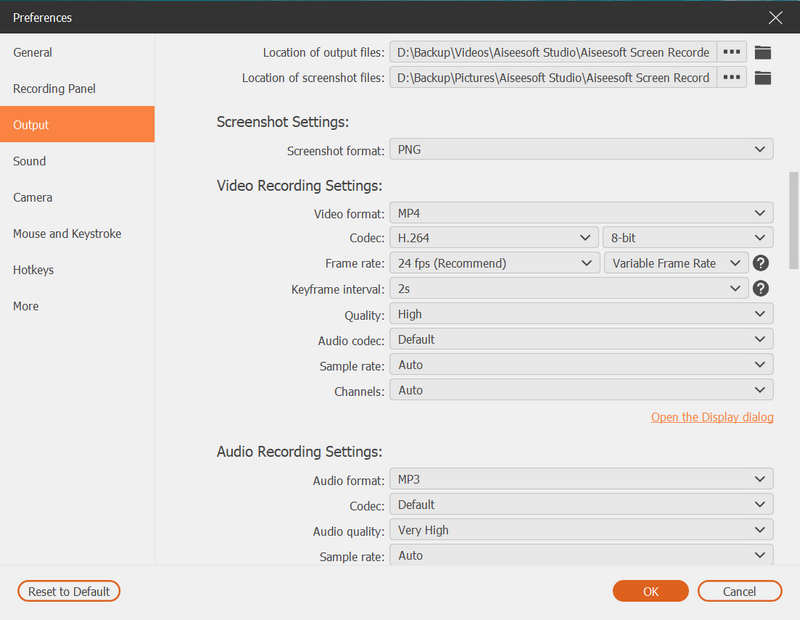
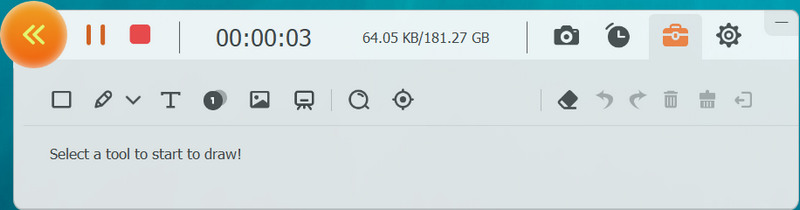
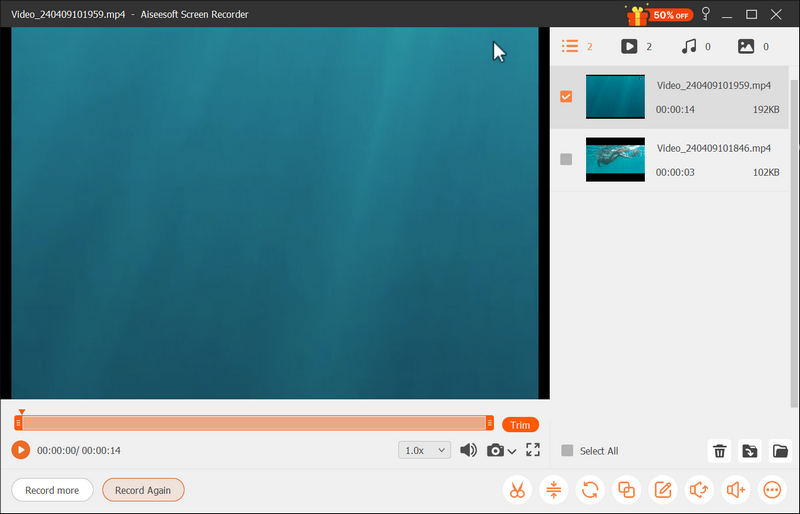
Najlepsze dla jakich użytkowników?
Jeśli szukasz rejestratora GIF dla systemów Windows i Mac, aby nagrać wszystko, co aktualnie odtwarzasz na ekranie, w najlepszej jakości i szerokim formacie, to jest dla Ciebie. Może nagrywać ekran i być używany do nagrywania dźwięku, nagrywania kamery internetowej, nagrywania gier i wielu innych. Ponadto dzięki najnowszej edycji wideo możesz łatwo edytować metadane, przycinać, kompresować, scalać, a nawet konwertować. Jeśli wszystkie wymienione funkcje są tym, czego chcesz, powinieneś pobrać tę aplikację i używać jej teraz.
Darmowy rejestrator ekranu Aiseesoft Online to najlepszy rejestrator GIF dostępny w dowolnej przeglądarce internetowej. Jest to dedykowany rejestrator ekranu, który wykorzystuje połączenie internetowe do nagrywania ekranu. Jednak oferowane przez nią nagranie jest mniej wszechstronne niż wersja na komputery stacjonarne, ale nadal możesz nagrywać tutaj. Aby doświadczyć prostego, ale efektownego nagrania, przeczytaj poniższe kroki.
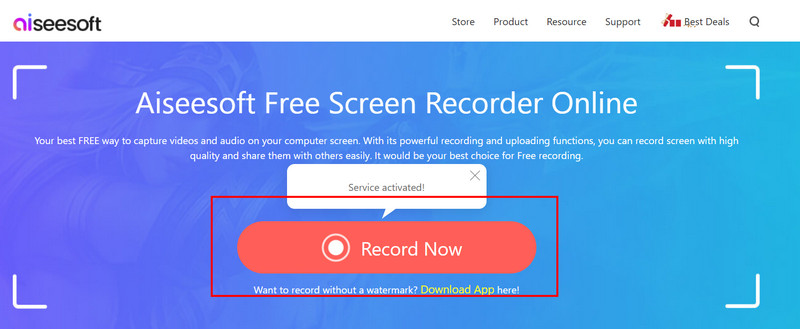
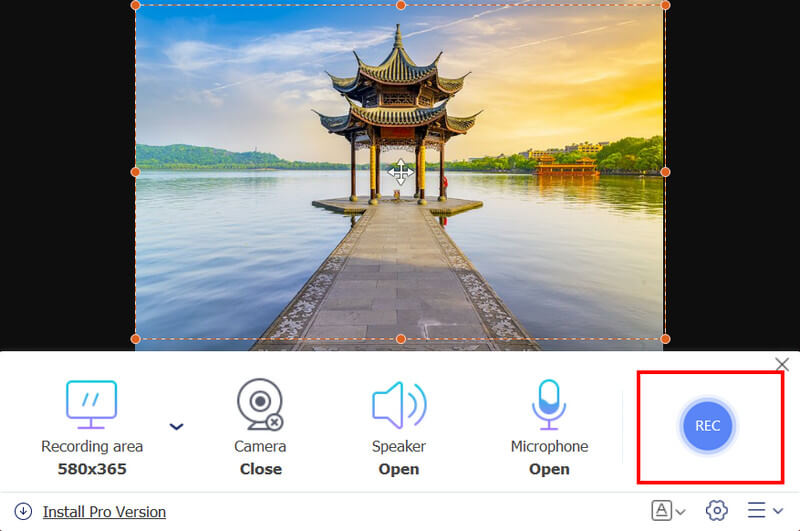
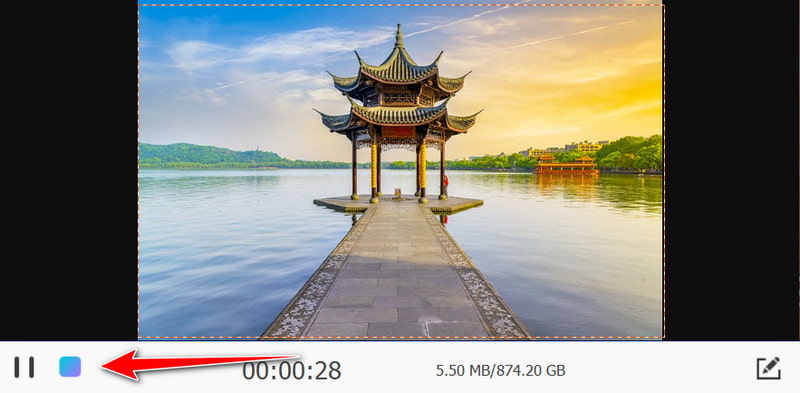
Najlepsze dla jakich użytkowników?
Jeśli nie lubisz pobierać aplikacji na swój komputer i chcesz od razu nagrywać ekran, jest to aplikacja dla Ciebie. W przeciwieństwie do innych aplikacji, podczas korzystania z tej aplikacji możesz nagrywać wszystko, co znajduje się na ekranie, co oznacza, że przechwytuje ona obszar przeglądarki i cały ekran, nawet jeśli przeglądarka jest zminimalizowana. Jeśli więc chcesz wyświetlić nagranie głosowe, możesz spróbować, odwiedzając jego oficjalną stronę internetową.
Przechwytuj do GIF to dedykowany rejestrator GIF Chrome, którego możesz używać w przeglądarce Chrome. Jedną z najlepszych rzeczy jest to, że jest to prosta instalacja i nie trzeba pobierać oprogramowania. Możesz jednak nagrywać tylko to, co jest otwarte na Twojej karcie w przeglądarce Chrome. Jeśli więc chcesz nagrywać w przeglądarce Chrome, użyj tego i wykonaj poniższe czynności.

Najlepsze dla jakich użytkowników?
Jeśli jesteś fanem przeglądarki Chrome i nie lubisz pobierać aplikacji na swoje urządzenie, aby rozpocząć nagrywanie GIF-ów, to jest to coś dla Ciebie. Pamiętaj jednak, że możesz nagrywać w przeglądarce Chrome, a nie na zewnątrz, ale pozostaje to darmowy rejestrator GIF, który możesz mieć.
Za pomocą iPhone'a i Androida możesz robić wiele rzeczy, w tym nagrywać GIF. Obydwa urządzenia mają wbudowany rejestrator ekranu, który można zmaksymalizować, aby w razie potrzeby nagrać ekran. Jednak niektóre starsze wersje telefonów komórkowych nie mają wbudowanego rejestratora ekranu, dlatego warto go mieć aplikacja do nagrywania ekranu na telefonie. Ale jeśli sprawdziłeś i masz, wykonaj poniższe czynności.
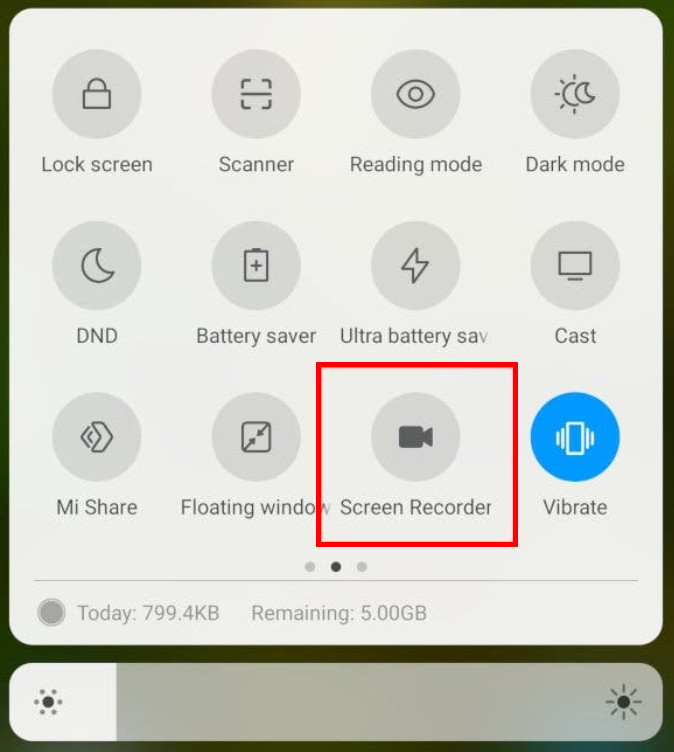
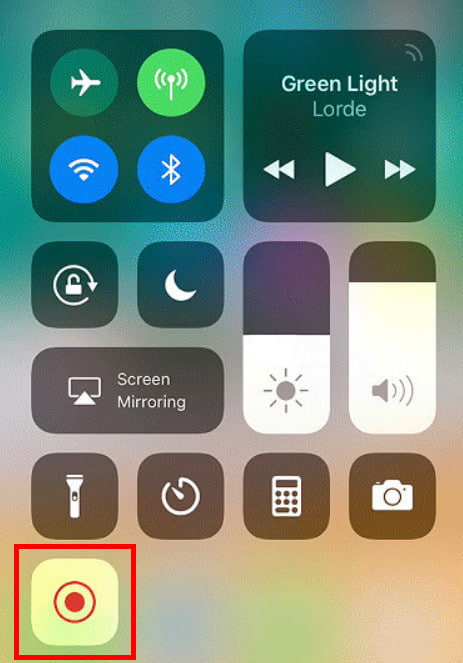
Uwaga: Jeśli lubisz nagrywać na swoim telefonie, lepiej użyj domyślnego rejestratora ekranu, ponieważ możesz wykonać podstawowe nagranie ekranu, które będzie potrzebne do prostego nagrania.
Jak nagrać GIF z filmu?
Będziesz musiał użyć rejestratora ekranu GIF, który umożliwia zapisanie końcowego wyniku jako GIF. Jeśli używany rejestrator wideo nie obsługuje formatu GIF i wyeksportowałeś go jako format wideo, możesz użyć pliku konwerter wideo na GIF , aby zmienić go na GIF.
Czy GIF można zapisać jako wideo?
Istnieją dwa sposoby zapisania pliku GIF jako wideo; pierwsza polega na konwersji GIF na format wideo, a druga na nagraniu GIF za pomocą rejestratora wideo i wyeksportowaniu go jako MP4 lub inny format wideo.
Jaki jest najłatwiejszy rejestrator GIF?
Najprostszym rejestratorem GIF, jakiego możesz użyć, jest Aiseesoft Screen Recorder, który oferuje kilka zaawansowanych funkcji, których możesz potrzebować do szybkiego nagrywania plików GIF.
Co to jest GIF?
Co to jest GIF? Graphics Interchange Format to skrót od GIF i Steve White stworzył go 15 czerwca 1987 roku. Służy do tworzenia animowanych obrazów o małym rozmiarze pliku.
Czy strony internetowe ograniczają udostępnianie plików GIF?
Na niektórych stronach internetowych nie można publikować plików GIF, zwłaszcza gdy włączona jest animacja i pętla. Niektóre witryny akceptują ten format jako standardowy format obrazu animowanego w porównaniu z lepszymi formatami.
Wnioski
Jak nagrywać GIF-y? Dodaliśmy samouczki, które możesz śledzić i kopiować, w tym narzędzia. Jak widzisz, podaliśmy Ci najbardziej szczegółowe możliwe kroki, aby Twoje podążanie było płynniejsze i zapewniało stały postęp.

Aiseesoft Screen Recorder to najlepsze oprogramowanie do nagrywania ekranu do przechwytywania dowolnych czynności, takich jak filmy online, połączenia z kamerą internetową, gry w systemie Windows / Mac.
100% bezpieczeństwa. Bez reklam.
100% bezpieczeństwa. Bez reklam.