Note
Jeśli wykonujesz połączenie telefoniczne na zestawie słuchawkowym, możesz nacisnąć 4 w momencie odbierania lub w trakcie połączenia, aby rozpocząć nagrywanie połączenia za pomocą Google Voice.
Dziś mamy więcej kanałów komunikacji niż kiedykolwiek wcześniej. Ludzie zawsze szukają sposobów na poprawę naszego kontaktu ze sobą.
Jednym ze świetnych sposobów na to jest połączenie wideo.
Połączenie Google przełamuje ograniczenia czasowe, odległościowe i budżetowe, które uniemożliwiają osobiste odwiedzanie wszystkich osób.
Nagrywanie Google Voice może być przydatnym sposobem na zapisanie ważnej wideokonferencji i wywiadu.
Nagrywane przez nas nagrania mogą być wykorzystywane na różne sposoby, na przykład domowe filmy, prezentacje wewnętrzne i inne. Dlatego pokażemy Ci, jak nagrywać rozmowy w Google Voice na Windows 10/8 / 8.1 / 7 / XP, Mac OS i online.
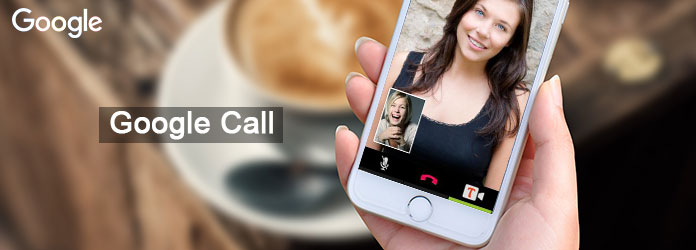
W przeciwieństwie do innych połączeń wideo Google ma fabrycznie zainstalowaną funkcję nagrywania. Jeśli wolisz nawiązywać połączenia głosowe online, jest to najprostszy sposób na nagranie połączenia wideo, konferencji i prywatnego czatu.
Pamiętaj, że Google ostrzegł użytkowników, że w różnych krajach istnieją różne przepisy zabraniające lub regulujące nagrywanie rozmów wideo, takie jak RODO. Lepiej sprawdź przepisy lub poinformuj kontakt, z którym rozmawiasz, aby wyraził zgodę na nagrywanie, zanim rozpoczniesz nagrywanie czatu wideo.
Krok 1 Wpisz google.com/voice w pasku adresu przeglądarki i kliknij przycisk „Enter”, aby go otworzyć, i zaloguj się na swoje konto Google (nie pamiętasz? Odzyskaj konto Google teraz.).
Krok 2 Kliknij przycisk „menu” w prawym górnym rogu z ikoną koła zębatego, wybierz „Ustawienia”, aby otworzyć stronę Ustawienia, a następnie przejdź do zakładki „Połączenia” z górnego paska nawigacyjnego.
Krok 3 Zlokalizuj w obszarze „Opcje połączeń” i upewnij się, że zaznaczyłeś pole obok „Włącz nagrywanie”. Kliknij przycisk „Zapisz zmiany”, aby to potwierdzić. Następnie przejdź do zakładki „Telefony” i upuść numer telefonu, którego chcesz użyć do nawiązania połączenia głosowego Google.
Krok 4 Teraz możesz rozpocząć połączenie wideo lub głosowe, a po zakończeniu możesz znaleźć nagranie w skrzynce odbiorczej Google Voice.
Note
Jeśli wykonujesz połączenie telefoniczne na zestawie słuchawkowym, możesz nacisnąć 4 w momencie odbierania lub w trakcie połączenia, aby rozpocząć nagrywanie połączenia za pomocą Google Voice.
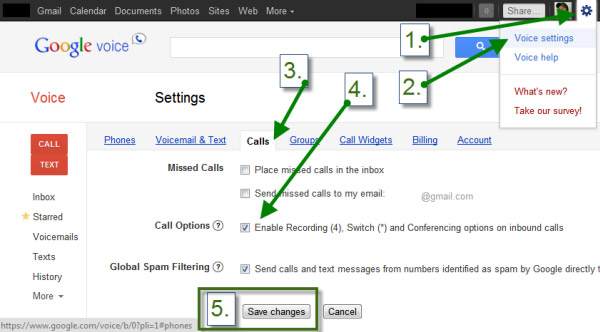
Rejestrator połączeń głosowych Google to kolejna opcja zapisywania ważnych czatów.
Sugerujemy wypróbowanie Aiseesoft Google Automatyczna sekretarka ponieważ oferuje wiele przydatnych funkcji, takich jak:
Krok 1 Zainstaluj najlepszy rejestrator rozmów Google na komputerze
Pobierz odpowiednią wersję najlepszego rejestratora rozmów Google i postępuj zgodnie z instrukcjami asystenta ekranowego, aby zainstalować na swoim komputerze. Uruchom Rejestrator rozmów Google, jeśli chcesz nagrać głos Google. Wybierz „Rejestrator wideo”. Możesz także najpierw ustawić preferencje systemowe dotyczące nagrywania.
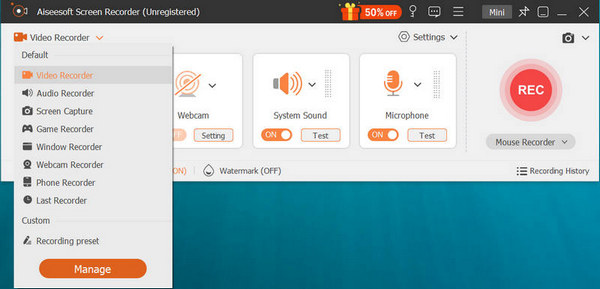
Krok 2 Ustaw wideo i audio
Pamiętaj, aby włączyć „Dźwięk systemowy” i „Mikrofon”. Dzięki temu uchwycisz głos zarówno Ciebie, jak i Twojego kontaktu. Jeśli chcesz również nagrać wideo, musisz dostosować obszar nagrywania.
Długość nagrania głosowego możesz ustawić w obszarze Czas trwania. Aby zobaczyć więcej opcji niestandardowych, kliknij przycisk menu, aby otworzyć okno Preferencje. Tutaj możesz zresetować lokalizację wyników, język, skróty, format wyjściowy, jakość i inne. Po ustawieniu kliknij przycisk „OK”.
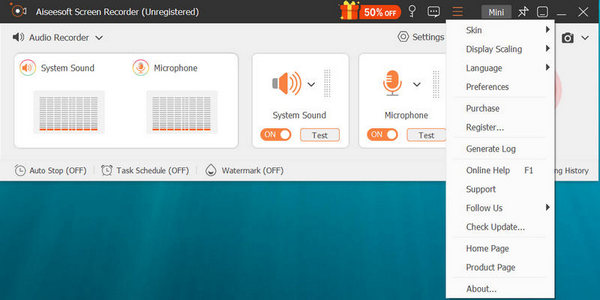
Krok 3 Nagrywaj i zapisuj połączenia Google
Jeśli jesteś gotowy, rozpocznij rozmowę Google i kliknij czerwony przycisk „REC”, aby rozpocząć nagrywanie. Po zakończeniu połączenia kliknij ponownie przycisk „REC”, zostaniesz przeniesiony do wbudowanego odtwarzacza i podglądu wyniku.
Note
Jeśli chcesz nagrać rozmowę głosową na swoim smartfonie, możesz przesłać ją strumieniowo za pomocą Google Chromecast.
Jeśli masz komputer Mac i nie lubisz używać oprogramowania innych firm, Szybki czas jest dobrym alternatywnym rozwiązaniem do nagrywania połączenia głosowego Google. Ten wbudowany odtwarzacz multimediów jest również prostym urządzeniem do nagrywania ekranu na komputerze Mac, choć oferuje tylko podstawowe funkcje nagrywania.
Krok 1 Otwórz „QuickTime”, kliknij menu Plik, aby je rozwinąć, i wybierz „Nowe nagranie audio”. Jeśli chcesz nagrać rozmowę wideo w Google Hangouts, wybierz „Nagrywanie nowego ekranu”.
Krok 2 W oknie Nagrywanie audio rozwiń dolny przycisk, wybierz zarówno dźwięk systemowy, jak i mikrofon. Wybierz odpowiednią jakość i lokalizację, aby zapisać dane wyjściowe.
Krok 3 Następnie rozpocznij połączenie głosowe i kliknij przycisk „Nagraj”, QuickTime przechwyci połączenie głosowe Google na podstawie Twoich ustawień.
Krok 4 Po zakończeniu połączenia kliknij ponownie przycisk „Nagraj”, aby zapisać wynik.
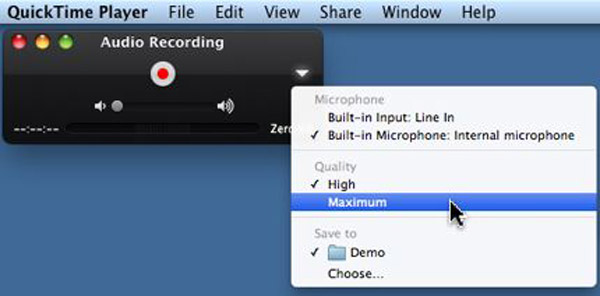
W tym artykule rozmawialiśmy o tym, jak nagrywać rozmowy Google w trybie online w systemach Windows i Mac OS.
Przede wszystkim Google Voice oferuje wbudowaną funkcję nagrywania, która pozwala zapisywać połączenia głosowe na koncie Google. Minusem jest to, że nie oferuje żadnych niestandardowych opcji. Udostępniliśmy więc profesjonalny rejestrator rozmów, Aiseesoft Google Call Recorder. Zarówno początkujący, jak i zaawansowani użytkownicy mogą uznać go za przydatny i doskonały do zapisywania ważnych połączeń głosowych.
Dla użytkowników komputerów Mac najprostszym sposobem zapisywania połączeń Google jest QuickTime. Chcemy, aby nasze przewodniki i sugestie były dla Ciebie pomocne.