Jeśli jesteś nauczycielem, bardzo ważne jest, aby śledzić wszystkie materiały klasowe i zachować porządek. Bardzo przydatne jest również nagrywanie rozmowy wideo jako studenta. Google Classroom to narzędzie edukacyjne, z którego korzysta ponad 30 milionów nauczycieli. Zapewnia oceny lub informacje zwrotne online, bez konieczności zajmowania się papierkami.
Jako nauczyciel możesz czuć, że niektórym uczniom trudno jest zrozumieć pisemne wskazówki dotyczące projektów lub zadań. W takim przypadku możesz utworzyć wskazówki wideo dla uczniów, aby rozróżniać lub modyfikować kierunki. Czy wiesz jak nagrywać wideo dla Google Classroom?
W tym poście przedstawimy 3 proste sposoby dodawania własnej twarzy i głosu do klasowego wideo w Google Classroom. Jeśli jesteś studentem i chcesz nagrać wideo w Google Classroommożesz również polegać na tych rozwiązaniach.
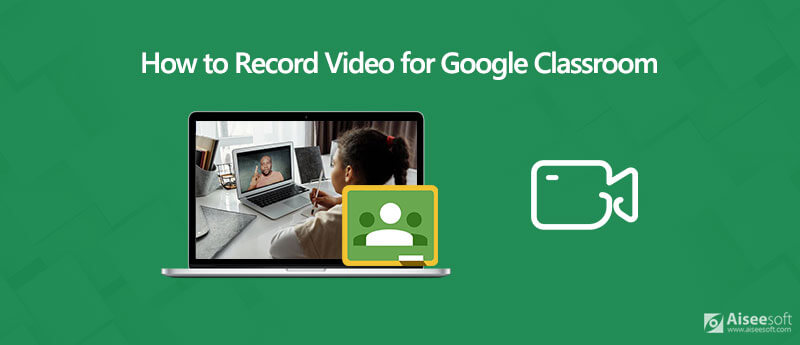
Aby nagrać i zrobić wideo dla Google Classroom, musisz polegać na rejestratorze ekranu z kamerą twarzową / kamerą internetową. W pierwszej części przedstawiamy narzędzie do przechwytywania ekranu online, Darmowy rejestrator ekranu online do przechwytywania wideo dla Google Classroom.

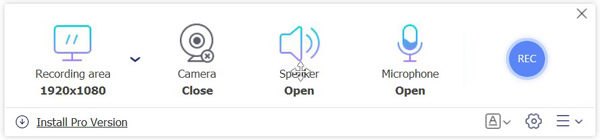
Na tym etapie możesz również wybrać źródło nagrywania dźwięku, z Głośnik or Mikrofon.
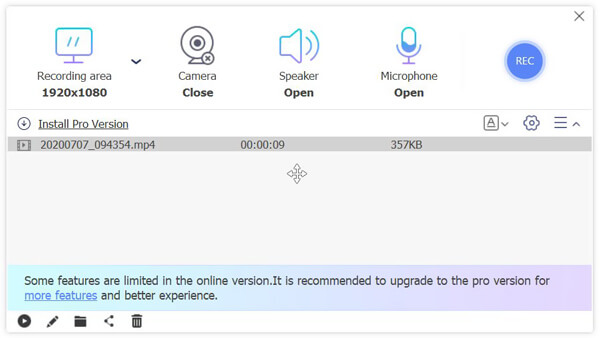
Po zakończeniu nagrywania wideo możesz przeglądać lub edytować przechwycone wideo. Nagrane wideo zostanie zapisane w formacie MP4 format domyślny. Możesz łatwo udostępnić ten film w Google Classroom dla swoich uczniów.
Gdy potrzebujesz nagrać wideo dla Google Classroom, możesz również skorzystać z profesjonalnego rejestratora ekranowego. Tutaj zdecydowanie polecamy potężny program do nagrywania wideo w Google Classroom, Rejestrator ekranu abyś mógł nagrywać wideo do Google Classroom. Jeśli jesteś uczniem, możesz na nim również polegać przy nagrywaniu klasowego wideo w Google Classroom.

Pliki do Pobrania
100% bezpieczeństwa. Bez reklam.
100% bezpieczeństwa. Bez reklam.


Przechwycony film zostanie automatycznie zapisany jako plik MP4 plik. Jeśli wolisz inny format wyjściowy, taki jak MOV, FLV lub AVI, możesz kliknąć plik Ustawienia nagrywania ikona przejdź do Preferencje okno.
Jeśli jesteś użytkownikiem Maca i chcesz nagrywać wideo dla Google Classroom, możesz polegać na jego oficjalnym oprogramowaniu do nagrywania ekranu, QuickTime Player. QuickTime Player to domyślny odtwarzacz multimediów dla użytkowników Apple. Zawiera również funkcje ekranu i nagrywania dźwięku.
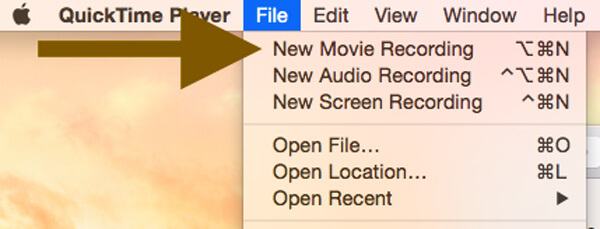
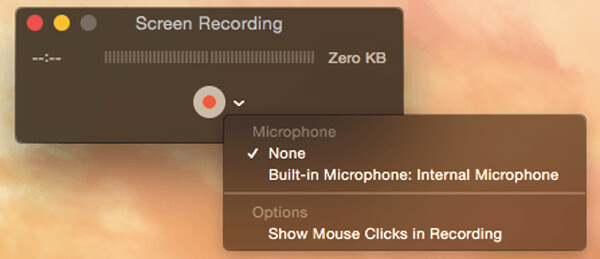
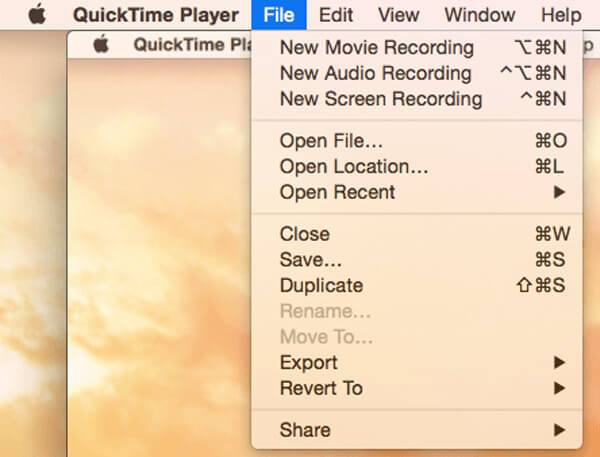
Pytanie 1. Jak nagrywać kamerę internetową?
Aby nagrać własną twarz na wideokonferencję w Google Classroom, możesz polegać na rejestratorze ekranu z kamerą internetową / kamerą twarzową. Możesz wybrać dowolną z 3 rekomendowanych nagrywarek do łatwego nagrywania z kamery internetowej. Lub możesz sprawdzić najlepsze nagrywarki z kamerą internetową tutaj.
Pytanie 2. Jak dodać wskazówki wideo do Google Classroom?
Otwórz aplikację Google Classroom i wybierz kartę Zadania. Następnie możesz kliknąć ikonę plusa, aby utworzyć nowe zadanie. Kliknij ikonę „spinacza” w oknie dialogowym Przydział. Możesz wybrać opcję „Użyj aparatu”, aby nagrać kierunek wideo, a następnie dodać go do swojej Google Classroom.
Pytanie 3. Jak ustawić spotkanie wideo w Google Classroom?
Otwórz aplikację Google Classroom, a następnie dotknij „Classroom”. Wybierz zajęcia, a następnie „Ustawienia”. Stuknij „więcej” w sekcji „Ogólne”, a następnie wybierz opcję „Generuj link do spotkania”. Następnie możesz udostępnić link innym osobom i rozpocząć spotkanie wideo w Google Classroom.
Rozmawialiśmy głównie o Konferencja wideo w Google Classroom w tym poście. Udostępniliśmy 3 rejestratory ekranu, które pomogą Ci nagrywać wideo dla / w Google Classroom. Zostaw nam wiadomość, jeśli nadal masz wątpliwości.
Rekordowe spotkanie
Rejestrator spotkań Zoho Clickmeeting Nagraj konferencję Nagrywaj spotkania BlueJeans Nagrywaj zdarzenia AnyMeeting Najlepsza darmowa usługa połączeń konferencyjnych Nagraj podczas Freeconferencall Nagrywaj spotkania i połączenia programu Lync Konwertuj G2M na MP4 Nagraj wideo dla Google Classroom Nagraj sesję w BigBlueButton Pokój spotkań Record Robin Nagrywaj spotkania na stronie Sam page Nagraj rozmowę wideo lub spotkanie w Lifesize Nagraj spotkanie z dzwonkiem Amazon Spotkanie Record Teams
Aiseesoft Screen Recorder to najlepsze oprogramowanie do nagrywania ekranu do przechwytywania dowolnych czynności, takich jak filmy online, połączenia z kamerą internetową, gry w systemie Windows / Mac.
100% bezpieczeństwa. Bez reklam.
100% bezpieczeństwa. Bez reklam.