W dzisiejszych czasach praca z domu stała się trendem ze względu na COVID-19, który sprawia, że platformy spotkań online są popularne wśród opinii publicznej. Google Meet jest jednym z nich. Jest bezpieczny i łatwy w użyciu. Dostępna dla wszystkich usługa Google Meet umożliwia łatwe rozpoczęcie spotkania lub dołączenie do spotkania za pomocą prostej przeglądarki internetowej lub aplikacji na telefon.
W poniższym poście pokażemy, jak to zrobić nagraj Google Meet spotkania wideo z Podstawy G Suite konto. Możesz też dowiedzieć się, jak nagrywać Google Meet na telefonie.
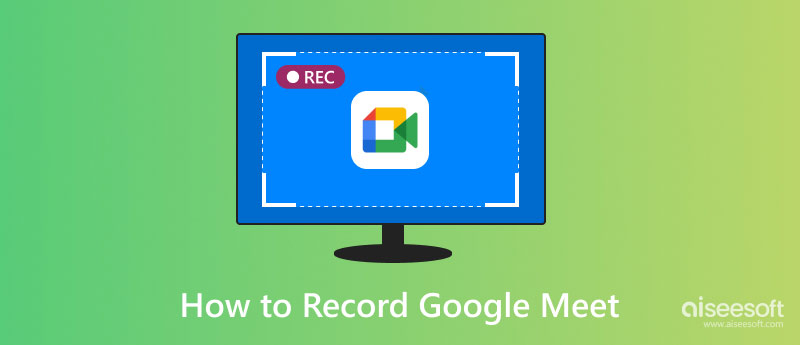
Ostatnio użytkownicy mogą spróbować Podstawy G Suite i bezpłatnie korzystaj z zaawansowanych funkcji w Google Meet do Września 30, 2020, w tym nagrywanie konferencji, transmisje na żywo, filtrowanie szumów itp. Jeśli więc używasz Google Meet na laptopach lub komputerach stacjonarnych, możesz spróbować.
Spośród wszystkich tych funkcji nagrywanie spotkań może być najbardziej przydatne, zwłaszcza jeśli chcesz później przejrzeć spotkanie lub wysłać nagranie nieobecnemu. Oto kroki do nagrać spotkanie wideo w Google Meet za pomocą oferowanego narzędzia do nagrywania.
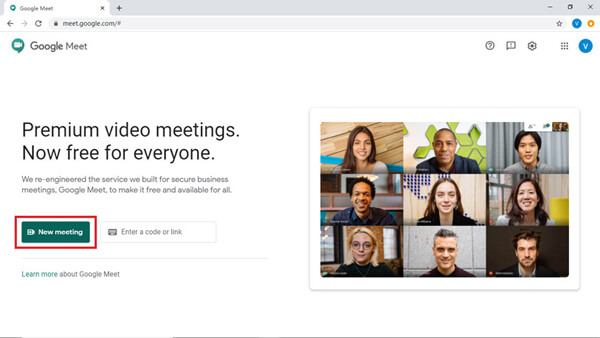
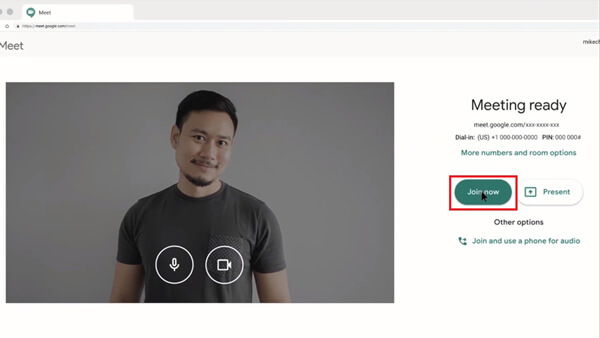
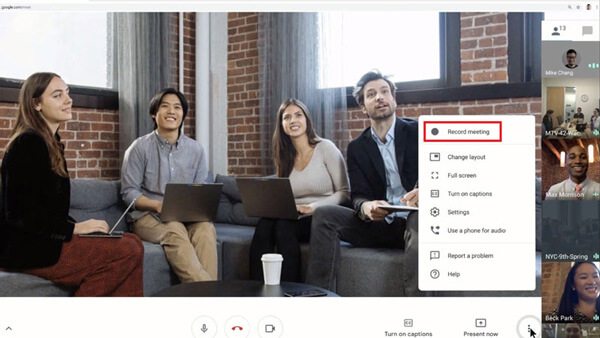
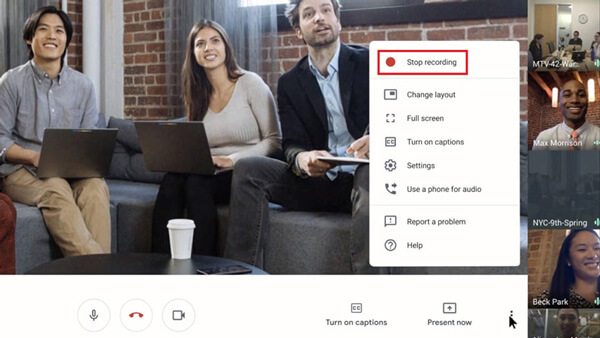
1. Funkcję nagrywania można uzyskać tylko w komputerowej wersji Google Meet.
2. Google Meet powiadomi innych uczestników o rozpoczęciu i zakończeniu nagrywania.
3. Łącze do nagrania zostanie wysłane e-mailem do organizatora spotkania. I zostanie dodany do wydarzenia w Kalendarzu.
4. Napisy na żywo nie mogą być nagrywane na nagranie.
Chociaż korzystanie z wbudowanego narzędzia do nagrywania w Google Meet jest wygodne, nadal istnieje wiele ograniczeń podczas nagrywania spotkań wideo. Na przykład tylko organizator spotkania lub ten w tej samej organizacji, co organizator, może nagrać spotkanie.
Jeśli więc jesteś tylko uczestnikiem, który chce nagrać konferencję, co powinieneś zrobić?
Najłatwiej jest użyć Aiseesoft Screen Recorder aby przechwycić ekran Google Meet. Jako najbardziej profesjonalne oprogramowanie do nagrywania ekranu, umożliwia nagrywanie wszystkiego, co jest prezentowane w Google Meet i eksportowanie nagrania w formacie MP4, WMV, MOV itp., jak chcesz, bez powiadamiania kogokolwiek. Umożliwia nawet edycję nagrania w czasie rzeczywistym.

149,039 Pliki do Pobrania
100% bezpieczeństwa. Bez reklam.
100% bezpieczeństwa. Bez reklam.


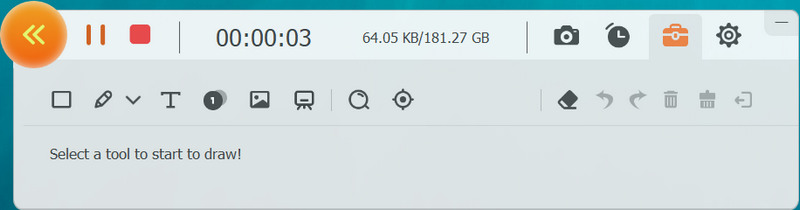
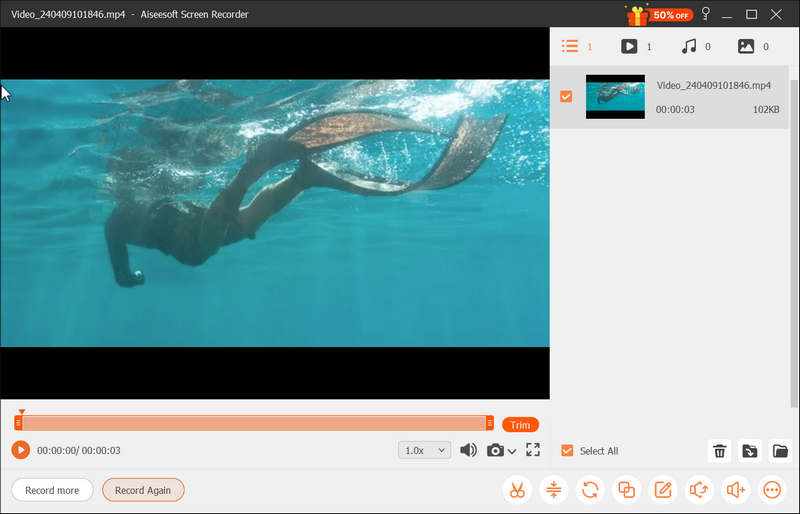
Jak wiadomo, użytkownicy mobilni nie mogą bezpośrednio nagrywać konferencji Google Meet w aplikacji. W tej sytuacji musisz znaleźć innego rejestratora, który przechwyci spotkanie.
Dla użytkowników Androida nagrywanie spotkania Google może być trochę skomplikowane. Zwykle musisz użyć aplikacji do nagrywania ekranu innej firmy, aby Nagraj ekran telefonu.
Jeśli chodzi o użytkowników iOS, nagrywanie jest dość łatwe, ponieważ Apple faktycznie zapewnia preinstalowany rejestrator ekranu na urządzeniach iOS. Jeśli używasz systemu iOS 11 lub nowszego, możesz wykonać poniższe czynności, aby nagrać ekran.
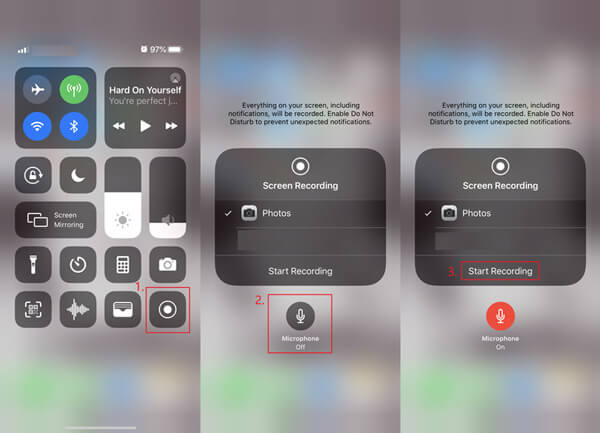
1. Ile kosztuje Google Meet miesięcznie?
Na razie możesz wypróbować G Suite Essentials. Ale po 30 września będziesz musiał płacić 10 $ miesięcznie, aby utrzymać konto. Jeśli chodzi o G Suite Enterprise Essentials, będzie Cię to kosztować 25 USD miesięcznie.
2. Czy muszę mieć konto Google, aby korzystać z Google Meet?
Jeśli chcesz uczestniczyć tylko w spotkaniu na komputerowej wersji Google Meet, nie musisz rejestrować konta Google. Upewnij się tylko, że organizator spotkania przyznał Ci dostęp do spotkania.
3. Który z nich jest lepszy, Zoom czy Google Meet?
Jeśli pytasz, która platforma ma lepsze funkcje, to Zoom jest odpowiedzią na to pytanie. Ale jeśli potrzebujesz tylko prostego narzędzia do spotkań, Google Meet jest w rzeczywistości wystarczające do codziennego użytku. Dla twojej informacji funkcja nagrywania w Zoom ma również wiele ograniczeń. Możesz więc nadal używać Aiseesoft Screen Recorder do nagraj spotkanie Zoom.
Wnioski
Po przeczytaniu całego artykułu musisz mieć lepsze zrozumienie jak nagrywać Google Meet. Przed 30 września Podstawy G Suite to metoda warta wypróbowania, ponieważ jest bezpłatna. Ale jeśli potrzebujesz rejestratora ekranu z dużo większą liczbą funkcji, możesz go pobrać i zastosować Aiseesoft Screen Recorder. Skontaktuj się z nami, jeśli masz jakiekolwiek pytania.
Nagrywanie seminariów internetowych
Najlepsze platformy do webinarów Burza na żywo kontra Zoom Nagraj seminarium internetowe na żywo Aplikacja Meeting Recorder Nagraj Google Meet Nagraj spotkanie wideo CyberLink Nagraj sesję spotkania TeamViewer Nagraj spotkanie RingCentral Nagraj spotkanie Zoom Nagraj seminarium internetowe na komputerze Mac Nagraj seminarium internetowe w systemie Windows
Aiseesoft Screen Recorder to najlepsze oprogramowanie do nagrywania ekranu do przechwytywania dowolnych czynności, takich jak filmy online, połączenia z kamerą internetową, gry w systemie Windows / Mac.
100% bezpieczeństwa. Bez reklam.
100% bezpieczeństwa. Bez reklam.