Podsumowanie: Chcesz nagrać wideo lub głos w programie iMovie na komputerze Mac? iMovie to bardzo znana aplikacja do edycji wideo dla użytkowników komputerów Mac lub iOS. Ale jeśli chodzi o nagrywanie wideo lub audio, tylko nieliczne osoby to robią. Ten post pokaże Ci, jak nagrywać w iMovie. Co więcej, zostanie wprowadzony świetny rejestrator ekranu Mac, który pomoże ci uchwycić każdą aktywność na komputerze Mac.
„Jak mogę nagrać wideo na swoim komputerze Mac? Wiem, że wstępnie zainstalowany QuickTime może nagrywać wideo lub audio na komputerze Mac. Ale chcę nagrać wideo za pomocą kamery internetowej. Czy to możliwe? Jeśli jest jakiś prosty sposób żeby nagrać wideo, powiedz mi ”.
„Jak nagrywać wideo na komputerze Mac za pomocą zewnętrznego aparatu? Po podłączeniu aparatu do iMaca nie wiem, jak bezpośrednio nagrać za jego pomocą wideo. Przejrzałem go i niektóre wyniki pokazały, że mogę użyć iMovie do nagrywania wideo. Jak dokładnie nagrywać w iMovie? Jakaś pomoc? ”
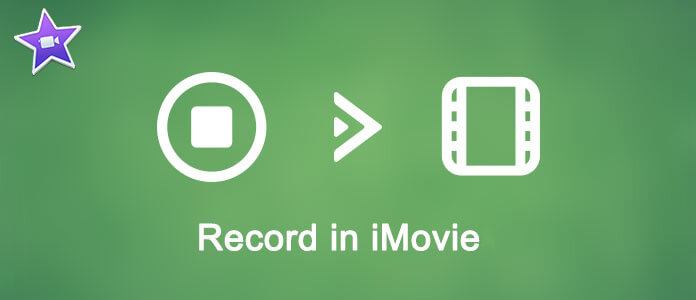
iMovie jest bardzo popularny jako program do edycji wideo. Jest rozwijany przez Apple i powszechnie używany przez użytkowników komputerów Mac i iOS. W iMovie zaprojektowano wiele zaawansowanych funkcji edycji, które pomagają użytkownikom tworzyć wspaniałe dzieła. Ale jeśli zostaniesz zapytany, jak nagrać wideo lub lektor w iMovie, możesz nie mieć o tym pojęcia.
W rzeczywistości, oprócz funkcji edycji, iMovie ma możliwość nagrywania wideo z kamery internetowej lub przechwytywania głosu z mikrofonu. W następnej części pokażemy Ci, jak nagrywać krok po kroku w iMovie.
iMovie umożliwia łatwe nagrywanie kamery internetowej i edycję nagranego wideo z łatwością. Teraz możesz wykonać kolejne kroki, aby nagrać wideo bezpośrednio w iMovie za pomocą kamery FaceTime HD na komputerze Mac.
Krok 1 Uruchom iMovie na Macu i kliknij import przycisk na pasku narzędzi, aby otworzyć okno importu.
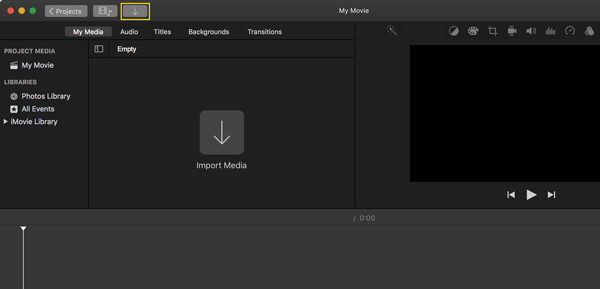
Możesz także kliknąć filet menu, a następnie wybierz Importować media.
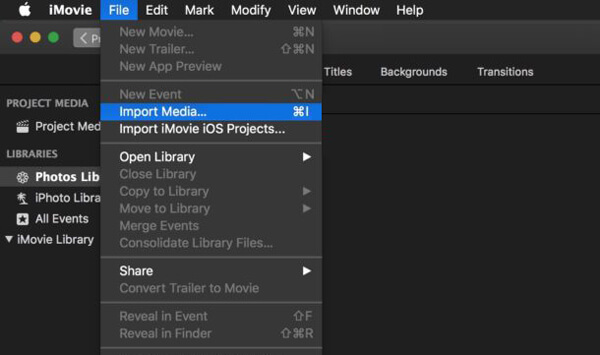
Krok 2 W Okno importuWybierz Wbudowany aparat fotograficzny or Kamera HD FaceTime po lewej Sekcja Aparaty.
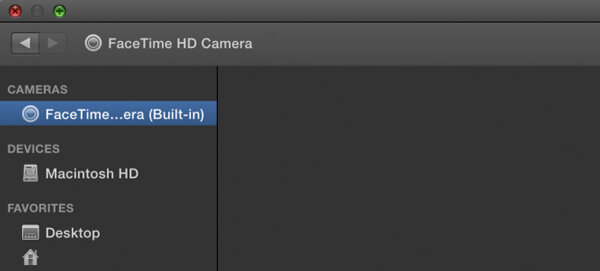
Krok 3 Na tym etapie musisz określić, jaki rodzaj wideo chcesz nagrać. Kliknij Importuj do na górze, a następnie wybierz konkretny projekt lub wydarzenie.
Krok 4 Kliknij na Rekord przycisk, aby rozpocząć nagrywanie własnego filmu w iMovie. Możesz ponownie kliknąć przycisk nagrywania, aby zatrzymać nagrywanie wideo. Kliknij Zamknij przycisk, jeśli chcesz zakończyć nagrywanie.

Za pomocą powyższej metody możesz łatwo nagrać swoje wideo za pomocą wbudowanej kamery w iMovie. Poza tym w iMovie można także nagrać lektor. Jeśli potrzebujesz, możesz sprawdzić następujący przewodnik.
Krok 1 Kliknij Voiceover przycisk w prawym górnym rogu interfejsu. Lub możesz kliknąć okno na pasku menu, a następnie wybierz Nagraj głos z rozwijanej listy.
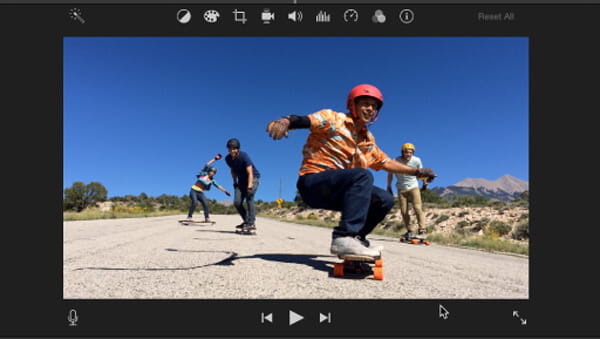
Krok 2 Pojawi się nowe okno, w którym możesz ustawić różne opcje narracji. Możesz wybrać nagranie lektora za pomocą Wbudowany mikrofon lub inne zewnętrzne urządzenie mikrofonowe podłączone do komputera Mac.
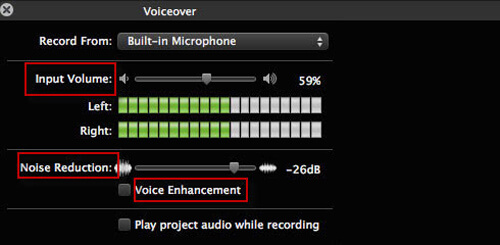
Krok 3 Kliknij czerwony Rekord przycisk, aby rozpocząć nagrywanie lektora w iMovie. Przed rozpoczęciem nagrywania nastąpi 3-sekundowe odliczanie. Kliknij ten sam przycisk po zakończeniu przechwytywania lektora.
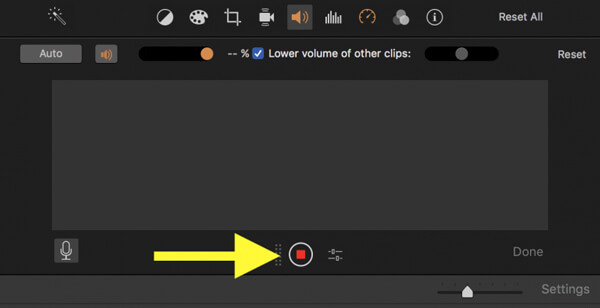
Jeśli chcesz nagrać wideo lub lektor w iMovie, możesz znaleźć szczegółowe kroki od góry. Ale po nagraniu możesz zauważyć, że nie możesz zapisać przechwyconego pliku na komputerze Mac lub zapisać go w odpowiednim formacie. Co powinieneś wiedzieć
Aby pomóc Ci łatwo nagrywać wideo / audio na Macu, tutaj szczerze polecamy profesjonalny rejestrator ekranu na Maca. Za jego pomocą możesz wygodnie nagrać film lub uchwycić wszystko, co wyświetla się na komputerze Mac. Co ważniejsze, przechwycony plik wideo lub audio można zapisać w dowolnym popularnym formacie, jakiego potrzebujesz.
Krok 1 Zainstaluj Mac Screen Recorder
Pobierz bezpłatnie, zainstaluj i uruchom to potężne oprogramowanie do nagrywania ekranu na komputerze Mac.

Krok 2 Ustaw obszar nagrywania
Kliknij trzeci przycisk, aby dostosować obszar nagrywania. Możesz nagrywać pełny ekran, region stały lub region niestandardowy, jak chcesz.
Krok 3 Wybierz źródło dźwięku
Ten rejestrator ekranu komputera Mac umożliwia przechwytywanie dźwięku z dźwięku systemowego lub mikrofonu. Możesz wybrać jeden z nich lub oba, w zależności od potrzeb.
Krok 4 Nagrywaj wideo na komputerze Mac
Po zakończeniu wszystkich ustawień kliknij REC przycisk, aby rozpocząć przechwytywanie wideo na komputerze Mac. Jeśli chcesz nagrać film, po prostu włącz kamerę internetową. Możesz także nagrywać tylko dźwięk.
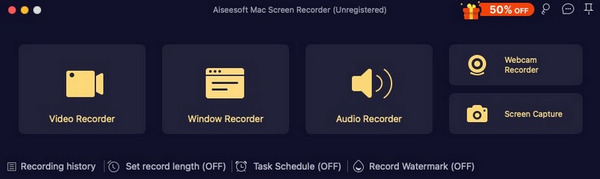
W tym poście rozmawialiśmy jak nagrywać w iMovie. Niezależnie od tego, czy chcesz nagrać wideo w iMovie, czy nagrać lektor w iMovie, możesz znaleźć odpowiednie rozwiązanie tutaj. Co więcej, przedstawiamy łatwą w użyciu nagrywarkę ekranu dla komputerów Mac na wypadek, gdybyś nie był zadowolony z funkcji nagrywania iMovie. Zostaw nam wiadomość, jeśli nadal masz jakieś puzzle.