Nie ma wbudowanego rejestratora dźwięku, który mógłby nagrywać dźwięk wewnętrzny w systemie Windows. Jeśli chcesz nagrywać dźwięk z komputera, wymagany jest wewnętrzny rejestrator dźwięku. W tym artykule przedstawiono 2 różne sposoby nagrywania dźwięku pochodzącego z komputera z systemem Windows. Możesz uzyskać wewnętrzne rejestratory dźwięku dla początkujących i ekspertów, aby nagrywać dźwięk systemowy na komputerze z systemem Windows. Po prostu przeczytaj i obserwuj.
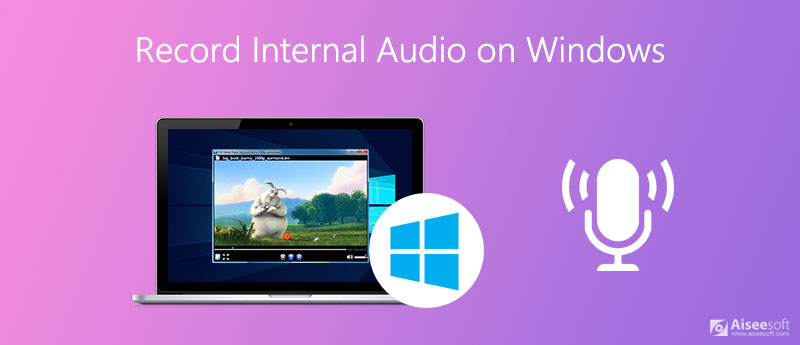
Wszystko, czego potrzebujesz, to lekki i wydajny wewnętrzny rejestrator dźwięku dla systemu Windows 10 i wcześniejszych wersji. To jest Aiseesoft Screen Recorder który może nagrywać odtwarzanie dźwięku z systemu Windows 10/8/7 bez utraty jakości. Możesz przechwytywać dźwięk przesyłany strumieniowo i digitalizować dźwięk online do formatu MP3, M4A itp.
Ponadto możesz ustawić długość nagrywania dźwięku, aby nagrywać dźwięk systemowy przez długi czas. Po osiągnięciu określonego czasu wewnętrzny rejestrator audio systemu Windows zatrzyma nagrywanie i automatycznie zapisze je w formacie MP3. Nie musisz cały czas siedzieć przed komputerem.
Wbudowane wyjście wysokiej jakości trymer audio, klawisze skrótów i preferencje sprawiają, że korzystanie z programu jest przyjemne. Nie jest wymagane zaplecze techniczne. Możesz szybko nagrywać dźwięk z dowolnego programu lub przeglądarki Windows.

Pliki do Pobrania
100% bezpieczeństwa. Bez reklam.
100% bezpieczeństwa. Bez reklam.




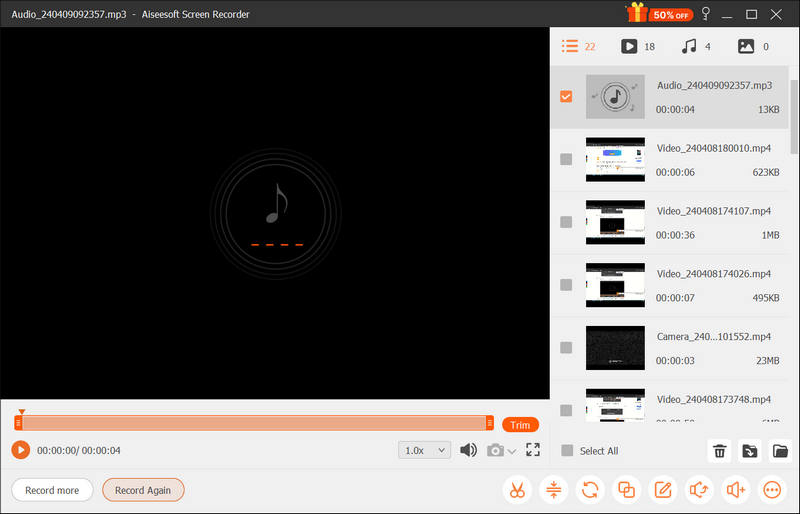
Audacity to darmowy rejestrator i edytor dźwięku dla systemów Windows, Mac i Linux. Pomimo obsługi nagrywania dźwięku w systemie Windows, możesz edytować pliki audio, przycinając, mieszając, powielając itp. Nie ma potrzeby włączania miksu stereo do wyświetlania dźwięku w systemie Windows 10/8/7 z Audacity. Zamiast tego możesz użyć Windows WASAPI do przechwytywania dźwięku z komputera w systemie Windows. Zobaczmy teraz, jak używać Audacity do nagrywania wewnętrznego dźwięku systemu Windows.
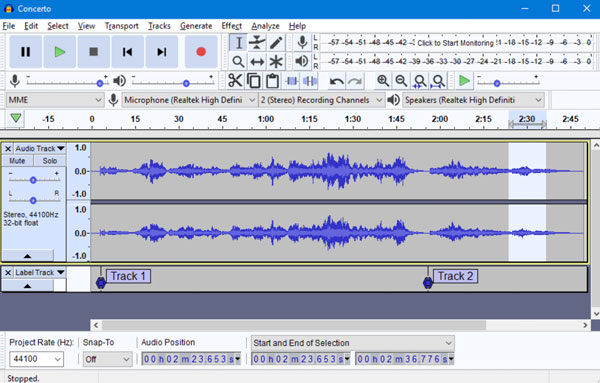
Jak nagrywać dźwięk komputerowy online?
Aiseesoft Darmowy rejestrator audio online to darmowy rejestrator dźwięku, który może nagrywać dźwięk wewnętrzny i zewnętrzny na komputerach z systemem Windows. Odwiedź jego oficjalną stronę internetową. Wybierać Rozpocznij nagrywanie aby najpierw zainstalować program uruchamiający. Wybierz systemowe źródło nagrywania dźwięku. Później możesz kliknąć REC aby rozpocząć i zatrzymać nagrywanie dźwięku.
Czy QuickTime Player może być Twoim wewnętrznym rejestratorem dźwięku?
Tak. Po zainstalowaniu Soundflower możesz nagrywać wewnętrzny dźwięk systemu na komputerze Mac za pomocą programu QuickTime Player. Jednak, QuickTime Player nie może być Twoim darmowym rejestratorem dźwięku Windows.
Czy system Windows 10 ma rejestrator dźwięku?
Jest domyślny Dyktafon w systemie Windows 10. Możesz bezpłatnie nagrywać głos z mikrofonu na komputerze z systemem Windows 10, na przykład wywiady, wykłady itp. Jeśli jednak chcesz nagrywać dźwięk z ekranu w systemie Windows 10, musisz użyć innego wewnętrznego oprogramowania do nagrywania dźwięku.
Wnioski
Podsumowując, możesz nagrywać wewnętrzny dźwięk w systemie Windows 7/8/10 za pomocą Aiseesoft Screen Recorder i Audacity. Oczywiście ta pierwsza jest łatwa w użyciu dla początkujących. Możesz także nagrywać wideo ekranowe z dźwiękiem za pomocą Aiseesoft Screen Recorder. Jeśli chcesz edytować wielościeżkowe pliki audio za darmo, Audacity może być dobrym wyborem. Możesz nagrywać i edytować dźwięk na komputerze z systemem Windows za darmo. Jeśli chodzi o codzienne wewnętrzne zadania związane z nagrywaniem dźwięku, Audacity jest zbyt trudne do wykorzystania. Złożony interfejs i ograniczone możliwości miksowania są denerwujące. Cokolwiek, możesz bezpłatnie pobrać Aiseesoft Screen Recorder i spróbować za darmo już teraz!
Nagrać dźwięk
Najlepszy rejestrator audio Nagrywaj dźwięk na komputerze Mac/PC Nagraj dźwięk na telefonie iPhone Nagrywaj rozmowy telefoniczne Vonage Nagraj powitanie głosowe dla Jive Nagraj pocztę głosową w Nextiva Nagrywaj nagrania głosowe na Sansa Fuze System nagrywania dźwięku Mac Nagrywaj wewnętrzny dźwięk w systemie Windows Darmowy rejestrator mikrofonów online Nagrywaj dźwięk z komputera Mac/PC/iPhone/Android
Aiseesoft Screen Recorder to najlepsze oprogramowanie do nagrywania ekranu do przechwytywania dowolnych czynności, takich jak filmy online, połączenia z kamerą internetową, gry w systemie Windows / Mac.
100% bezpieczeństwa. Bez reklam.
100% bezpieczeństwa. Bez reklam.