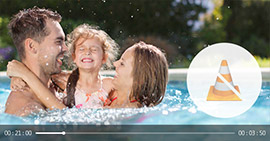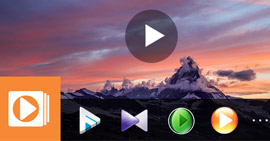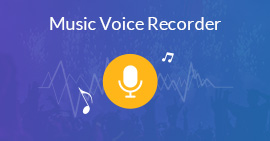Najłatwiejsze podejście do nagrywania wideo i odtwarzania dźwięku w Media Player Classic
Podsumowanie
Media Player Classic to bardzo przydatny odtwarzacz multimediów do odtwarzania wideo, audio, płyt DVD i Blu-ray na komputerze z systemem Windows. Jednak nie można zapisać wideo z płyty Blu-ray lub DVD w celu odtworzenia. Nie martw się, a ten post zawiera najłatwiejszy sposób na nagranie dowolnego wideo i audio odtwarzanego w Media Player Classic.
Media Player Classic (zwany także MPC-HC), jako darmowy odtwarzacz multimedialny, jest nadal w posiadaniu wielu użytkowników, chociaż wiele innych odtwarzaczy multimedialnych wygląda jak VLC, Windows Media Player itp.
Odtwarza wideo, audio, dyski DVD i Blu-ray bezpośrednio na komputerze.
Jednak niektórzy użytkownicy na forum dyskusyjnym zadają pytanie:
Czy Media Player Classic może przechwytywać wideo? Chcę zapisać wideo z DVD i Blu-ray do odtwarzania.
Odpowiedź brzmi nie.
Media Player Classic, jak sama nazwa wskazuje, to tylko odtwarzacz, a nie rejestrator.
Do nagrywania wideo wyświetlanego w Media Player Classic potrzebne jest profesjonalne oprogramowanie do przechwytywania obrazu z pulpitu.
Właśnie o to dziś chodzi.
Pokażemy Ci, jak najłatwiej nagrywać wideo z Media Player Classic na komputerze z systemem Windows.

Klasyczny odtwarzacz multimediów
Do przechwytywania plików DVD i Blu-ray z Media Player Classic potrzebujesz tylko profesjonalnego, ale prostego oprogramowania, Screen Recorder, kompatybilnego ze wszystkimi wersjami Windows (Windows 10/8/7), które obsługuje ekran Media Player Classic.
Aiseesoft Screen RecorderIdź do Maca

- Nagraj dowolne wideo i audio z Media Player Classic.
- Plik płyty DVD / Blu-ray z screencastem z Media Player Classic na komputerze.
- Nagrywaj wideo w wysokiej jakości do HD, nawet 4K na komputerze.
- Edytuj wideo podczas nagrywania, aby utworzyć samouczek i nie tylko.
- Obsługa nagrywania harmonogramu zadań bez siedzenia przed komputerem.
Teraz nagrajmy wideo z Media Player Classic krok po kroku.
1Odtwarzaj pliki wideo na ekranie Media Player Classic
Uruchom ekran Media Player Classic na komputerze i zaimportuj pliki DVD lub Blu-ray do tego odtwarzacza w celu odtworzenia. Wystarczy sprawdzić, czy pliki multimedialne są dokładnie tym, co chcesz przechwycić.

2Wybierz tryb nagrywania
Bezpłatne pobieranie Screen Recorder na komputer, zainstaluj i otwórz go natychmiast. W głównym interfejsie musisz wybrać tryb nagrywania, nagrywać wideo, nagrywać dźwięk lub zrzut ekranu. Tutaj bierzemy pod uwagę nagrywanie wideo jako przykład.
Uwaga: Screen Recorder ma dwie wersje, Windows i Mac. Wybierz dokładnie to, czego potrzebujesz.

3Wprowadź ustawienia nagrywania
Po przejściu do interfejsu nagrywania wideo należy dokonać ustawień przed rozpoczęciem nagrywania.

Preferencje nagrywania
Przejdź do ikony ustawień w „Więcej ustawień”, aby uruchomić ustawienia „Preferencje”.
Tutaj możesz ustawić „Nagrywanie”, „Mysz”, „Skróty klawiszowe”, „Wyjście”, „Dźwięk” i „Inne”.

Nagranie: Pokaż lub ukryj pasek pływaka, granicę nagrywania, odliczanie, ikony pulpitu lub nie, itp.
Mysz: Pokaż lub ukryj kursor myszy, kolor, obszar myszy itp.
Skróty klawiszowe: Ustaw skróty nagrywania lub migawki, aby szybko rozpocząć.
Wyjście: Wybierz lokalizację pliku wyjściowego, format wideo i audio, liczbę klatek na sekundę, jakość itp.
Dźwięk: Dostosuj głośność dźwięku i włącz sprawdzanie dźwięku.
Inne: Włącz przyspieszenie sprzętowe, sprawdzanie aktualizacji itp.
Po wprowadzeniu wszystkich ustawień kliknij „OK”, aby wrócić do głównego interfejsu.
Źródło dźwięku i źródło nagrywania
Możesz włączyć / wyłączyć „Dźwięk systemowy” i „Mikrofon”, aby zachować lub wyeliminować nagrywanie dźwięku.
Tutaj musimy włączyć „Dźwięk systemowy” i wyłączyć „Mikrofon”, aby uniknąć szumów z mikrofonu.
W przypadku źródła nagrywania istnieje możliwość nagrania wideo z kamery internetowej, jeśli zajdzie taka potrzeba. W przeciwnym razie po prostu nagraj ekran pulpitu.

Obszar nagrywania
Możesz dostosować obszar nagrywania, przeciągając myszą.
Alternatywnie zapewnia opcję „Advanced Recorder”.
„Advanced Recorder” umożliwia nagranie komputera w środku myszy, podążając za myszą, blokując okno i wykluczając okno. Zdecyduj, czego potrzebujesz.
Sugerujemy tutaj zablokowanie nagrywania okna, ponieważ chcesz nagrać okno wideo tylko w MPC.
Kliknij „Zablokuj i nagraj wdowę” i przeciągnij ikonę blokady nagrania do okna MPC.
3Nagraj wideo MPC
Kliknij „Nagrywaj”, aby rozpocząć nagrywanie wideo z Media Player Classic.

Po zakończeniu nagrywania kliknij przycisk Stop, aby wyświetlić podgląd i zapisać nagranie wideo.
Bardzo łatwo, prawda? Wszystko, czego potrzebujesz, aby uzyskać proste kliknięcie.
Możesz także sprawdzić poniższy samouczek wideo, aby szybko przejść po schodach.
Podobne są Media Player Classic oprogramowanie do przechwytywania wideo do Screen Recorder Bandicam, oprogramowanie do przechwytywania debiutów wideo, Fraps, CamStudio, HyperCam, oprogramowanie Open Broadcaster, Snagititp. może również osiągnąć cel, ale Screen Recorder to najprostszy sposób. Dowiedz się więcej o oprogramowanie do przechwytywania ekranu.
Wnioski
Ta strona zawiera pełny przewodnik na temat korzystania z Screen Recorder do nagrywania plików multimedialnych, w tym płyt DVD i Blu-ray z Media Player Classic (MPC-HC) na komputerze z systemem Windows. Możesz wybrać najłatwiejszy sposób na odtwarzanie w pętli dowolnego filmu, który pojawił się w twoim Media Player Classic swobodnie.
Jeśli masz na to łatwiejsze sposoby, zostaw swoje komentarze poniżej.
Co sądzisz o tym poście?
Doskonały
Ocena: 4.8 / 5 (na podstawie głosów 253)