W tym szczególnym czasie, gdy COVID-19 rozprzestrzenia się na całym świecie, wiele osób musi pracować w domu lub uczestniczyć w sesjach online. Znacznie wzrosło zapotrzebowanie na prezentacje PowerPoint w celu przekazywania danych zespołowi lub prowadzenia kursu.
Po prostu utwórz prezentację za pomocą PowerPointa będzie trochę nudna, nagrywając ją jako wideo z narracją, kamera internetowa sprawi, że prezentacja PowerPoint będzie bardziej żywa i pomoże lepiej nawiązać połączenie z publicznością. Czytaj dalej, aby uzyskać wskazówki i zalecane narzędzia nagrać PowerPoint jako wideo od razu.
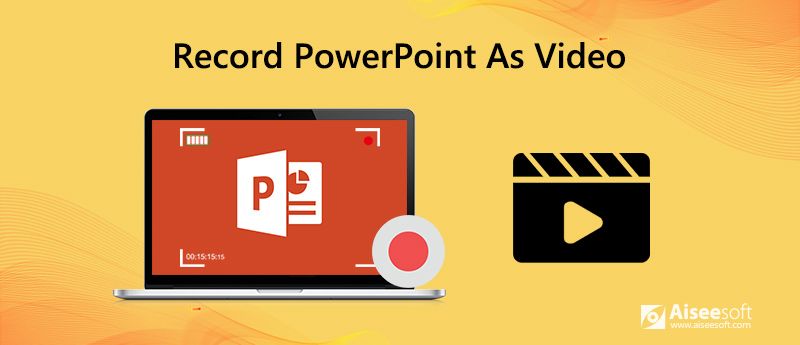
Pierwszą i najlepszą opcją, którą polecamy do nagrywania prezentacji PowerPoint, jest użycie profesjonalnego narzędzia do nagrywania ekranu - Aiseesoft Screen Recorder. Zapewnia najłatwiejszy, ale profesjonalny sposób nagrywania prezentacji PowerPoint z dźwiękiem i własną twarzą.

Pliki do Pobrania
100% bezpieczeństwa. Bez reklam.
100% bezpieczeństwa. Bez reklam.
Aby nagrać siebie prezentującego PowerPoint jako wideo, lepiej przygotuj slajdy PowerPoint i zaplanuj z wyprzedzeniem, o czym rozmawiać.
Skonfiguruj swój mikrofon
Aby nagrać narrację podczas prezentacji programu PowerPoint, potrzebujesz najpierw mikrofonu. Większość komputerów ma wbudowany mikrofon, który jest ustawiony jako domyślne urządzenie wejściowe. Jeśli zdecydujesz się używać go do narracji programu PowerPoint, nie musisz wprowadzać żadnych dodatkowych ustawień.
Ale jeśli zdecydujesz się użyć mikrofonu USB, pamiętaj, aby ustawić go jako urządzenie wejściowe.
Rób notatki i ćwicz
Aby Twoja prezentacja z narracją wyglądała płynnie i naturalnie, lepiej zanotuj swoje tematy i poćwicz trochę, zanim zaczniesz formalnie nagrywać prezentację PowerPoint.
Po zakończeniu przygotowań nadszedł czas na nagranie prezentacji PowerPoint za pomocą Aiseesoft Screen Recorder.
Krok 1 Otwórz prezentację PowerPoint, którą chcesz nagrać.
Krok 2 Bezpłatne pobieranie i uruchamianie Aiseesoft Screen Recorder.
100% bezpieczeństwa. Bez reklam.
100% bezpieczeństwa. Bez reklam.
Krok 3 Kliknij "Magnetowid"opcja, aby wprowadzić Magnetowid okno.

Krok 4 Wybierz obszar nagrywania jako pełny ekran, aby wyraźnie nagrać PowerPoint. Włącz także Kamera internetowa i Mikrofon opcje nagrywania siebie ze swoją narracją. Jeśli w programie PowerPoint jest dźwięk w tle, musisz go włączyć Dźwięk systemu opcja również.
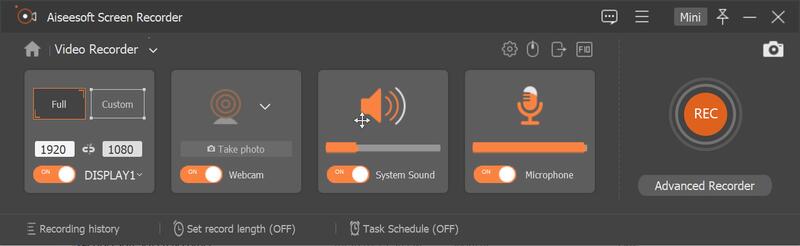
Krok 5 Teraz kliknij REC aby rozpocząć nagrywanie programu PowerPoint. Nastąpi 3-sekundowe odliczanie przed rozpoczęciem nagrywania, w tym czasie możesz przełączyć się na swój PowerPoint i umieścić go w "slide ShowTryb ". Rozpocznij odtwarzanie pokazu slajdów programu PowerPoint z żądanej strony. Możesz wprowadzić ustawienia, aby odtwarzać pokaz slajdów programu PowerPoint ręcznie lub automatycznie.
Krok 6 Kiedy dodaj narrację do swojej prezentacji, możesz podświetlić mysz, aby ułatwić śledzenie, tak aby gdy będziesz musiał wyjaśnić pewne informacje na slajdzie, Twoi odbiorcy bez trudu będą wiedzieli, o czym mówisz. Kliknij Preferencje > Mysz aby dostosować kolor i obszar myszy.
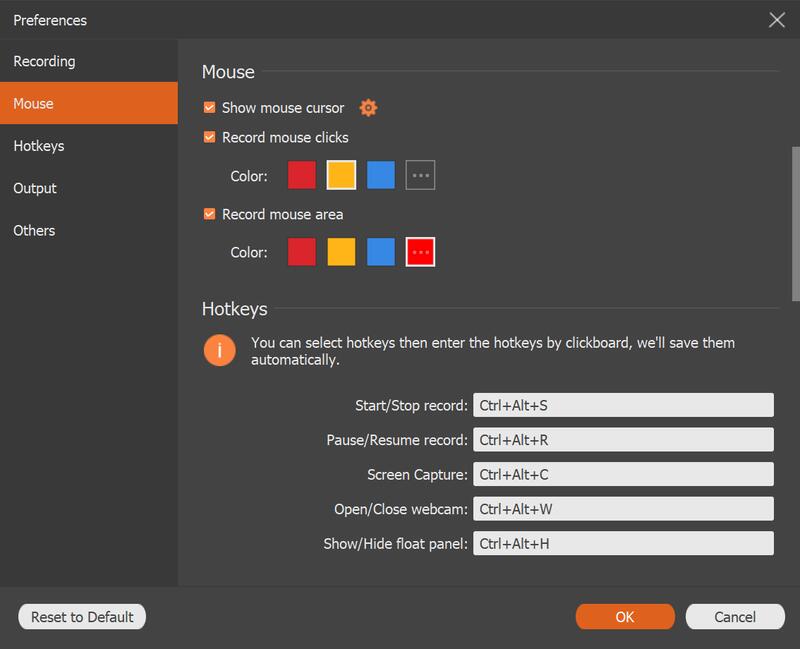
Krok 7 Jeśli chcesz dodać adnotację lub etykiety, takie jak prostokąt, okrąg, linia, strzałka, tekst, kolorowe farby do PowerPointa podczas prezentacji, aby lepiej się wytłumaczyć, możesz kliknąć Długopis ikonę, aby skorzystać z funkcji edycji.

Krok 8 Po zakończeniu pokazu slajdów PowerPointa możesz kliknąć ikonę czerwonego kwadratu w lewym dolnym rogu, aby zatrzymać nagrywanie i wyświetlić podgląd nagranego wideo. Jeśli jesteś zadowolony z wideo PowerPoint, możesz wybrać lokalizację i zapisać ją na swoim komputerze.
Nie przegap, jak to zrobić przekonwertować PowerPoint na wideo Jeśli potrzebujesz.
Jeśli nie chcesz zawracać sobie głowy instalowaniem innego oprogramowania do nagrywania programu PowerPoint, możesz również nagrać prezentację programu PowerPoint z dźwiękiem w aplikacji PowerPoint. Sprawdźmy, jak to zrobić. Tutaj użyjemy na przykład programu PowerPoint 2013.
Krok 1 Po wykonaniu wszystkich przygotowań możesz rozpocząć nagrywanie programu PowerPoint za pomocą pliku slide Show patka.
Iść do slide Show > Nagraj pokaz slajdów, możesz wybrać Rozpocznij nagrywanie od początku or Rozpocznij nagrywanie od bieżącego slajdu jak na twoje potrzeby.
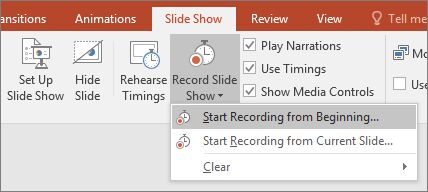
Przed rozpoczęciem nagrywania prezentacji możesz opcjonalnie odznaczyć opcje, aby wyłączyć nagrywanie chronometrażu slajdów i animacji, a także narracji i wskaźnika laserowego.
Czasy slajdów i animacji: Ta funkcja umożliwia programowi PowerPoint rejestrowanie czasu spędzanego na slajdach, w tym czasu spędzonego na każdym slajdzie oraz czasu poświęconego na animacje i wyzwalacze.
Narracje i wskaźnik laserowy: Jeśli chcesz nagrywać PowerPoint z dźwiękiem (wprowadzaniem głosowym), musisz zaznaczyć tę opcję. Następnie możesz użyć pióra, zakreślacza, lasera i gumki podczas prezentowania programu PowerPoint. Twoje działania z wyżej wymienionymi narzędziami będą rejestrowane.
Note: Pióro, zakreślacz i gumka są dostępne tylko dla użytkowników posiadających aktualizację programu PowerPoint 16 z 2015 lutego 2013 r. Lub korzystających z nowszej wersji programu PowerPoint, takiej jak PowerPoint 2016.
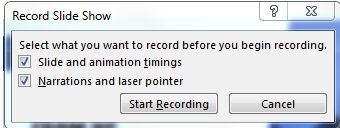
Krok 2 Po dostosowaniu opcji nagrywania do swoich potrzeb możesz przejść do trybu nagrywania, aby rozpocząć nagrywanie prezentacji PowerPoint. Gdy jesteś w trybie nagrywania, prezentacja otworzy się w trybie pełnoekranowego pokazu slajdów, aw lewym górnym rogu ekranu zobaczysz mały pasek narzędzi „Nagrywanie”.
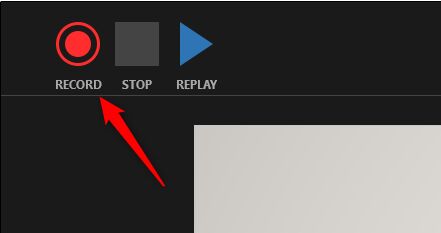
Krok 3 Jeśli chcesz dodać narrację do slajdów, możesz mówić podczas prezentowania slajdów. W prawym dolnym rogu każdego slajdu, który ma już nagraną narrację, zobaczysz ikonę głośnika. Możesz odtworzyć swoją narrację na każdym slajdzie, najeżdżając kursorem na ikonę i naciskając przycisk odtwarzania.
Krok 4 Po zakończeniu nagrywania plik wideo nie jest jeszcze zapisywany, a to, co nagrywasz, jest osadzane w każdym slajdzie. Aby zapisać nagranie jako wideo, musisz wykonać dodatkowe operacje. Przejdź do filet tab i kliknij Zapisz i wyślij, następnie kliknij Utwórz film.
Krok 5 Kliknij strzałkę w dół obok „Wyświetlacze komputerowe i HD” i wybierz największy rozmiar. I upewnij się, że "Używaj zarejestrowanych czasów i narracji" jest zaznaczona.
Krok 6 Kliknij „Utwórz wideo”, a nagrana prezentacja PowerPoint z narracją audio zostanie zapisana jako wideo w tym samym folderze, co plik PowerPoint, z rozszerzeniem .wmv.
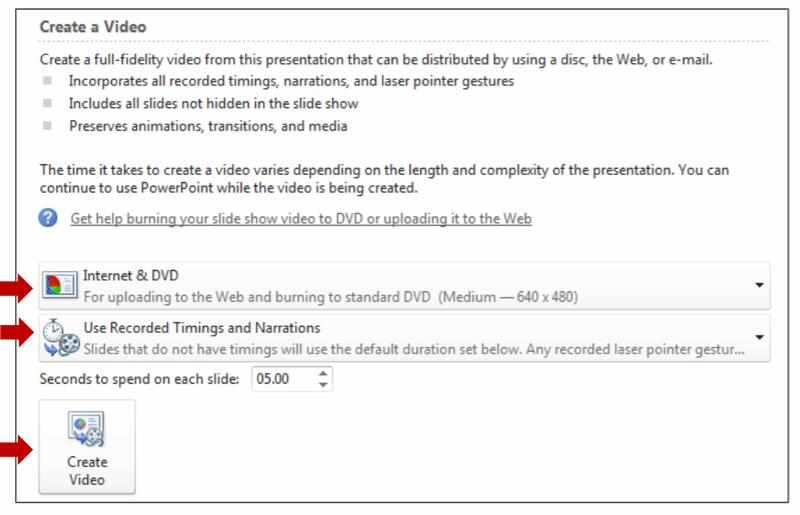
Uwaga: PowerPoint 2013 nie pozwala na nagrywanie z kamery internetowej, jeśli chcesz nagrywać siebie prezentując PowerPoint, musisz użyć programu PowerPoint dla Microsoft 365, w przeciwnym razie możesz nagrywać tylko narrację bez twarzy.
1. Jak nagrać PowerPoint z narracją dźwiękową?
Możesz nagrać prezentację PowerPoint z dźwiękiem za pomocą Aiseesoft Screen Recorder, który umożliwia łatwe nagrywanie własnego głosu jako narracji. Możesz także dodać narrację do programu PowerPoint w trybie pokazu slajdów w aplikacji PowerPoint. Przedstawiliśmy szczegółowe kroki każdej metody, możesz wybrać jedną, jak chcesz.
2. Czy mogę nagrać siebie, przedstawiając PowerPoint?
Tak, możesz. Potrzebujesz tylko narzędzia do nagrywania, które obsługuje nagrywanie z kamery internetowej. Aiseesoft Screen Recorder może wyświadczyć ci przysługę. Jeśli masz program PowerPoint dla platformy Microsoft 365, umożliwia także nagrywanie programu PowerPoint za pomocą kamery internetowej. PowerPoint 2013 nie obsługuje tej funkcji.
3. Jak nagrać PowerPoint jako wideo?
Obie dwie metody, które przedstawiliśmy powyżej, mogą pomóc w nagrywaniu PowerPointa jako wideo, ale dzięki Aiseesoft Screen Recorder możesz nagrywać PowerPoint jako wideo w dowolnych popularnych formatach wideo z dźwiękiem, a także samodzielnie i bezpośrednio prezentować PPT. Jeśli nagrywasz w programie PowerPoint, musisz najpierw nagrać narrację, a następnie zapisać PowerPoint jako plik wideo tylko w formacie WMV.
Wnioski
W tym artykule zaleciliśmy dwa różne rozwiązania nagrać prezentację programu PowerPoint jako wideo, możesz wybrać zgodnie ze swoimi potrzebami i posiadaną wersją programu PowerPoint. Zostaw nam komentarz, jeśli masz inną dobrą metodę łatwego nagrywania programu PowerPoint.
Konwersja PowerPoint
1. PowerPoint na DVD 2. PowerPoint do wideo 3. Myśl przewodnia do programu PowerPoint 4. Nagraj PowerPoint jako wideo
Aiseesoft Screen Recorder to najlepsze oprogramowanie do nagrywania ekranu do przechwytywania dowolnych czynności, takich jak filmy online, połączenia z kamerą internetową, gry w systemie Windows / Mac.
100% bezpieczeństwa. Bez reklam.
100% bezpieczeństwa. Bez reklam.