Jeśli masz kartę graficzną NVIDIA w swoim komputerze, możesz polegać na potężnym ShadowPlay, aby uchwycić rozgrywkę i ekran komputera w wysokiej jakości. Teraz NVIDIA zmieniła nazwę ShadowPlay na NVIDIA Share. Możesz łatwo kontrolować NVIDIA Share z nakładki NVIDIA GeForce Experience.
Czy wiesz, jak zrobić Nagrywanie w GeForce Experience?
If Geforce Experience nie nagrywa lub po prostu nie wiesz, jak wykorzystać NVIDIA GeForce Experience do nagrywania rozgrywki, jesteś we właściwym miejscu. Tutaj w tym poście podamy szczegółowy przewodnik uchwycić swoją rozgrywkę dzięki oprogramowaniu GeForce Experience.
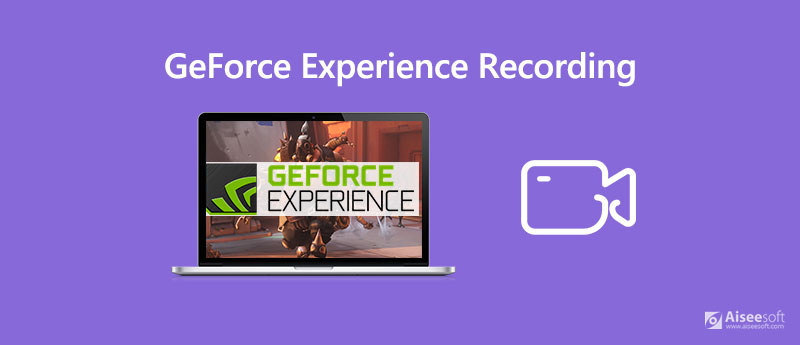
Kiedy po raz pierwszy pobierasz sterowniki dla swojego GPU Nvidia, prawdopodobnie masz już zainstalowane oprogramowanie GeForce Experience na swoim komputerze. Jeśli twój sterownik graficzny nie jest dostarczany z Nvidia GeForce Experience, możesz pobrać go ręcznie. Następnie możesz nagrywać swoją rozgrywkę za pomocą NVIDIA ShadowPlay.
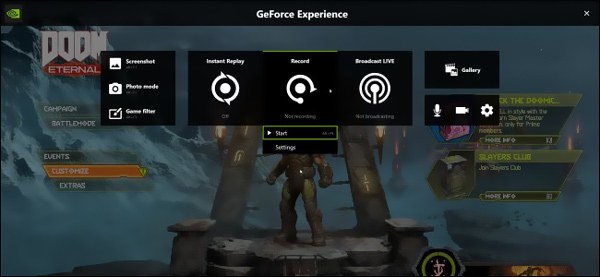
Krok 1 Jeśli chcesz uchwycić swoją rozgrywkę za pomocą NVIDIA Share (ShadowPlay), możesz nią sterować z nakładki NVIDIA GeForce Experience. Możesz nacisnąć inny + Z na klawiaturze, aby otworzyć nakładkę GeForce Experience.
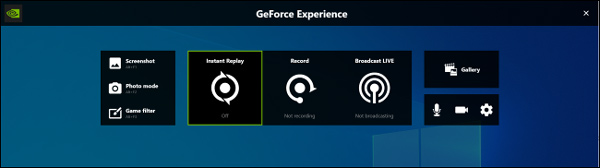
Krok 2 Po otwarciu nakładki możesz łatwo znaleźć plik Rekord Ikona. Możesz po prostu kliknąć przycisk Record, aby już teraz rozpocząć nagrywanie w oprogramowaniu GeForce Experience. Następnie musisz kliknąć Start lub naciśnij Alt + F9 w celu dostosowania operacji.
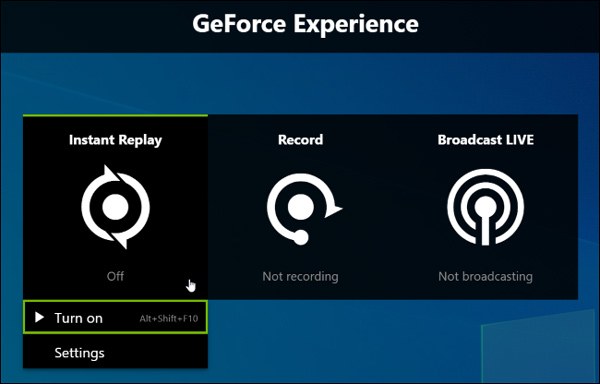
Krok 3 Aby zatrzymać nagrywanie w GeForce Experience, możesz kliknąć Rekord ponownie, a następnie kliknij Zatrzymaj się i zapisz. Tutaj możesz również nacisnąć Alt + F9 na klawiaturze, aby zatrzymać proces nagrywania.
Wielu użytkowników skarżyło się, że Geforce Experience nie ma problemu z nagrywaniem w Internecie. Czy masz taką samą sytuację? W rzeczywistości, gdy musisz uchwycić swoją rozgrywkę lub nagrać inne działania na komputerze, możesz polegać na innym popularnym oprogramowaniu do nagrywania ekranu, Rejestrator ekranu.
Jest specjalnie zaprojektowany do przechwytywania wszystkiego, co jest wyświetlane na komputerze z systemem Windows i Mac. Screen Recorder ma możliwość nagrywania wideo w wysokiej rozdzielczości nawet do 4K UHD. Co ważniejsze, jest wyposażony w najnowszą technologię akceleracji, która umożliwia płynne nagrywanie rozgrywki przy mniejszym zużyciu procesora.

Pliki do Pobrania
Najlepszy rejestrator rozgrywki
100% bezpieczeństwa. Bez reklam.
100% bezpieczeństwa. Bez reklam.
Krok 1 Aby uchwycić swoją rozgrywkę na komputerze, musisz najpierw bezpłatnie pobrać, zainstalować i uruchomić ten rejestrator ekranu na swoim komputerze. Zapewnia wersje dla systemu Windows i Mac. Należy pobrać odpowiednią wersję.
Krok 2 Po wejściu do głównego okna możesz wybrać plik Magnetowid funkcja, aby uchwycić swoją grę.

Krok 3 Jak widać z góry, ten rejestrator rozgrywki umożliwia przechwytywanie ekranu z całym ekranem, określonym oknem i niestandardowym regionem. Możesz dostosować region nagrywania w zależności od potrzeb. Ponadto możesz wybrać źródło nagrywania dźwięku. Na tym etapie możesz włączyć Dźwięk systemu i włącz / wyłącz Mikrofon uchwycić muzykę w grze i swój głos.

Krok 4 Przechwycony plik rozgrywki zostanie automatycznie zapisany w formacie MP4 format. Jeśli chcesz wyprowadzić go w innym formacie, takim jak MOV, MKV, FLV lub AVI, możesz kliknąć plik Ustawienia nagrywania ikonę i przejdź do Preferencje okno, aby to zmienić.

Krok 5 Po tych wszystkich operacjach możesz rozpocząć rozgrywkę, a następnie kliknąć REC przycisk do nagrywania gry. Jeśli chcesz zatrzymać nagrywanie, po prostu kliknij Stop przycisk.
Krok 6 Możesz przeglądać i edytować przechwycone wideo. W tym celu dostępny jest wbudowany odtwarzacz wideo i edytor. Jeśli jesteś zadowolony z wyniku, możesz kliknąć Zapisz aby zapisać nagranie na komputerze.
Pytanie 1. Czy NVIDIA Geforce Experience wpływa na wydajność gry?
Powinieneś wiedzieć, że nagrywanie rozgrywki za pomocą NVIDIA Share obniży wydajność gry. NVIDIA twierdziła, że w bardziej wymagających grach będzie to 10%. Nie odczujesz spadku wydajności, jeśli używasz wystarczająco szybkiego komputera. Oprócz Geforce Experience inne Oprogramowanie do nagrywania gier podobnie jak pasek gier systemu Windows 10, również nieco zmniejszy wydajność gry.
Pytanie 2. Jak zoptymalizować gry za pomocą oprogramowania GeForce Experience?
Dzięki oprogramowaniu GeForce Experience możesz z łatwością optymalizować swoje gry. Po otwarciu GeForce Experience automatycznie przeskanuje komputer w poszukiwaniu zainstalowanych gier, a nowe gry zostaną dodane do biblioteki gier. Możesz z łatwością optymalizować gry w swojej bibliotece gier GeForce Experience. Możesz po prostu najechać myszą na grę i wybrać „Szczegóły”. Teraz możesz zobaczyć niektóre ustawienia w grze, bieżącą wartość i zalecaną wartość dla każdego z nich. Możesz kliknąć przycisk „Optymalizuj”, aby zmienić wszystkie ustawienia na zalecane wartości.
Pytanie 3. Czy oprogramowanie GeForce Experience poprawia FPS?
Tak. GeForce Experience może poprawić FPS. Może pomóc w uzyskaniu ostatnich stabilnych sterowników ze wszystkimi poprawkami zapewniającymi najlepszą wydajność gry. Ponadto oferuje najlepiej przetestowane ustawienia gry, zapewniające płynne wrażenia. W ten sposób GeForce Experience może poprawić dla Ciebie FPS. Z pewnością, jeśli chcesz mieć wyższy FPS, potrzebujesz lepszego sprzętu.
Po przeczytaniu tego posta możesz dowiedzieć się więcej o NVIDIA GeForce Experience. Mówimy ci jak nagrywać ekran za pomocą oprogramowania GeForce Experience w szczegółach. Co więcej, przedstawiamy Ci świetny rejestrator rozgrywki, który pomoże Ci lepiej uchwycić grę na komputerze.
Nagrywaj rozmowy
Nagrywaj rozmowy telefoniczne na Androidzie Nagraj połączenie Google Napraw niedziałające połączenia Wi-Fi Ekran nagrywania w Geforce Experience
Aiseesoft Screen Recorder to najlepsze oprogramowanie do nagrywania ekranu do przechwytywania dowolnych czynności, takich jak filmy online, połączenia z kamerą internetową, gry w systemie Windows / Mac.
100% bezpieczeństwa. Bez reklam.
100% bezpieczeństwa. Bez reklam.