Jeśli chodzi o iOS 11, zapewnia wiele przydatnych funkcji, szczególnie w przypadku nagrywania ekranu w systemie iOS 11. Mówiąc ściślej, wszystkie smartfony Apple z systemem iOS 11 umożliwiają użytkownikom bezpłatne nagrywanie ekranu z dźwiękiem. Tak, możesz również nagrywać na ekranie iPhone'a 8, iPhone'a 8 Plus i iPhone'a X przez iOS 11.
W ten sposób możesz łatwo przechwytywać wszystkie działania na urządzeniu z systemem iOS poprzez nagrywanie ekranu. Na przykład możesz nagrać samouczek, aby pokazać innym, jak korzystać z nowego programu.
Obsługiwane jest również nagrywanie ekranu iPhone'a. Innymi słowy, możesz wyświetlić wszystkie pliki wideo i audio do dalszych zastosowań.
Z tego artykułu można uzyskać 2 proste sposoby wyświetlania nagrań w systemie iOS 11 z komputerem lub bez niego.
Teraz przeczytajmy razem, aby dowiedzieć się, jak krok po kroku nagrywać ekran iOS 11.

Ekran nagrywania iOS 11
Jeśli po raz pierwszy nagrywasz ekran iPhone'a, musisz najpierw włączyć funkcję nagrywania ekranu iOS 11. Dlatego następnym razem, gdy chcesz nagrać ekran swojego iPhone'a, możesz szybko uruchomić tę funkcję.
Krok 1 Włącz funkcję nagrywania ekranu w systemie iOS 11
Otwórz aplikację „Ustawienia” na urządzeniu z systemem iOS. Wybierz „Centrum sterowania” z listy. Później przejdź do sekcji „Dostosuj elementy sterujące”. Stuknij zieloną ikonę dodawania przed „Nagrywaniem ekranu”, aby dodać ją do wejścia kontrolnego. W rezultacie możesz zamiast tego uzyskać czerwoną ikonę minusa w pobliżu „Nagrywanie ekranu”. Nie dotykaj go, chyba że chcesz wyłączyć nagrywanie ekranu iOS 11.
Krok 2 Naciśnij przycisk nagrywania ekranu
Przesuń palcem z przycisku na ekranie iPhone'a lub iPada. Nowo dodaną ikonę nagrywania ekranu możesz zobaczyć w lewym dolnym rogu. Dotknij tej ikony, aby rozpocząć nagrywanie ekranu iOS 11.
Krok 3 Nagrywanie ekranu z dźwiękiem iOS 11
Zostaniesz zapytany, czy nagrywać ekran w iOS 11 z dźwiękiem. Aby być bardziej szczegółowym, możesz włączyć lub wyłączyć opcję „Dźwięk z mikrofonu” u dołu. Jeśli przycisk mikrofonu zmieni kolor na czerwony, oznacza to, że obraz wideo na ekranie jest przechwytywany z dźwiękiem. Później wybierz na ekranie „Rozpocznij nagrywanie”.
Krok 4 Zatrzymaj nagrywanie ekranu w iOS 11
Po 3 sekundowym odliczaniu aktywność na ekranie zostanie przechwycona. Jeśli chcesz zatrzymać nagrywanie, możesz udać się do Centrum sterowania. Stuknij czerwoną ikonę, aby zatrzymać nagrywanie w iOS 11.
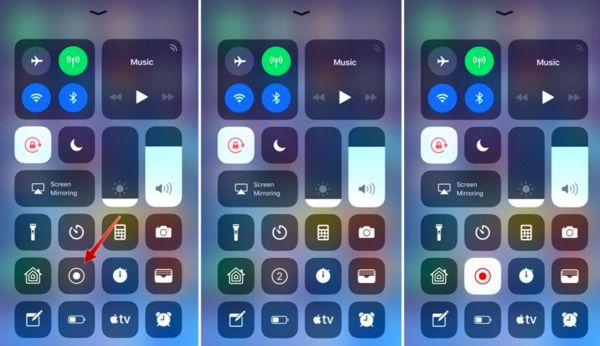
Nagrane wideo z ekranu zostanie domyślnie zapisane w Rolce z aparatu. W ten sposób możesz otworzyć aplikację „Zdjęcia”, aby uzyskać dostęp do pliku nagrania ekranu. Później możesz wysłać ten film e-mailem jak zwykle lub przesyłać filmy wideo z iPhone'a na komputer do odtwarzania lub dalszej edycji.
Co się stanie, jeśli funkcja nagrywania ekranu w systemie iOS 11 nie działa? Czy jest jakiś alternatywny sposób przechwytywania wideo z ekranu z iPhone'a?
Oczywiście możesz wykonać kopię lustrzaną ekranu swojego iPhone'a na komputerze w celu nagrania ekranu. W tym czasie, Aiseesoft Screen Recorder może być twoim pierwszym wyborem.
Możesz nagrywać strumieniowe wideo, rozgrywkę, samouczek, rozmowy przez Skype i wszystkie działania na ekranie w wysokiej rozdzielczości.
Ponadto oprogramowanie do nagrywania ekranu umożliwia robienie zrzutów ekranu podczas nagrywania wideo w systemie iOS 11. W porównaniu z domyślną funkcją nagrywania ekranu w systemie iOS 11 możesz uzyskać wiele filtrów edycji podczas i po zakończeniu procesu.
Dzięki intuicyjnemu interfejsowi nawet początkujący mogą szybko nagrywać wideo z ekranu i zrzut ekranu. Cóż, możesz także nagrywać wyświetlacz innego urządzenia cyfrowego za pomocą Aiseesoft Screen Recorder. Tak więc, jeśli nie uda Ci się wyświetlić nagrania na iPhonie iOS 11, możesz wykonać kopię lustrzaną ekranu iOS, aby uzyskać nowe rozwiązanie.
Jeśli chcesz wyświetlić nagranie w urządzeniu Apple z systemem iOS 11, musisz najpierw wykonać kopię lustrzaną wyświetlacza na komputerze. Istnieje wiele aplikacji lustrzanych ekranu, do których możesz udać się. W porównaniu ze zwykłymi AirPlay to dobry wybór dla ciebie. Jest całkowicie darmowy i łatwy w użyciu.
Krok 1 Znajdź Centrum sterowania
Włącz iPhone'a lub iPada. Musisz upewnić się, że oba urządzenia łączą się z tą samą siecią Wi-Fi. To ma duże znaczenie. Później przesuń palcem w górę od dołu na urządzeniu z systemem iOS, aby uzyskać dostęp do Centrum sterowania. W przypadku użytkowników iPhone'a X należy przesunąć palcem od prawego górnego rogu w dół.
Krok 2 Ekran lustrzany iOS 11 z AirPlay
Ponieważ używasz wersji iOS 11, możesz uzyskać opcję o nazwie „Screen Mirroring”. Dotknij tej ikony, aby wyświetlić wszystkie dostępne urządzenia. Teraz wybierz z listy nazwę swojego komputera lub Apple TV. Aby przejść dalej, może być konieczne wprowadzenie kodu dostępu. Wcześniej możesz zobaczyć lustrzany ekran iPhone'a na swoim komputerze.
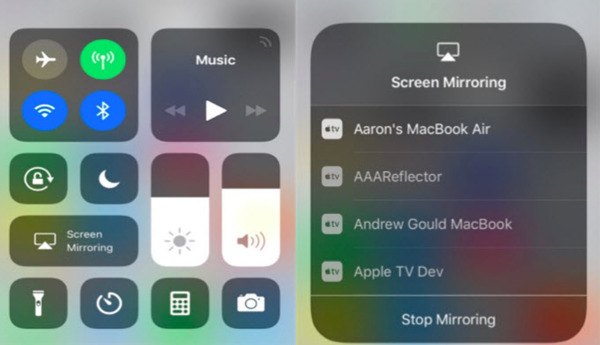
Tips
1. Nie ma problemu, jeśli napotkasz krótkie opóźnienia podczas tworzenia kopii lustrzanej ekranu iPhone'a za pomocą AirPlay. Jeśli jednak zajmuje to dużo czasu, musisz najpierw sprawdzić połączenie Wi-Fi lub prędkość. Wyłącz inne urządzenia cyfrowe korzystające z tego samego połączenia bezprzewodowego.
2. Niektórzy użytkownicy skarżą się, że ekran iPhone'a nie jest w pełni dublowany. Jest tylko kwadratowy obraz z czarnymi paskami. Cóż, inna rozdzielczość powoduje głównie ten problem.
Teraz musisz nagrać ekran iOS 11 na komputerze za pomocą Aiseesoft Screen Recorder. Możesz nagrywać wideo z ekranu iPhone'a bez ograniczeń czasowych.
Krok 1 Uruchom Screen Recorder
Bezpłatne pobieranie i instalowanie Aiseesoft Screen Recorder na komputerze z systemem Windows lub Mac. Możesz przejść do jego oficjalnej strony, aby uzyskać najnowszą wersję. Po uruchomieniu Screen Recorder po instalacji możesz wybrać „Video Recorder”, aby przejść do sekcji nagrywania ekranu.
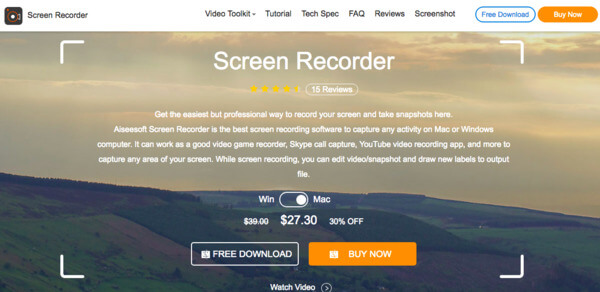
Krok 2 Nagraj ekran swojego iPhone'a
Swobodnie ustaw obszar nagrywania ekranu za pomocą myszy. Wybierz, czy nagrywać wideo z dźwiękiem systemowym, czy z mikrofonem. Po prostu ustaw źródło dźwięku, które chcesz nagrać. Wyzwól określoną opcję włączania/wyłączania do stanu „włączone”.
Po wszystkich przygotowaniach kliknij ikonę „REC”, aby rozpocząć nagrywanie ekranu iOS 11 na komputerze.
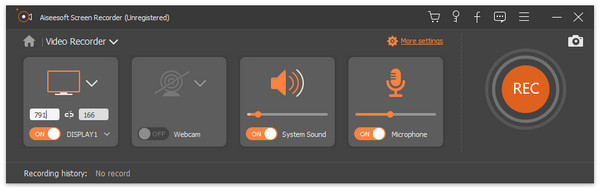
Krok 3 Zrób migawkę podczas nagrywania (opcjonalnie)
Możesz zrobić zrzut ekranu podczas lub po nagraniu ekranu za darmo. Jeśli chcesz wykonać zrzut ekranu podczas nagrywania, możesz narysować obszar bezpośrednio. Po zwolnieniu myszy przechwycony zrzut ekranu zostanie automatycznie zapisany w domyślnym folderze docelowym.
Ponadto można również dodawać tekst, kursor, znak wodny, okrąg i inne naklejki na zrzucie ekranu.
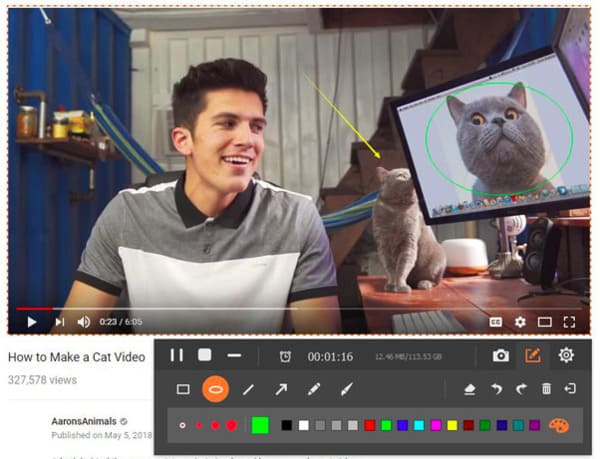
Krok 4 Wyeksportuj nagrane wideo z ekranu iOS
Screen Recorder umożliwia pauzowanie, wznawianie i zatrzymywanie całego procesu nagrywania ekranu iPhone'a bez ograniczeń czasowych. W ten sposób można nagrać kilka klipów wideo jednocześnie.
Po zakończeniu nagrywania ekranu iOS 11 można wyświetlić okno podglądu. Sprawdź nagrane wideo i w razie potrzeby zastosuj efekty wideo. Nareszcie możesz udostępnić lub zapisać plik z nagraniem wideo.
Uwaga: Cóż, domyślnym formatem wyjściowym wideo jest MP4, a MP3 jest domyślnym wyjściowym formatem audio. Jeśli chodzi o format zrzutu ekranu, domyślnym wyborem jest PNG. Jeśli chcesz zmienić ustawienia wyjściowe, możesz kliknąć opcję „Ustawienia” w prawym górnym rogu, aby uzyskać różne opcje. Obsługiwane jest również dostosowywanie preferencji klawiszy skrótu i innych ustawień osobistych.
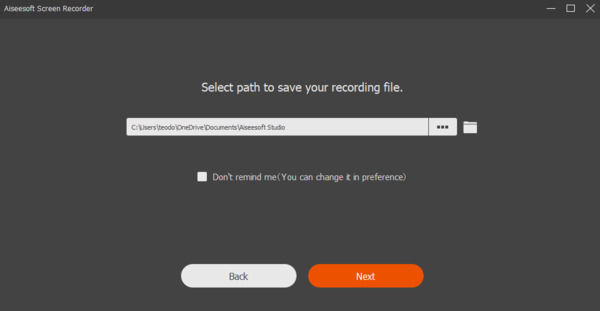
Prawdą jest, że można przechwycić ekran iPhone'a lub iPada, korzystając z dwóch powyższych metod. Potem pojawia się pytanie, który z nich jest lepszym wyborem do nagrywania ekranu iPhone'a lub iPada? Innymi słowy, w którym przypadku należy uruchomić Aiseesoft Screen Recorder?
Aby rozwiązać ten problem, możesz uzyskać szczegółowe porównanie z poniższych akapitów.
| Zapis ekranu w iOS 11 | Nagraj ekran iPhone'a / iPada za pomocą Aiseesoft Screen Recorder | |
|---|---|---|
| Cena | Darmowy | Płatny (bezpłatny okres próbny) |
| zgodność | iPhone, iPad i iPod touch z wersją iOS 11 (bez komputera) | Windows / Mac (obsługuje wszystkie wersje iOS, w tym iOS 12.) |
| Edycja wideo | X | √ (Dodaj strzałkę, tekst, linię, prostokąt, elipsę itp.) |
| Nagrywanie systemu audio | X | √ |
| Wstrzymaj i wznów nagrywanie ekranu iOS | X | √ |
| Dodaj zewnętrzną ścieżkę audio i napisy | X | √ |
| Udostępnij nagrane wideo bezpośrednio | X | √ |
| Wyjściowy format wideo | MP4 | MP4, WMV, MOV, AVI, GIF, TS itp. |
Oto kilka wniosków po porównaniu z powyższej tabeli. Możesz także uznać to za bitwę między nagrywaniem ekranu iOS 11 a Aiseesoft Screen Recorder. Oba rozwiązania są dobre. Możesz wybrać konkretny w oparciu o swoje rzeczywiste zapotrzebowanie. Cóż, następujące wady to nagrywanie ekranu w iOS 11. Wystarczy przeczytać i sprawdzić.
Chociaż możesz nagrywać ekran iOS 11 bez komputera za darmo, nie możesz uzyskać wielu narzędzi do nagrywania i edycji ekranu. Aby uzyskać pomoc, musisz zwrócić się do innych edytorów wideo.
Domyślna funkcja nagrywania ekranu iOS nie działa we wszystkich wersjach iOS. Jeśli chcesz nagrywać ekran na iOS 10 i wcześniej, powinieneś użyć aplikacji do nagrywania ekranu, aby rozwiązać problem.
Podczas nagrywania ekranu iPhone'a w systemie iOS 11 nie można wstrzymać wideo w celu dalszego nagrywania. Dostępna jest tylko ikona „Zatrzymaj” z funkcji nagrywania ekranu iOS 11. Na szczęście Aiseesoft Screen Recorder pozwala użytkownikom nagrywać ekran iOS 11 bez ograniczeń czasowych. Możesz także ustawić timer, aby inteligentnie nagrywał ekran w ustalonym okresie.
Nagrane wideo z ekranu iPhone'a zostanie domyślnie zapisane w Zdjęciach. Dlatego musisz udać się do Zdjęć na iPhonie, aby najpierw znaleźć nagrany plik wideo. Co więcej, nagrywanie ekranu w systemie iOS 11 nie ma preferencji dotyczących formatu wyjściowego, jakości i innych ustawień.
Podsumowując, możesz uzyskać więcej możliwości z Aiseesoft Screen Recorder. To wszystko, jak wyświetlić nagranie w systemie iOS 11 z komputerem lub bez niego. Jeśli masz jakieś sugestie lub pytania, skontaktuj się z nami lub zostaw wiadomość w komentarzach poniżej. Chętnie pomożemy ci rozwiązać każdy problem, kiedy tylko zajdzie taka potrzeba.