Ten poradnik pokaże Ci, jak nagrać spotkanie Microsoft Teams z łatwością. Microsoft Teams to popularny zestaw narzędzi do współpracy oparty na chmurze. Dzięki usłudze Teams użytkownicy mogą nagrywać swoje spotkania i rozmowy grupowe w celu późniejszego przejrzenia lub udostępnienia komuś innemu. Istnieje jednak kilka pytań dotyczących usługi, takich jak, kto może nagrywać spotkanie, czy aplikacja Teams powiadamia innych uczestników itp. W tym artykule szczegółowe odpowiedzi na te pytania.

Przed nagraniem spotkania Teams powinieneś znać kilka zasad:
1. Nie każdy uczestnik spotkania może to nagrać. Takie uprawnienie ma tylko organizator spotkania lub osoba z tej samej organizacji.
2. Administrator może kontrolować możliwość nagrywania dla każdego uczestnika. Jeśli użytkownik jest wyłączony, nie może nagrać spotkania.
3. Maksymalna długość nagrania to cztery godziny.
4. Po rozpoczęciu nagrywania spotkania Teams inni członkowie otrzymają powiadomienie.
5. Funkcja nagrywania nie jest dostępna w darmowym planie Microsoft Teams.
Jeśli spełniasz tę regułę, wykonaj poniższe kroki, aby rozpocząć nagrywanie spotkania w Microsoft Teams.
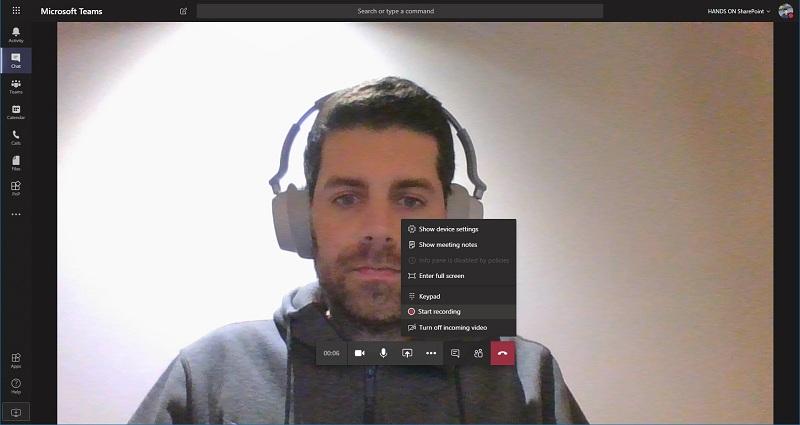
Wskazówka: Nagrywanie zatrzyma się automatycznie, jeśli ostatnia osoba opuści spotkanie.
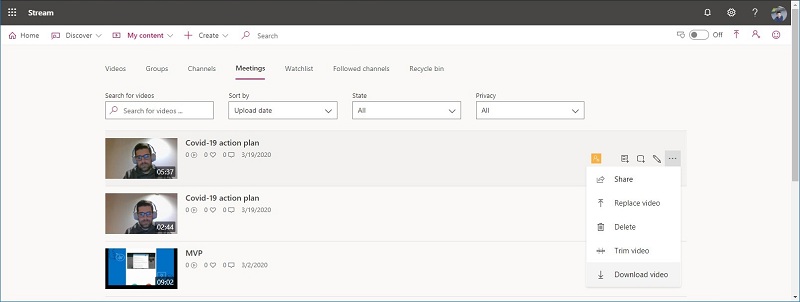
1. Jeśli Twoja organizacja nadal korzysta z usługi Microsoft Stream, otwórz nagranie w usłudze Microsoft Stream i pobierz je z portalu.
2. Nagranie jest zapisywane w SharePoint, jeśli jest to spotkanie kanału. Link do nagrywania jest dostępny przez siedem dni w rozmowie na kanale.
3. W przypadku innych typów spotkań zostanie on zapisany na One Drive i możesz pobrać nagranie na swój One Drive.
Uwaga: Tylko gospodarz spotkania może pobrać nagranie. Inni uczestnicy mogą go wyświetlać tylko online.
Czy możesz złamać regułę i nagrać spotkanie w Microsoft Teams, jak chcesz? Aiseesoft Screen Recorder jest odpowiedź.

Pliki do Pobrania
Aiseesoft Screen Recorder - najlepszy rejestrator spotkań zespołu
100% bezpieczeństwa. Bez reklam.
100% bezpieczeństwa. Bez reklam.



Czasami wystarczy nagrać jedno spotkanie w aplikacji Teams lub nie jest wygodnie zainstalować rejestrator oprogramowania. Aiseesoft Darmowy internetowy rejestrator ekranu może zaspokoić twoje potrzeby.
1. Nagrywaj spotkania zespołów bez instalowania oprogramowania.
2. Całkowicie bezpłatnie bez opłat.
3. Brak znaku wodnego lub innego ograniczenia, takiego jak długość.
4. Obsługa wielu źródeł w tym samym czasie.
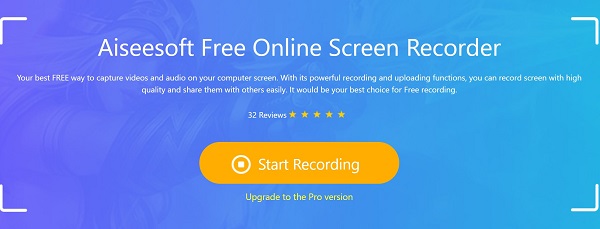
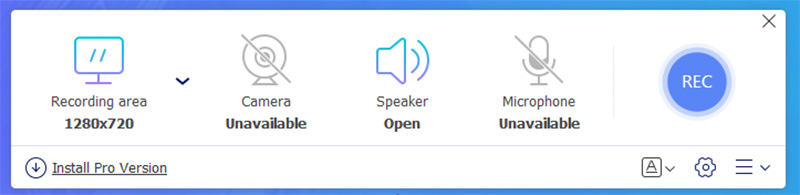
Czy aplikacja Teams może wykryć nagranie spotkania?
Jeśli korzystasz z wbudowanej funkcji, aplikacja Teams będzie znała nagrywanie spotkania i poinformuje wszystkich zaangażowanych. W przypadku rejestratorów innych firm nie ma takiej możliwości.
Czy aplikacja Teams wie, czy wykonujesz zrzut ekranu?
Ogólnie rzecz biorąc, Teams nie wie, czy robisz zrzuty ekranu na swoim komputerze. Jednak trudno jest wykonać zrzut ekranu animowanego ekranu spotkania.
Gdzie jest zapisywane nagranie w aplikacji Teams?
Od pierwszego kwartału 2021 r. usługa Microsoft Teams nie będzie zapisywać nagrań spotkań w usłudze Stream. Zamiast tego spotkanie kanału zostanie zapisane w SharePoint, a spotkanie na czacie trafi do One Drive startera.
Wnioski
Teraz powinieneś nauczyć się trzech metod nagrywania spotkania w Microsoft Teams. Wbudowana funkcja jest odpowiednia dla organizatorów, którzy nie dbają o powiadomienie. Inny uczestnik nie może korzystać z funkcji nagrywania w aplikacji Teams. Aiseesoft Screen Recorder to dobra opcja do potajemnego nagrywania spotkań i uzyskania bardziej zaawansowanych narzędzi. Jeśli tylko od czasu do czasu nagrywasz spotkanie lub nie lubisz instalacji oprogramowania, Aiseesoft Free Online Screen Recorder jest alternatywnym rozwiązaniem. Jeśli napotkasz inne problemy związane z Microsoft Teams, możesz zostawić wiadomość w obszarze komentarzy pod tym postem.
Rekordowe spotkanie
Rejestrator spotkań Zoho Clickmeeting Nagraj konferencję Nagrywaj spotkania BlueJeans Nagrywaj zdarzenia AnyMeeting Najlepsza darmowa usługa połączeń konferencyjnych Nagraj podczas Freeconferencall Nagrywaj spotkania i połączenia programu Lync Konwertuj G2M na MP4 Nagraj wideo dla Google Classroom Nagraj sesję w BigBlueButton Pokój spotkań Record Robin Nagrywaj spotkania na stronie Sam page Nagraj rozmowę wideo lub spotkanie w Lifesize Nagraj spotkanie z dzwonkiem Amazon Spotkanie Record Teams
Aiseesoft Screen Recorder to najlepsze oprogramowanie do nagrywania ekranu do przechwytywania dowolnych czynności, takich jak filmy online, połączenia z kamerą internetową, gry w systemie Windows / Mac.
100% bezpieczeństwa. Bez reklam.
100% bezpieczeństwa. Bez reklam.