Prezentacje Google to popularna usługa prezentacji online, która umożliwia bezpłatne tworzenie, edytowanie, współpracę i prezentowanie prezentacji internetowych. Udostępnia różne motywy prezentacji, czcionki, animacje i nie tylko. Możesz łatwo otwierać, tworzyć i edytować swoje prezentacje na telefonie, tablecie lub komputerze.
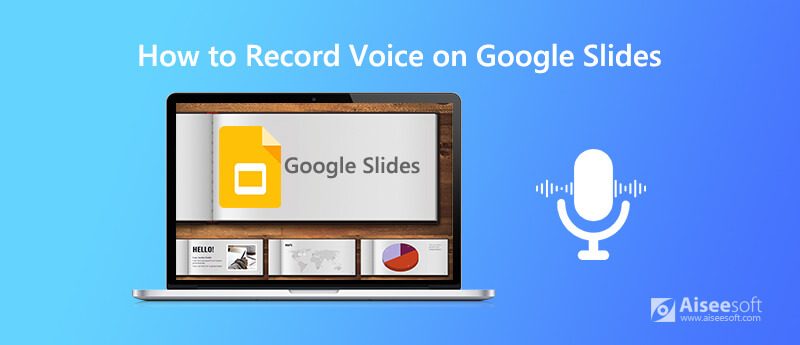
Aby nagrywać głos w Prezentacjach Google, musisz polegać na narzędziu do nagrywania głosu. Tutaj szczerze polecamy potężne oprogramowanie do nagrywania ekranu i głosu, Screen Recorder, które pomoże Ci nagrać głos w Prezentacjach Google. Ten dyktafon Google Slides jest specjalnie zaprojektowany do nagrywania wideo i audio w wysokiej jakości. Ma możliwość przechwytywania dźwięku z dźwięku systemowego i mikrofonu / głośnika. Jeśli musisz nagrać swój głos w Prezentacjach Google, możesz go bezpłatnie pobrać i wykonać poniższe czynności, aby przechwycić swój głos.

172,896 Pliki do Pobrania
Screen Recorder - najlepszy dyktafon Google Slides
100% bezpieczeństwa. Bez reklam.
100% bezpieczeństwa. Bez reklam.
Krok 1 Kliknij dwukrotnie przycisk pobierania powyżej, a następnie postępuj zgodnie z instrukcjami, aby bezpłatnie zainstalować i uruchomić ten dyktafon Prezentacji Google na swoim komputerze. Oferuje wersje dla systemu Windows i Mac. Powinieneś zainstalować właściwy w zależności od systemu.
Krok 2 Wybierz funkcję Rejestrator dźwięku z przycisku rozwijanego obok Rejestrator wideo, aby nagrać swój głos w Prezentacjach Google. Możesz także wybrać inne tryby nagrywania w zależności od potrzeb.

Krok 3 Przed nagraniem głosu w Prezentacjach Google musisz dostosować niektóre ustawienia nagrywania dźwięku. Na tym etapie możesz włączyć Mikrofon i wyłącz / włącz Dźwięk systemu zgodnie z twoimi potrzebami.

Krok 4 Teraz możesz kliknąć REC przycisk, aby rozpocząć nagrywanie głosu w / dla Prezentacji Google. Kliknij Stop ikona, gdy chcesz zakończyć nagrywanie głosu. Następnie zostaniesz poprowadzony do podglądu i edycji okna. Możesz przyciąć plik nagrania głosowego Prezentacji Google i zapisać tylko niezbędną część.

Krok 5 Jeśli wynik nagrania będzie satysfakcjonujący, możesz kliknąć ikonę Folder, aby zapisać nagranie na swoim komputerze. Plik nagrania zostanie zapisany w formacie MP3 format domyślny. Jeśli chcesz wyprowadzić inny format audio, możesz ustawić format wyjściowy w Preferencje.
Oprócz głosu w Prezentacjach Google możesz także polegać na tym rejestratorze, aby nagrywać filmy, rozgrywkę, połączenia wideo audio i nie tylko z wysoką jakością obrazu i dźwięku. Dzięki zastosowaniu zaawansowanej technologii akceleracji gwarantuje, że możesz mieć wspaniałe wrażenia podczas nagrywania wideo i audio.
Prezentacje Google zapewnia użytkownikom funkcję wstawiania audio do dodawania różnych plików audio, takich jak głos, muzyka, efekty dźwiękowe i narracja itp. do swoich prezentacji. W tej części dowiesz się, jak wstawić dźwięk do Prezentacji Google.
Krok 1 Zanim dodasz swój głos lub inne pliki dźwiękowe do Prezentacji Google, lepiej prześlij dźwięk na Dysk Google lub YouTube.
Krok 2 Otwórz Prezentacje Google i kliknij wstawka menu. Wybierz Audio opcję z listy rozwijanej. Następnie możesz dodać swój plik z Dysku Google.
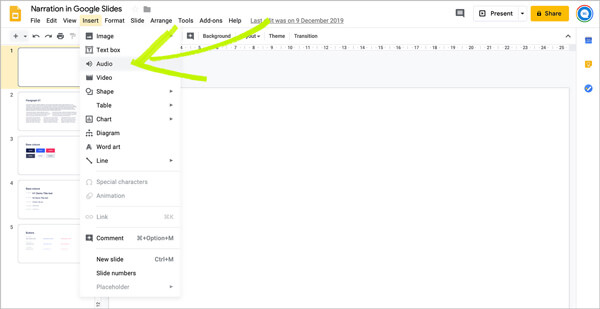
Krok 3 Teraz możesz zlokalizować plik audio na swoim Dysku Google. Możesz łatwo znaleźć nowy dźwięk w sekcji Ostatnie. Wybierz plik audio, a następnie kliknij Wybierz przycisk w lewym dolnym rogu.
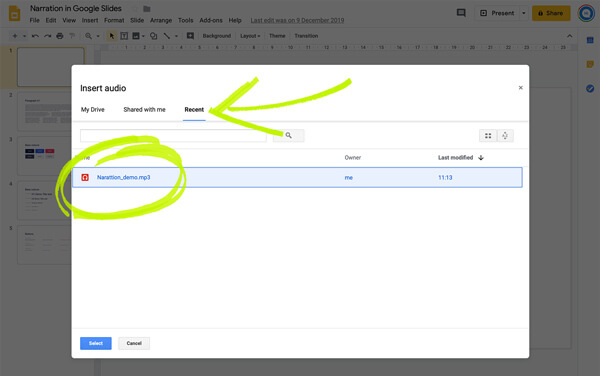
Krok 4 Po dodaniu głosu do Prezentacji Google na slajdzie pojawi się ikona głośnika. Możesz go kliknąć, aby uzyskać dostęp do dodanego dźwięku. Pamiętaj, że możesz dodawać tylko pliki MP3 lub WAV do Prezentacji Google.
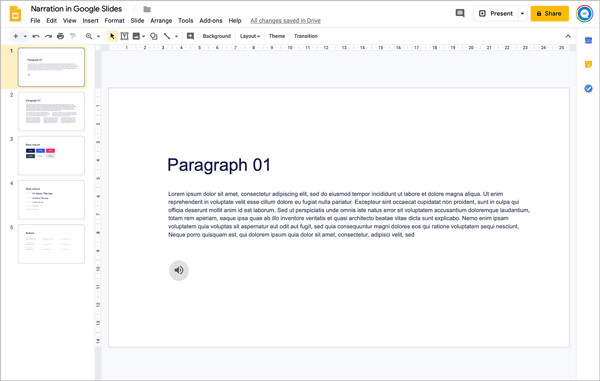
Pytanie 1. Jak uzyskać dostęp do prezentacji Google Slides i je tworzyć?
Pytanie 2. Jak pobrać Prezentacje Google?
Prezentacje Google umożliwiają pobieranie prezentacji ze swojej platformy. Możesz przejść do Dysku Google, a następnie zlokalizować plik Prezentacji Google, który chcesz pobrać. Kliknij zakładkę „Plik”, a następnie wybierz opcję „Pobierz”. Następnie możesz wybrać opcję „Microsoft PowerPoint”, aby z łatwością zapisać plik.
Pytanie 3. Jak korzystać z inteligentnej tablicy w Prezentacjach Google?
Inteligentna tablica zapewnia prosty sposób pisania w prezentacji Google. Aby korzystać z tablicy Smart z Google Sides, należy kliknąć „Prezentacja Google”, a następnie wybrać opcję „prezentuj w nowym oknie”.
Mówiliśmy głównie o tym jak wyświetlić nagranie na laptopie HP w tym poście. Udostępniliśmy 3 proste sposoby, które pomogą Ci nagrać wideo na laptopie HP. Możesz wybrać preferowaną metodę przechwytywania ekranu komputera w wysokiej jakości.

Aiseesoft Screen Recorder to najlepsze oprogramowanie do nagrywania ekranu do przechwytywania dowolnych czynności, takich jak filmy online, połączenia z kamerą internetową, gry w systemie Windows / Mac.
100% bezpieczeństwa. Bez reklam.
100% bezpieczeństwa. Bez reklam.