Podsumowanie
Jak odzyskać niezapisany dokument tekstowy po zamknięciu? Od Autoodzyskiwania. Nie możesz go znaleźć w AutoRecover? Wystarczy użyć oprogramowania do odzyskiwania danych, aby Ci pomóc.
Podsumowanie
Jak odzyskać niezapisany dokument tekstowy po zamknięciu? Od Autoodzyskiwania. Nie możesz go znaleźć w AutoRecover? Wystarczy użyć oprogramowania do odzyskiwania danych, aby Ci pomóc.
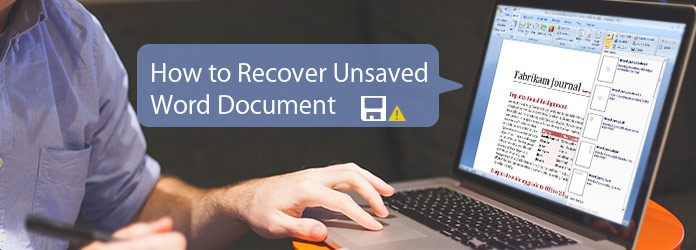
Znajdź rozwiązania dla Odzyskaj niezapisany dokument Word 2003/2007/2010/2013/2016/2019
Większość z nas musiała doświadczyć sytuacji, w której stworzyliśmy dokument programu Word, a następnie przypadkowo zamknął plik bez zapisywania go. Czy dokument Word został utracony na stałe?
Oczywiście.
Jeśli nie, jak odzyskać niezapisany dokument programu Word?
Właśnie to pokażemy na tej stronie, 2 sposoby na znalezienie niezapisanych dokumentów słownych.
Postępuj zgodnie z tym samouczkiem i uzyskaj 2 sposoby odzyskiwania niezapisanych dokumentów programu Word.
Jeśli często korzystasz z pakietu Office, funkcja AutoRecover jest dobrze znana.
Autoodzyskiwanie to wbudowana funkcja programu Word, która automatycznie zapisuje pliki w ustalonym czasie wewnętrznym Plik ASD.
Zwykle program Microsoft Word pomaga odzyskać do ostatnich 10 minut dokumentu.
Jeśli Twoje dane w programie Word zostaną automatycznie zapisane w tym czasie, wykonaj poniższe czynności, aby odzyskać niezapisane dokumenty programu Word.
Jeśli korzystasz z programów Microsoft Word 2010, Word 2013, Word 2016 i Word 2019, po prostu przeczytaj poniższe kroki.
Krok 1 Kliknij kartę „Plik”, aby przejść do interfejsu informacji. Tutaj znajdziesz przycisk „Zarządzaj dokumentem”. Kliknij przycisk „Zarządzaj dokumentem”.
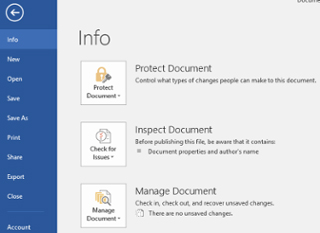
Krok 2 Z rozwijanej listy można znaleźć dwie opcje, jedna to „Odzyskaj niezapisane dokumenty”, a druga to „Usuń wszystkie niezapisane dokumenty”. Kliknij opcję „Odzyskaj niezapisane dokumenty”.
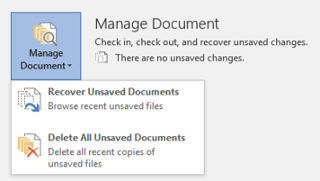
Krok 3 Powinno pojawić się okno dialogowe Otwórz i pokaże wszystkie niezapisane, możliwe do odzyskania dokumenty programu Word. Wybierz niezapisany dokument programu Word, który chcesz odzyskać, i kliknij przycisk „Otwórz”.
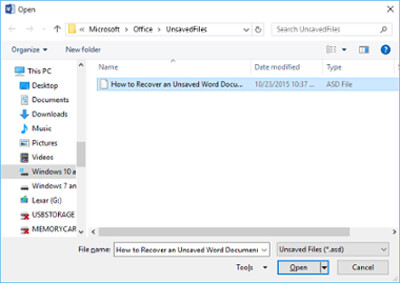
Krok 4 Odzyskany dokument programu Word jest teraz otwarty i wyświetli się na nim baner informacyjny „To jest odzyskany plik, który jest tymczasowo przechowywany na Twoim komputerze”. Kliknij przycisk „Zapisz jako”, aby zapisać dokument programu Word.
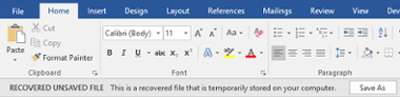
Jeśli używasz programu Word 97-2003, po prostu wykonaj poniższe czynności.
Krok 1 Kliknij przycisk „Office” w lewym górnym rogu, a następnie kliknij „Opcje programu Word” u dołu, aby otworzyć okno Opcje programu Word.
Krok 2 Kliknij kartę „Zapisz” na lewym pasku bocznym okna.
Krok 3 Skopiuj ścieżkę do dokumentu w polu „Lokalizacja pliku Autoodzyskiwania”.
Na przykład ta ścieżka może być następująca: C: \ Users \ Nazwa użytkownika \ AppData \ Roaming \ Microsoft \ Word \

Krok 4 Przejdź do lokalizacji, aby znaleźć niezapisany dokument programu Word.
Lub po prostu naciśnij klawisz super Windows na klawiaturze i „R”, aby uruchomić okno dialogowe Uruchom. Wklej skopiowaną ścieżkę do pliku w polu i kliknij „OK”, aby otworzyć katalog.
Krok 5 Kliknij dwukrotnie plik Word w katalogu, aby otworzyć i odzyskać niezapisany plik. Zapisz plik Word.
Nie tylko możesz odzyskać niezapisany dokument Worda, ale także możesz zapisać plik do wykorzystania w przyszłości.
Jeśli masz szybkie tempo pisania w programie Word, 10 minut nie wystarczy, aby zapisać wszystkie dane w programie Word. Wystarczy więc zmienić częstotliwość, z jaką program Microsoft Word automatycznie zapisuje odzyskiwalną kopię dokumentu.
Krok 1 Otwórz swoje słowo, przejdź do „Opcje programu Word”> „Zapisz”.
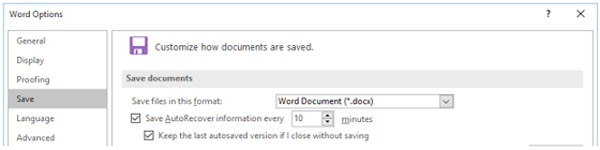
Krok 2 Dostosuj minuty, o ile chcesz, aby Twoje Słowo było automatycznie zapisywane.
Kliknij „OK”, aby zapisać zmiany.
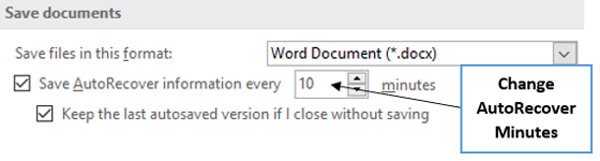
Wszystkie niezapisane pliki programu Word zostaną tymczasowo zapisane na komputerze lokalnym jako pliki ASD. Aby pomyślnie odzyskać niezapisane pliki dokumentów programu Word, pliki tymczasowe powinny być bezpiecznie przechowywane na komputerze.
Jednak po przypadkowym usunięciu tych plików tymczasowych, aby zwolnić więcej miejsca, w części 1 nie będzie można przywrócić niezapisanych plików programu Word.
Czy istnieje sposób na odzyskanie plików tymczasowych programu Word?
Mamy na to proste TAK dzięki Aiseesoft Data Recovery.
W ten sposób jest to sposób na odzyskanie niezapisanego dokumentu Worda za pomocą oprogramowania Data Recovery.
Jest tylko jedno zastrzeżenie: żadne oprogramowanie do odzyskiwania danych nie może zagwarantować 100% odzyskiwania plików, szczególnie w przypadku niezapisanych plików tymczasowych. Na sukces odzyskiwania danych wpływają kolejne działania, które wykonałeś, ale Aiseesoft Data Recovery będzie najlepszym podstawowym wysiłkiem, który powinieneś spróbować.
Teraz sprawdźmy, jak używać tego programu, aby pomóc Ci odzyskać usunięte pliki tymczasowe i przywrócić niezapisane dokumenty programu Word.
Krok 1 Skanuj pliki tymczasowe dokumentów programu Word
Bezpłatne pobieranie, instalowanie i uruchamianie tego oprogramowania na komputerze.
W głównym interfejsie musisz wybrać typ danych, do których chcesz uzyskać dostęp. Tutaj możesz zaznaczyć „Inne”.
Wybierz dysk komputera (pliki tymczasowe są zwykle przechowywane na dysku C) i "Skandować" aby rozpocząć skanowanie wszystkich innych plików, takich jak pliki tymczasowe, pliki systemowe itp. na komputerze.
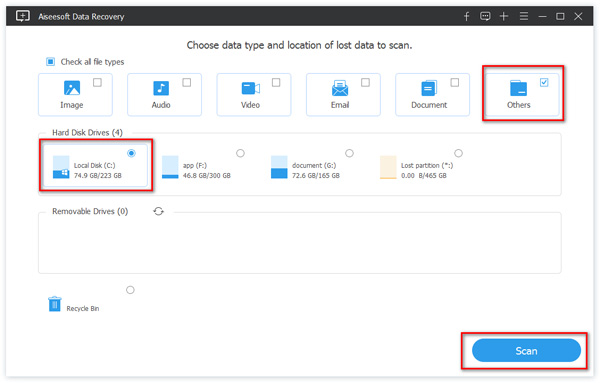
Krok 2 Znajdź pliki tymczasowe dokumentów programu Word
Po zakończeniu skanowania kliknij „Inne” na lewym pasku bocznym, a zobaczysz wszystkie typy w „Inne”.
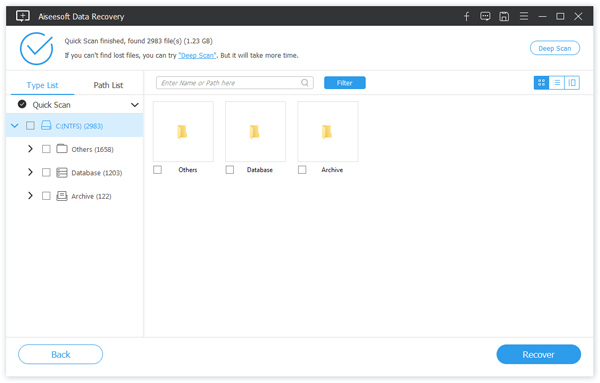
Możesz użyć funkcji wyszukiwania, aby odfiltrować te pliki tymczasowe z rozszerzeniem .asd.
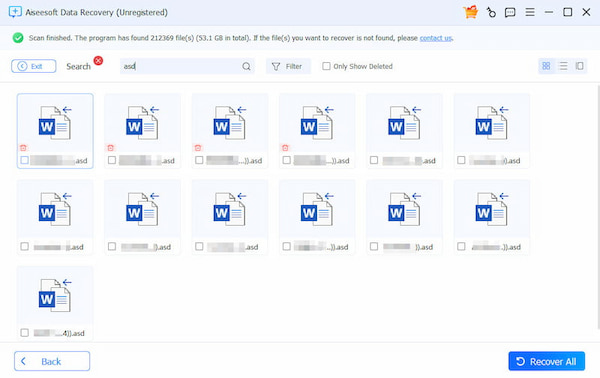
Krok 3 Odzyskaj niezapisane pliki tymczasowe dokumentów programu Word
Zaznacz niezapisane pliki tymczasowe programu Word, które chcesz odzyskać, kliknij "Wyzdrowieć" aby wybrać lokalizację zapisywania przywróconych.
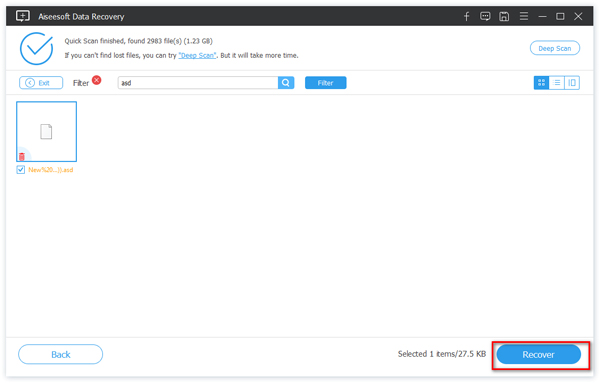
Niezapisywanie dokumentu Word w życiu biurowym jest bardzo częste. Jeśli niefortunnie masz problem, ta strona może pomóc w łatwym rozwiązaniu problemu.
Jeśli masz jakieś pytania, zostaw swoje komentarze poniżej.
Lub jeśli uważasz, że ten post jest przydatny, nie wahaj się udostępnić go znajomym.
Tips
1. Nie można wyeksportować plików tymczasowych dokumentów odzyskiwania programu Word na ten sam dysk, co dysk skanujący.
2. Jeśli nie możesz znaleźć niezapisanych plików tymczasowych dokumentów programu Word, po prostu wypróbuj „Głębokie skanowanie”. Więcej szczegółów znajdzie w dłuższym czasie.
3. Jeśli nie wiesz, który plik tymczasowy jest tym, czego szukasz, po prostu zaznacz je wszystkie, aby przywrócić i umieść pliki tymczasowe na tym komputerze.