Pracuję nad dokumentem Worda od 1 stycznia 2014 roku. Nigdy nie miałem żadnych problemów z otwieraniem dokumentu i tym podobnych. Ale dzisiaj, gdy otwierałem dokument programu Word, otrzymałem komunikat „Nie można otworzyć pliku **, ponieważ występują problemy z zawartością”. Kiedy otwieram „Szczegóły”, pojawia się informacja, że „plik jest uszkodzony i nie można go otworzyć”.… Jak mogę usunąć uszkodzony plik i naprawić uszkodzony dokument programu Word?
Komunikat o błędzie „Plik jest uszkodzony i nie można go otworzyć”. nie oznacza, że nie możesz już otworzyć dokumentu programu Word. Chociaż możesz zobaczyć wiele nieczytelnych znaków i różnego rodzaju komunikaty o błędach programu Word. W rzeczywistości możesz odzyskać uszkodzony plik Word za pomocą środków online i offline tutaj. Oczywiście możesz także odzyskać uszkodzone pliki Worda zapisane na karcie pamięci i innych zewnętrznych urządzeniach pamięci masowej.
Teraz przeczytajmy razem, aby łatwo odzyskać pliki Seagate.

Odzyskaj uszkodzony plik programu Word
Program Microsoft Word ma domyślną funkcję naprawy. Możesz otworzyć i naprawić uszkodzony plik w zestawie narzędzi do naprawy programu Word za darmo. Po prostu przeczytaj i sprawdź.
Krok 1Uruchom słowo. Wybierz „Otwórz” z menu rozwijanego „Plik” w prawym górnym rogu.
Krok 2Przeglądaj i wybierz uszkodzony plik programu Word.
Krok 3Wybierz „Otwórz i napraw” ze strzałki w dół w prawym dolnym rogu okna „Otwórz”.
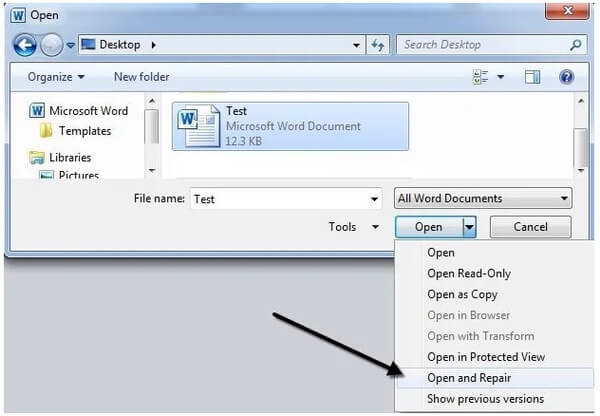
Krok 4Jeśli nie uda Ci się odzyskać uszkodzonego pliku Worda, możesz powtórzyć powyższe operacje. Wybierz „Odzyskaj tekst z dowolnego pliku” obok „Nazwa pliku”. Później możesz kliknąć „Otwórz”, aby ponownie naprawić plik Worda.
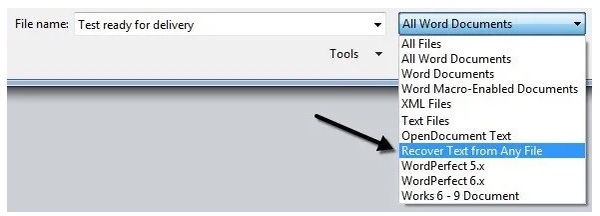
Jest to mała sztuczka, aby naprawić i odzyskać uszkodzony plik Word bez oprogramowania. Możesz wstawić zawartość uszkodzonego pliku Word do nowego dokumentu Word. Ale wynik jest różny w różnych przypadkach. Więc nie oczekuj zbyt wiele, aby naprawić plik tutaj.
Krok 1Otwórz program Word i utwórz pusty dokument Word.
Krok 2Znajdź sekcję „Wstaw” u góry.
Krok 3Wybierz „Obiekt…” z rozwijanej listy „Obiekt”.
Krok 4Kliknij „Utwórz z pliku”.
Krok 5Wybierz „Przeglądaj”, aby wybrać uszkodzony plik Word.
Krok 6Kliknij „OK”, aby bezpłatnie odzyskać uszkodzony plik Word.
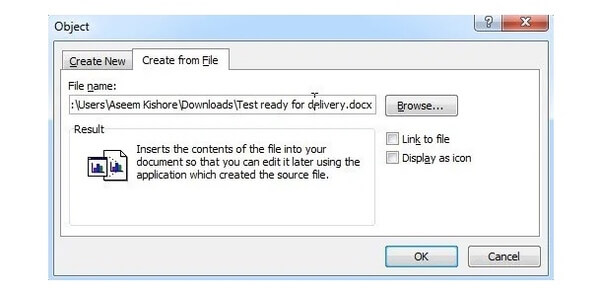
Istnieje również wiele witryn internetowych do odzyskiwania uszkodzonych plików, które możesz wypróbować. W tej sekcji za przykład posłuży OfficeRecovery. W ten sposób możesz odzyskać uszkodzony plik Word online za darmo.
Krok 1Odwiedź https://online.officerecovery.com/word/, aby uzyskać bezpłatną usługę naprawy plików Microsoft Word.
Krok 2Kliknij „Wybierz plik”, aby dodać uszkodzony plik Word.
Krok 3Wybierz „Bezpieczne przesyłanie i naprawa”, aby załadować plik Word.
Krok 4Kliknij „Pobierz naprawiony plik”, aby dokończyć odzyskiwanie uszkodzonego pliku programu Word online.
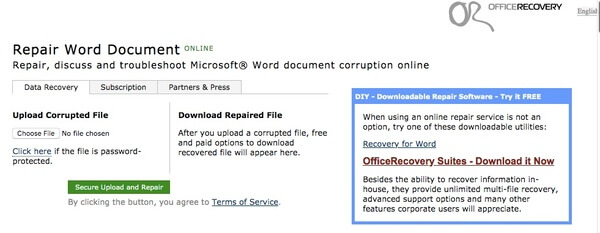
Jeśli chcesz odzyskać usunięty lub utracony plik programu Word w systemie Windows lub Mac, Odzyskiwanie danych Aiseesoft może być Twoim pierwszym wyborem. Możesz odzyskać niedostępny dokument Word z dowolnego dysku twardego bez kopii zapasowej. Dzięki potężnej funkcji wyszukiwania możesz w krótkim czasie znaleźć wszystkie usunięte, ukryte i istniejące dokumenty Word w celu dalszego odzyskiwania plików. Więc jeśli nie masz pojęcia, jak odzyskać uszkodzony plik Word / Excel / PowerPoint, możesz skorzystać z odzyskiwania danych, aby spróbować szczęścia.
Krok 1Uruchom Oprogramowanie do odzyskiwania plików do odzyskiwania uszkodzonych plików Word.
Krok 2Zaznacz przed „Dokumentem”. Następnie wybierz lokalizację pliku Word.

Krok 3Kliknij „Skanuj”, aby uruchomić tryb szybkiego skanowania. Możesz wybrać „Głębokie skanowanie”, aby uzyskać więcej dostępnych plików Word.
Krok 4Rozwiń „Dokument” w lewym okienku. Kliknij „DOCX” lub „DOC” i sprawdź, czy plik Word można zeskanować i wyświetlić na głównym panelu. Jeśli go znajdziesz, gratulacje! Bardzo możliwe, że możesz go odzyskać.

Krok 5Kliknij „Odzyskaj”, aby odzyskać uszkodzony plik Word.

Co więcej, możesz odzyskać poprzednią wersję dokumentu Word z łatwością tutaj. Obsługiwane jest uruchamianie odzyskiwania danych do znajdź odzyskane dokumenty w programie Word zbyt. Jeśli nie możesz znaleźć określonego pliku, możesz użyć funkcji Odzyskiwanie danych, aby szybko przeskanować i wyodrębnić potrzebny plik. Ale jest jedna rzecz, o której powinieneś wiedzieć. Żadne oprogramowanie do odzyskiwania danych nie może obiecać 100% pomyślnego odzyskania danych. Nie spiesz się, aby zapłacić, zanim spróbujesz. To wszystko, jak odzyskać uszkodzony plik Word w systemie Windows i Mac. Jeśli masz inne dobre rozwiązania, skontaktuj się z nami.