- „Brakuje całego folderu pełnego wiadomości e-mail…”
- „Podfoldery w Outlooku znikają…”
- „Brak / ukryta skrzynka odbiorcza programu Outlook i podfoldery…”
- „Folder programu Outlook zniknął po przeniesieniu…”
- „Konieczność odzyskania usuniętego folderu w programie Outlook 2010…”
Jest to dość frustrujące, gdy zauważysz brakujące lub usunięte foldery Outlooka. Gorzej będzie, jeśli po opróżnieniu kosza będziesz musiał odzyskać usunięty folder w Outlooku.
Na szczęście możesz odzyskać swoje foldery osobiste w Outlooku, korzystając z następujących metod. Wystarczy przeczytać i wybrać jedno rozwiązanie, aby z łatwością poradzić sobie z tymi zaginionymi folderami programu Outlook.
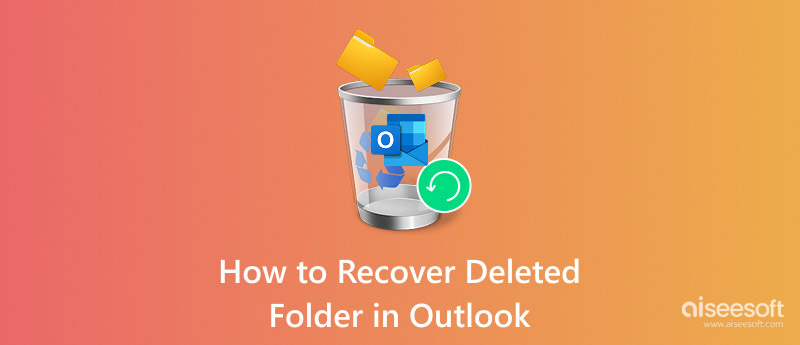
Odzyskaj skasowany folder w Outlooku
Jeśli przypadkowo usuniesz element ze skrzynki pocztowej programu Outlook, możesz udać się do kosza, aby szybko go odzyskać. Na liście może znajdować się folder „Usunięte elementy” lub „Kosz”.
Pierwsza opcja pozwala użytkownikom odzyskać usunięty folder w programie Outlook 2010 i innych wersjach.
W przypadku tego ostatniego nie można odzyskać elementów, które zostały usunięte z folderu Kosz.
Krok 1Otwórz folder usuniętych elementów programu Outlook
Uruchom aplikację Outlook. Znajdź listę folderów e-mail. Następnie wybierz opcję „Usunięte elementy”. Teraz możesz odzyskać usunięte e-maile, wydarzenia, kontakty, zadania i spotkania z folderu „Usunięty element” z powrotem do programu Outlook.
Krok 2Odzyskaj usunięty folder w Outlooku
Znajdź plik, który chcesz odzyskać. Kliknij prawym przyciskiem myszy i wybierz „Przenieś”. Wybierz „Inny folder”, a następnie wybierz odpowiedni folder docelowy. Na przykład, jeśli chcesz odzyskać usuniętą wiadomość w Outlooku, możesz ustawić „Skrzynkę odbiorczą” jako folder wyjściowy, a następnie wybrać „OK”, aby potwierdzić.
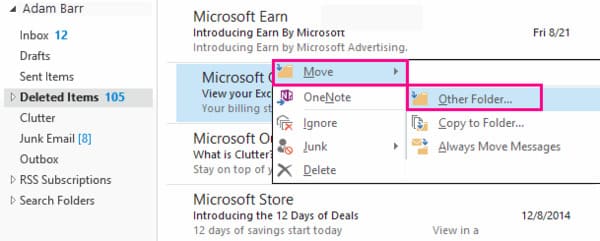
Naciskając jednocześnie klawisze „Shift” i „Usuń”, możesz trwale usunąć element w Outlooku. Dlatego jeśli chcesz odzyskać trwale usunięty folder w Outlooku, odzyskiwanie z domyślnego kosza jest nieprawidłowe. Zamiast tego musisz przejść do serwera Outlook.
Krok 1Otwórz Outlooka
Uruchom program Outlook i zlokalizuj listę folderów e-mail. Wybierz „Usunięte elementy” z listy. Następnie upewnij się, że opcja „Strona główna” jest zaznaczona. Można go znaleźć w lewym górnym rogu okna.
Krok 2Wybierz usunięty element
Kliknij opcję „Odzyskaj usunięte elementy z serwera” na górnym pasku narzędzi. Zostanie wyświetlone okno z nazwą „Odzyskaj usunięte elementy”. Wybierz element, który chcesz odzyskać w kategorii „Temat”.
Krok 3Odzyskaj trwale usunięty folder na serwerze Outlook
Później zaznacz małe pole przed „Przywróć wybrane elementy”. W końcu kliknij „OK”, aby odzyskać usunięty folder w folderze Elementy usunięte programu Outlook. Dlatego musisz ręcznie przenieść element do innego folderu.
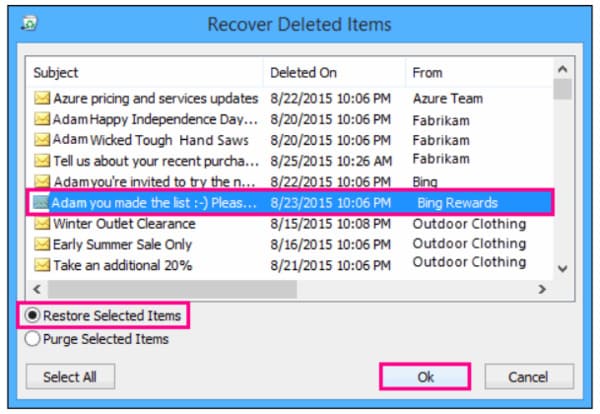
Jak więc odzyskać brakujący lub utracony folder w Outlooku? Cóż, jeśli nie możesz znaleźć folderów w stacjonarnym kliencie poczty e-mail Microsoft Outlook, możesz przejść do aplikacji Outlook Web App, aby sprawdzić.
Krok 1Wyszukaj brakujący lub usunięty folder programu Outlook
Najpierw wyłącz program Outlook. Przytrzymaj i naciśnij jednocześnie klawisze „Windows” i „R” na klawiaturze. Następnie możesz wyświetlić okno dialogowe „Uruchom”. Wpisz „Outlook.exe / cleanviews” w pustym polu. Kliknij „OK”, aby rozpocząć skanowanie brakującego folderu w Outlooku.
Krok 2Odzyskaj usunięty folder w Outlooku za pomocą OWA
Jeśli to nie działa, możesz wpisać „Outlook.exe / resetnavpane” w wymaganym pustym polu dla drugiej próby. Następnie wybierz „OK”, aby potwierdzić. Następnie możesz odzyskać usunięty folder w Outlooku.
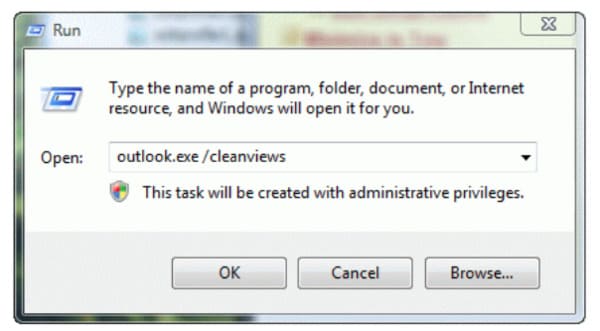
Jest jeszcze jedna sytuacja, w której straciłeś folder Outlook dla brakującego pliku PST. Jeśli cierpiałeś z tego powodu, możesz napraw plik PST aby odzyskać folder Outlook.
Co się stanie, jeśli nie uda się odzyskać usuniętego folderu w programie Outlook z powyższych metod? Czy istnieje uniwersalne rozwiązanie do odzyskiwania wszystkich elementów programu Outlook i innych programów bez utraty danych?
Tak to jest Odzyskiwanie danych Aiseesoft który pozwala użytkownikom odzyskać prawie wszystkie usunięte lub utracone pliki z komputera, dysku twardego, dysku flash i innych urządzeń cyfrowych.
Szybkość skanowania i niezawodne wsparcie odzyskiwania danych gwarantują, że każdy użytkownik może z łatwością odzyskać plik docelowy.
Krok 1Uruchom odzyskiwanie danych
Pobierz i zainstaluj oprogramowanie Aiseesoft Data Recovery. Następnie uruchom to oprogramowanie do odzyskiwania folderów programu Outlook. Możesz uzyskać prosty, czysty i bezpieczny interfejs użytkownika.

Krok 2Wybierz typ danych i napęd dyskowy do skanowania
Jeśli chcesz odzyskać trwale usunięte wiadomości e-mail w Outlooku, możesz zaznaczyć małą opcję przed „E-mail”. Oczywiście możesz wybrać inne typy danych do odzyskania, takie jak kalendarze, kontakty. Następnie musisz ustawić dysk twardy do skanowania.

Krok 3Zeskanuj wybrane dane
Kliknij „Skanuj”, aby bezpośrednio wykonać szybkie skanowanie. Jeśli chcesz przeszukać usunięty folder na całym komputerze, możesz zamiast tego wybrać „Głębokie skanowanie”.

Krok 4Wybierz dane do odzyskania
Po skanowaniu możesz zobaczyć wszystkie dostępne pliki w kategoriach. W razie potrzeby użyj funkcji „Filtruj”, aby znaleźć określony plik. Następnie wybierz element, który chcesz odzyskać.
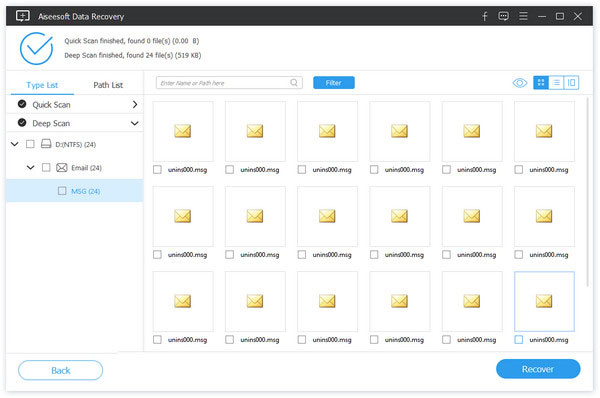
Krok 5Wykonaj odzyskiwanie wiadomości e-mail programu Outlook
Na koniec wybierz przycisk „Odzyskaj”, aby szybko usunąć usunięte wiadomości e-mail i inne pliki z powrotem na komputer. Możesz kliknąć „Otwórz”, aby wyświetlić je w folderze docelowym.

Podsumowując, możesz bezpiecznie i łatwo odzyskać usunięty folder w Outlooku. Następnym razem, gdy napotkasz brakujące foldery Outlooka lub inne problemy z utratą danych, możesz bezpośrednio udać się do Aiseesoft Data Recovery. Jest to potężne i przyjazne dla początkujących oprogramowanie do odzyskiwania danych, którego nie możesz przegapić. Po prostu pobierz za darmo i wypróbuj już teraz.