Do robienia wysokiej jakości zdjęć iPhone ma najlepsze wbudowane obiektywy, z których możesz korzystać, kiedy tylko chcesz. Możliwości aparatu są naprawdę niezwykłe, niezależnie od tego, czy fotografujesz krajobrazy, uwiecznione chwile, czy artystyczne zbliżenia. Wśród wszystkich oszałamiających ujęć przechowywanych na Twoim urządzeniu mogą się zdarzyć wypadki i możesz przypadkowo usunąć cenne zdjęcia. Chociaż jest to problem, technologia oferuje teraz rozwiązanie, dzięki któremu możesz pracować nad odzyskiwaniem zdjęć. Tym razem wyjaśnimy szczegółowo jak odzyskać usunięte zdjęcia z iPhone'a przy użyciu niezawodnych technik, które mogą wykonać nawet początkujący. Przeczytaj ten artykuł, aby dowiedzieć się więcej!
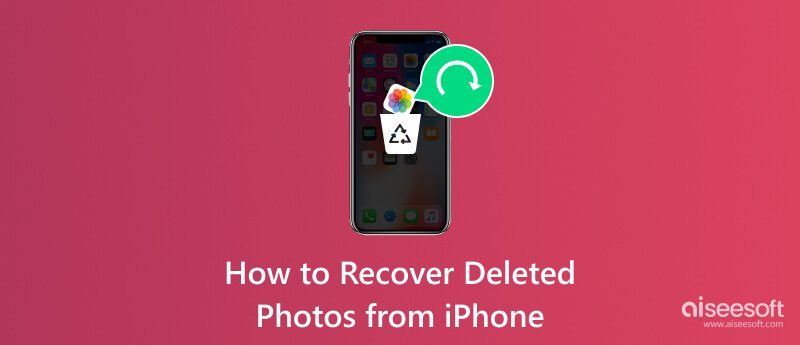
Odzyskiwanie danych Aiseesoft iPhone to narzędzie zaprojektowane, aby pomóc użytkownikom bezpiecznie odzyskać utracone lub usunięte dane z urządzeń z systemem iOS. Aplikacja jest dobrze znana z tego, że oferuje zaawansowane opcje odzyskiwania danych, w tym odzyskiwanie różnych typów danych, takich jak zdjęcia, wiadomości, kontakty, dźwięk, dzienniki połączeń i inne. Ponieważ iCloud i iTunes są powiązane z iPhone'ami, możesz także użyć tej aplikacji do odzyskiwania danych kopii zapasowej przechowywanych w aplikacjach. Rzeczywiście aplikacja jest fantastyczna, a teraz ponad milion użytkowników jest zadowolonych z jej działania. Aby zapewnić pełny samouczek na temat odzyskiwania trwale usuniętych zdjęć na iPhonie za pomocą tej aplikacji, możesz wykonać poniższe czynności.
100% bezpieczeństwa. Bez reklam.
100% bezpieczeństwa. Bez reklam.
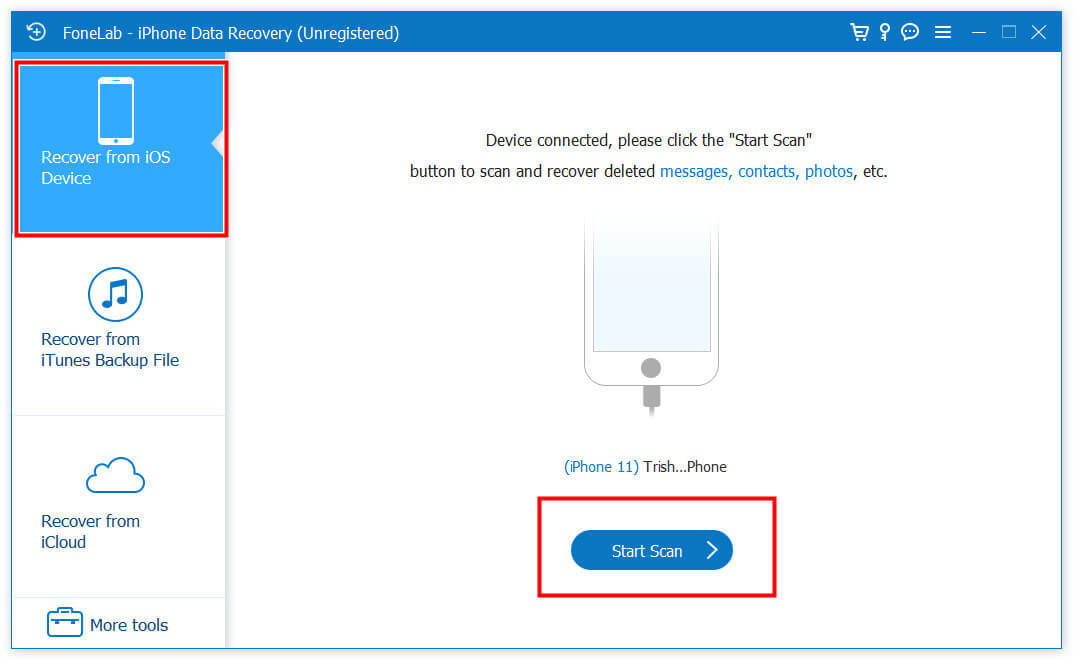
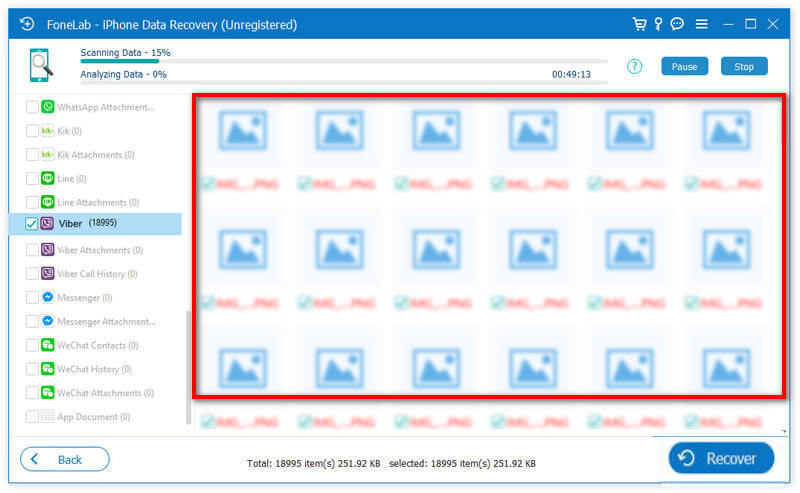
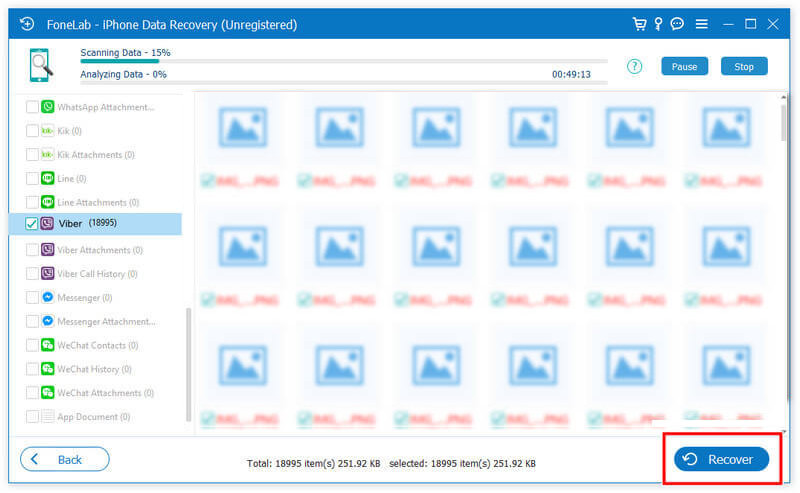
Zdjęcia App to domyślna biblioteka do zarządzania i organizowania zdjęć i filmów pobranych lub zrobionych na iPhonie lub iPadzie. Wyświetlaj, edytuj i udostępniaj mu swoje treści. Ale teraz możesz także użyć tej aplikacji do odzyskania ostatnio usuniętych zdjęć z iPhone'a, wykonując poniższe proste czynności.
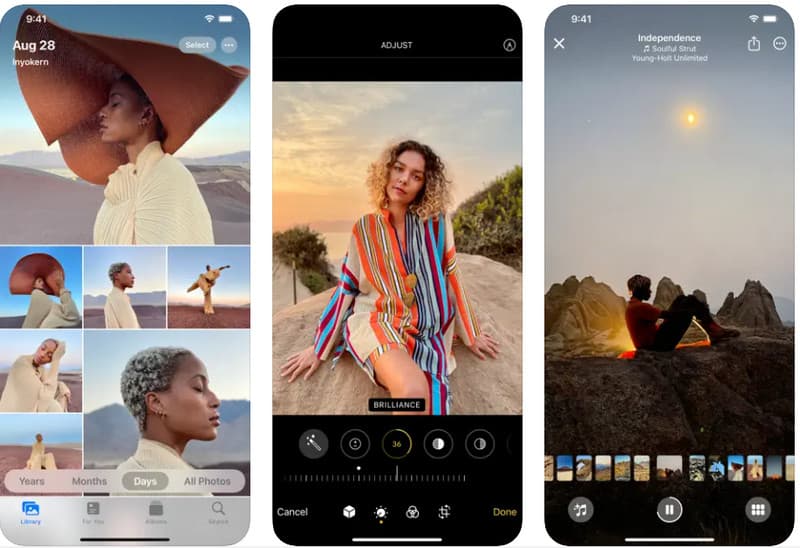
Jeśli nigdzie nie można znaleźć obrazów, które chcesz odzyskać, czas przechowywania dobiegł końca, co może spowodować usunięcie lub ręcznie je usunąłeś. Sugerujemy skorzystanie z wyżej wymienionej aplikacji do odzyskania usuniętych zdjęć z iPhone'a i skorzystanie z zaawansowanej metody przywracania.
iCloud to usługa w chmurze opracowana przez aplikację do przechowywania różnych typów danych, w tym zdjęć i innych. Oferuje również bezproblemową integrację i synchronizację między urządzeniami z systemem iOS, w tym iPhone'ami, iPadami, komputerami Mac i komputerami z systemem Windows. Możesz wykonać te kroki, aby zsynchronizować swoje zdjęcia z iCloud.
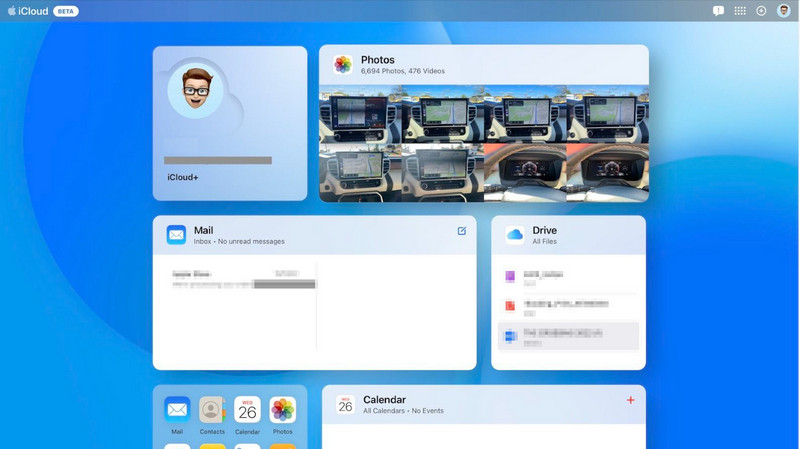
Innym sposobem zapisywania obrazów jest utworzenie kopii zapasowej iTunes w systemie Windows lub Mac. Po utworzeniu kopii zapasowej obrazów za pośrednictwem tej aplikacji możesz ją szybko przywrócić, postępując zgodnie z poniższymi wskazówkami. Dowiedz się, jak odzyskać usunięte zdjęcia z iPhone'a po utworzeniu kopii zapasowej iTunes.
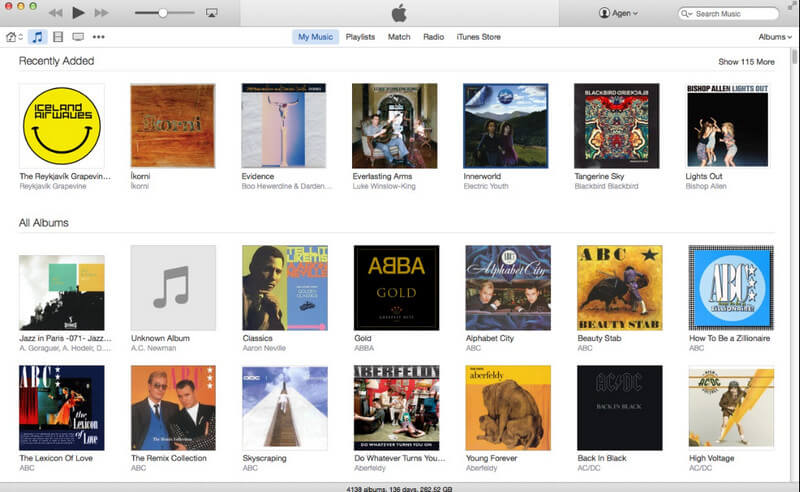
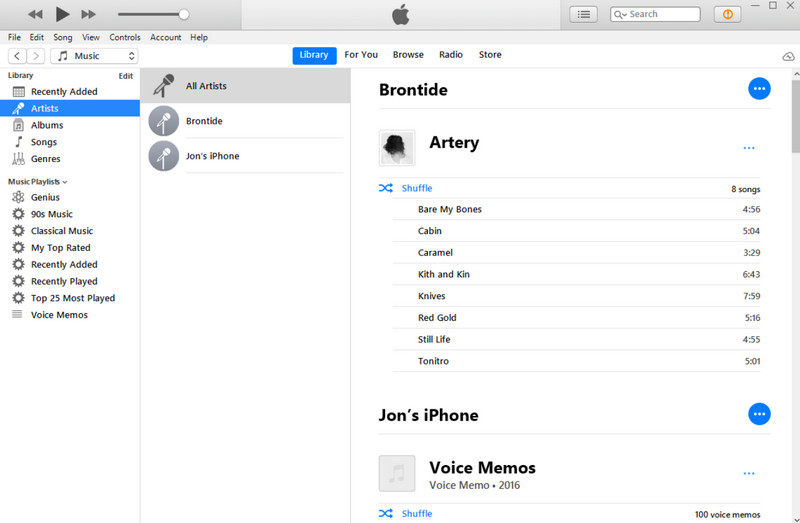
Nie każdy może uzyskać dostęp do iTunes lub iCloud w celu utworzenia kopii zapasowej, dlatego przedstawiamy Aiseesoft iOS Backup i przywracanie danych. Jest to niezawodne narzędzie, za pomocą którego można szybko wykonać kopię zapasową danych iPhone'a lub iPada z szyfrowaniem lub bez szyfrowania na komputerze. Po utworzeniu kopii zapasowej za pomocą tej aplikacji nowa kopia zapasowa, którą utworzysz, nie zastąpi starej, co oznacza, że oba pliki będą współistnieć, chyba że usuniesz je ręcznie. Tak jak Hasło kopii zapasowej iTunes, możesz także dodać warstwę ochrony do pliku kopii zapasowej poprzez szyfrowanie. Jeśli więc jesteś zainteresowany tym, jak z tego korzystać, wykonaj czynności, które dodaliśmy poniżej.
100% bezpieczeństwa. Bez reklam.
100% bezpieczeństwa. Bez reklam.
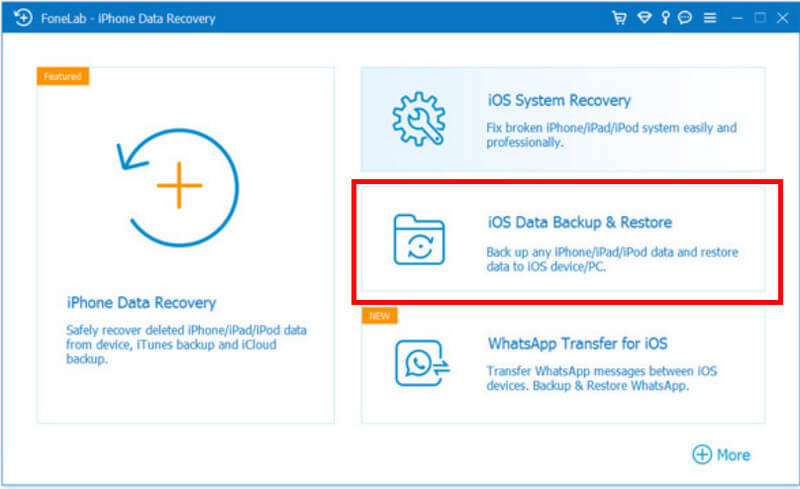


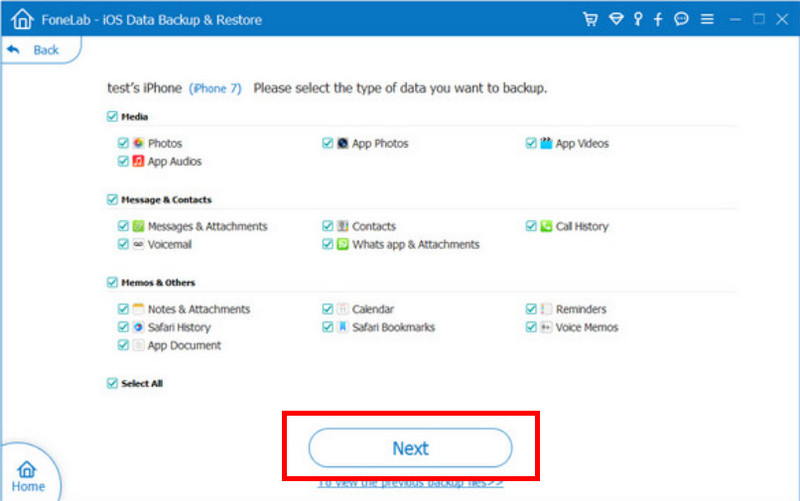
Oprócz tworzenia kopii zapasowej możesz także zmaksymalizować pełny potencjał iCloud na swoim iPhonie, aby uniknąć konfliktów z obrazem. W ten sposób tworzysz synchronizację zdjęć zapasowych z serwerem w chmurze zamiast przechowywać je w fizycznym sterowniku, co oszczędza miejsce i bezpiecznie zabezpiecza pliki. Co więcej, jeśli zamierzasz zresetować iPhone'a, nadal możesz odzyskać usunięte obrazy z telefonu po zsynchronizowaniu go z nim. Aby wiedzieć, jak synchronizować zdjęcia z iCloud, a później możesz pobierz zdjęcia z iCloud, możesz wykonać poniższe czynności.
Synchronizacja zdjęć w iCloud nie działa? Cóż, zdarzają się przypadki, że iCloud może ulec awarii. Sugerujemy użycie alternatywnego sposobu przechowywania i zachowywania obrazów, takiego jak iCloud. Liczne usługi w chmurze są dostępne na Twoim iPhonie, zwłaszcza gdy miejsce na iCloud jest kompletne i nie chcesz uaktualniać. Dysk Google, Dropbox, Amazon Drive, Box, Sync.com i inne to popularne opcje dla tych, którzy chcą przenieść swoje zdjęcia na serwer.
Jak mogę odzyskać trwale usunięte zdjęcia z mojego iPhone'a po 30 dniach?
Jeśli przegapiłeś 30-dniowy okres na przywrócenie obrazów z folderu Ostatnio usunięte na telefonie iPhone, możesz skorzystać z rozwiązań do odzyskiwania innych firm. Te aplikacje, takie jak Aiseesoft FoneLab iOS Data Recovery, oferują potencjalną możliwość odzyskania usuniętych zdjęć, które nie są już dostępne za pomocą standardowych metod.
Czy usunięte pliki znikną na zawsze z iPhone'a?
Gdy usuniesz pliki, mogą one nie zniknąć natychmiast na zawsze; na przykład po usunięciu obrazu lub filmu zostaną one przeniesione do folderu Ostatnio usunięte na 30 dni. Aplikacje do odzyskiwania lub kopie zapasowe innych firm mogą pomóc w odzyskaniu usuniętych treści przechowywanych na telefonie iPhone.
Czy usunięcie zdjęć z iPhone'a powoduje usunięcie z iCloud?
Usunięcie zdjęć z aplikacji Zdjęcia nie musi oznaczać usunięcia ich z iCloud, zwłaszcza gdy włączone są Zdjęcia iCloud.
Czy mogę przywrócić określone zdjęcia z kopii zapasowej iTunes?
Tak, kopia zapasowa iTunes umożliwia przywrócenie wybranych lub określonych danych z utworzonej kopii zapasowej; jednak po przywróceniu i zapisaniu na nim podobnych danych bieżące dane zostaną zastąpione przywróconymi danymi z kopii zapasowej.
Jaki jest najlepszy czas na odzyskanie usuniętych zdjęć na iPhonie?
Natychmiast! Im dłużej czekasz, tym trudniej jest przywrócić usunięte lub utracone obrazy z iPhone'a. Jeśli nie minęło 30 dni, sprawdź je w folderze Ostatnio usunięte. Mimo to sugerujemy skorzystanie z Aiseesoft FoneLab iOS Data Recovery, aby natychmiast je przywrócić.
Wnioski
Jak odzyskać usunięte zdjęcia z iPhone'a? Jeśli utworzyłeś kopię zapasową w iCloud lub iTunes, możesz wykonać poniższe czynności, aby odzyskać je na dysku fizycznym. Jeśli jednak zapomniałeś utworzyć kopię zapasową, spróbuj użyć Aiseesoft FoneLab iOS Data Recovery, aby odzyskać wszystkie utracone i usunięte pliki multimedialne przechowywane wcześniej na iPhonie. Uprzejmie daj temu artykułowi 5 gwiazdek, jeśli ci to pomoże.

Najlepsze oprogramowanie do odzyskiwania danych iPhone'a, które pozwala użytkownikom bezpiecznie odzyskać utracone dane iPhone'a / iPada / iPoda z urządzenia iOS, kopii zapasowej iTunes / iCloud.
100% bezpieczeństwa. Bez reklam.
100% bezpieczeństwa. Bez reklam.