Zdjęcia zawierają cenne chwile z naszego życia i chcemy je pielęgnować, zachowując je. Jednak możliwe jest ich usunięcie przez przypadkowe kliknięcie myszką lub pośpieszne naciśnięcie klawisza. Z punktu widzenia użytkownika odzyskanie usuniętych zdjęć cyfrowych z łatwością zapisanych na komputerze może wydawać się niemożliwe lub konieczna jest wiedza cyfrowa.
Jeśli wpatrujesz się w swój pusty album i pragniesz odzyskać go tak szybko, jak to możliwe, ten artykuł jest dla Ciebie. Dołącz do nas, ponieważ stale ulepszamy różne rozwiązania, które możesz zrobić, aby odzyskać usunięte zdjęcia i poznać najprostsze sposoby jak odzyskać usunięte zdjęcia na komputerze z samouczkami przed sobą.
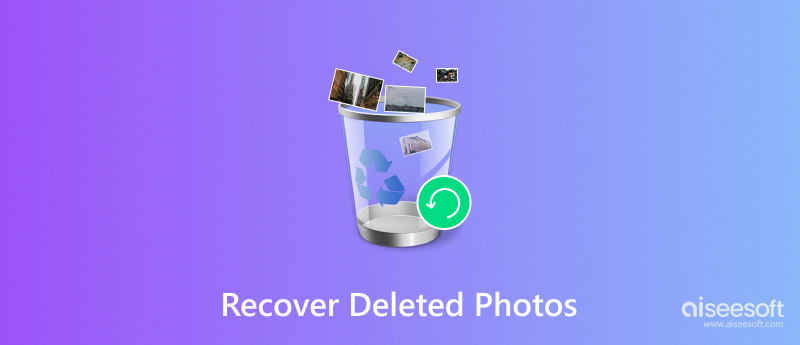
Jak przywrócić usunięte zdjęcia w systemie Windows 10? Odzyskiwanie danych Aiseesoft (Windows) to duża pomoc w odzyskiwaniu utraconych lub usuniętych zdjęć w systemie Windows. Ta aplikacja jest przeznaczona do dokładnego skanowania każdego cala urządzeń pamięci masowej, w tym dysków twardych, dysków zewnętrznych, kart pamięci, dysków flash i innych. Nawet jeśli zdjęcia, które chcesz odzyskać, zostały usunięte dawno temu, nadal możesz je odzyskać za pomocą tej aplikacji. Postępuj zgodnie z poniższymi instrukcjami, aby dowiedzieć się, jak z niego korzystać.
100% bezpieczeństwa. Bez reklam.
100% bezpieczeństwa. Bez reklam.
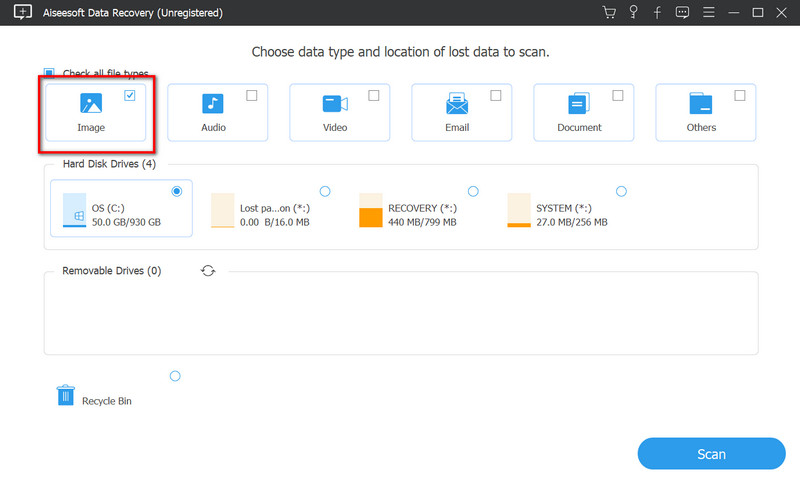
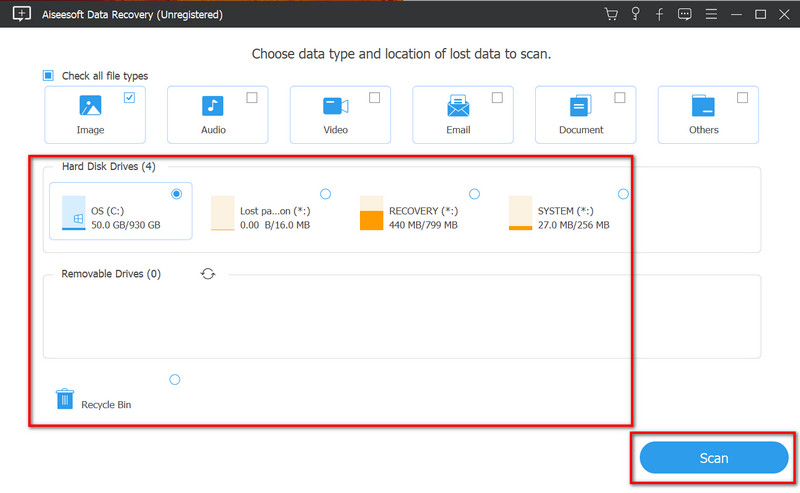
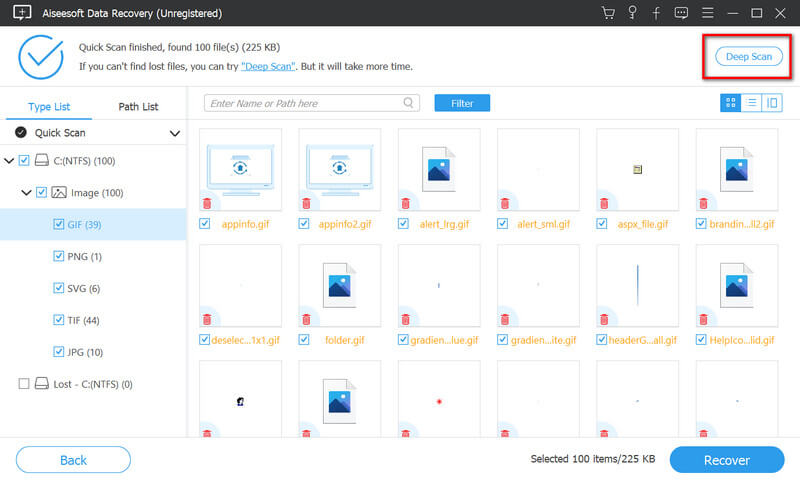
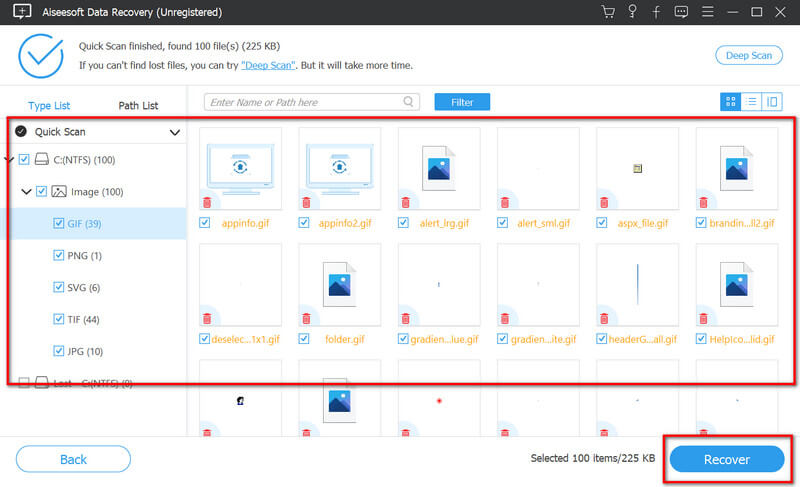
Jak przywrócić usunięte zdjęcia na komputerze Mac? Kolejnym fenomenalnym oprogramowaniem, którego możesz użyć, jest Odzyskiwanie danych Aiseesoft (Prochowiec). Ta aplikacja ma lepsze podejście do odzyskiwania usuniętych zdjęć zapisanych wcześniej na dysku Mac. Dzięki tej aplikacji możesz odzyskać prawie wszystkie dane utracone lub usunięte z dowolnego wewnętrznego i zewnętrznego sterownika dysku. Nie musisz pobierać kolejnej obszernej wtyczki ani przeprowadzać skomplikowanej konfiguracji, ponieważ aplikacja jest łatwa w użyciu. Możesz postępować zgodnie z poniższymi instrukcjami, jeśli jesteś użytkownikiem komputera Mac i chcesz pobrać obraz lub inny typ danych.
100% bezpieczeństwa. Bez reklam.
100% bezpieczeństwa. Bez reklam.
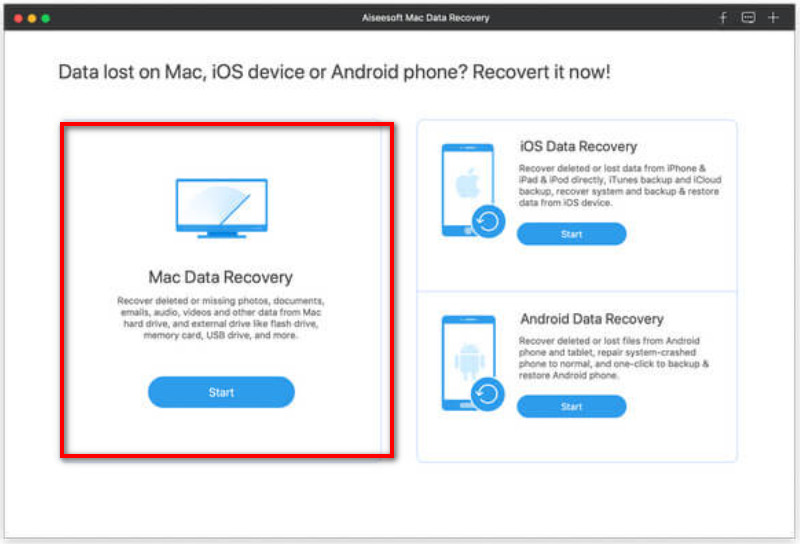
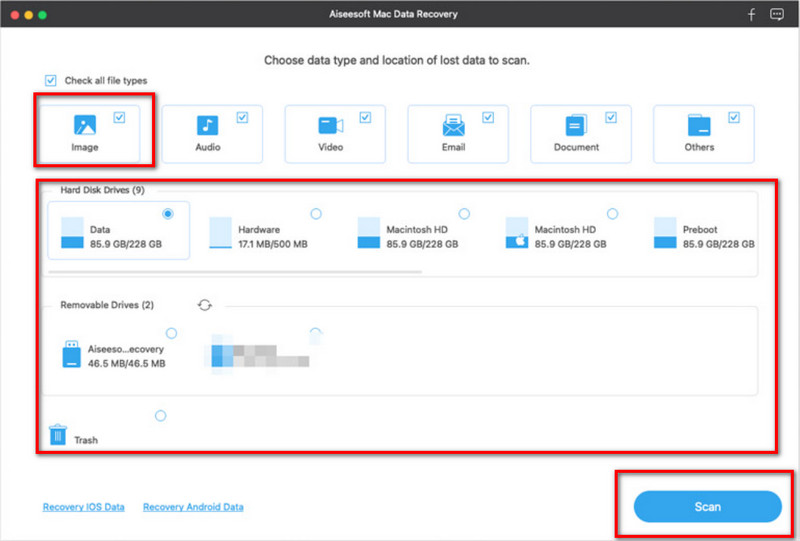
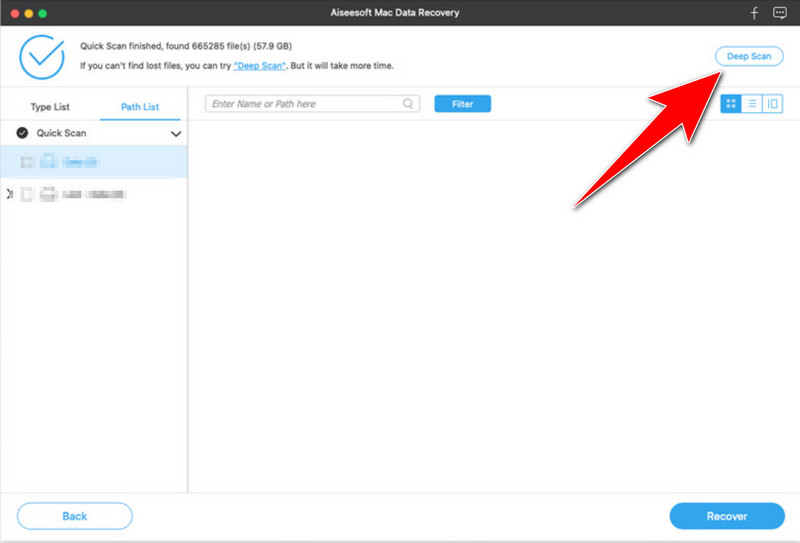
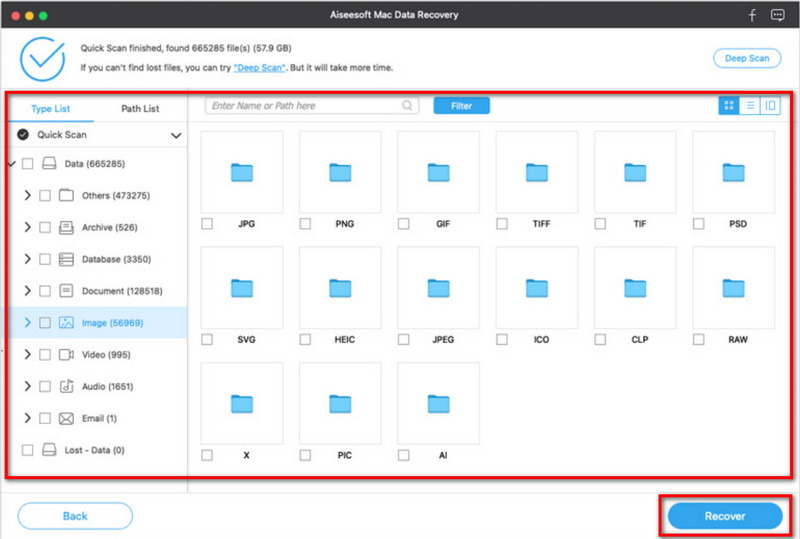
Kosz to miejsce, do którego trafiają najpierw usunięte obrazy lub dane. Jeśli chcesz odzyskać usunięte zdjęcia w systemie Windows 10 bez pomocy aplikacji, możesz najpierw wyszukać tutaj. Wykonaj czynności podane poniżej.
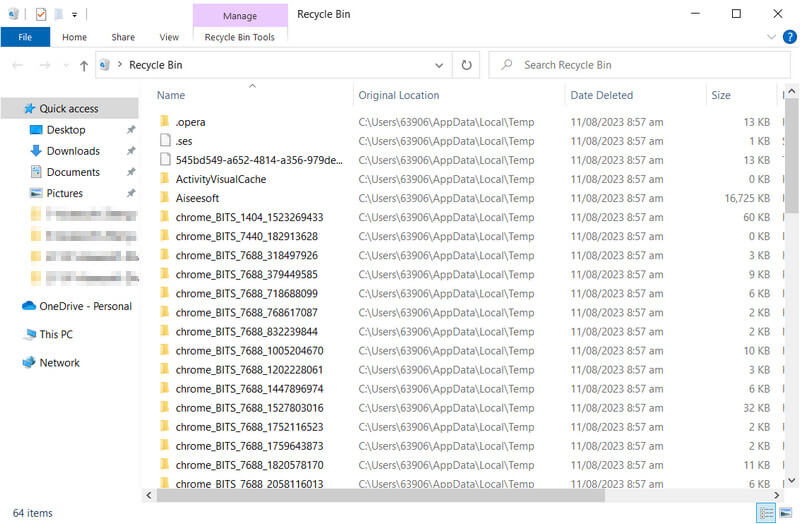
Kosz na śmieci jest jak Kosz, ale ta aplikacja jest przeznaczona tylko dla komputerów Mac. Istnieje jednak okres przechowywania każdego pliku w nim zawartego, co oznacza, że po jego zakończeniu są one trwale usuwane. Przed tym czasem dowiedz się, jak odzyskać usunięte zdjęcia na urządzeniu Mac bez aplikacji, wykonując poniższe czynności.
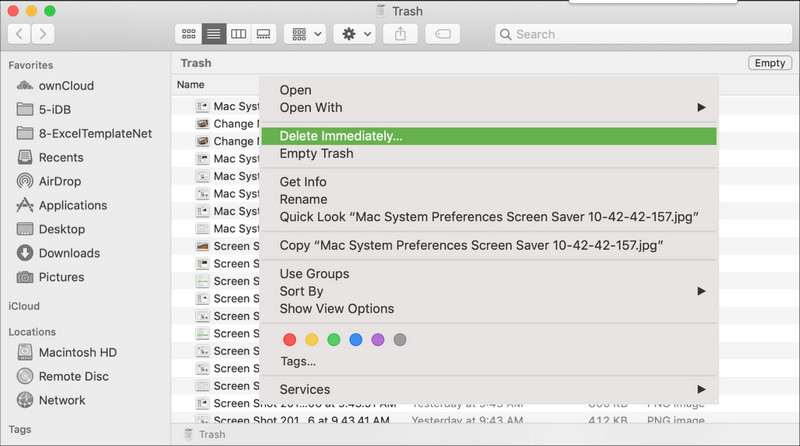
Poprzednia wersja to niezbędna funkcja systemu Windows, której można użyć do odzyskania usuniętych plików lepiej niż Kosz. Dzięki niemu możesz szybko i trwale odzyskać usunięte zdjęcia w systemie Windows, a oto jak możesz to zrobić.
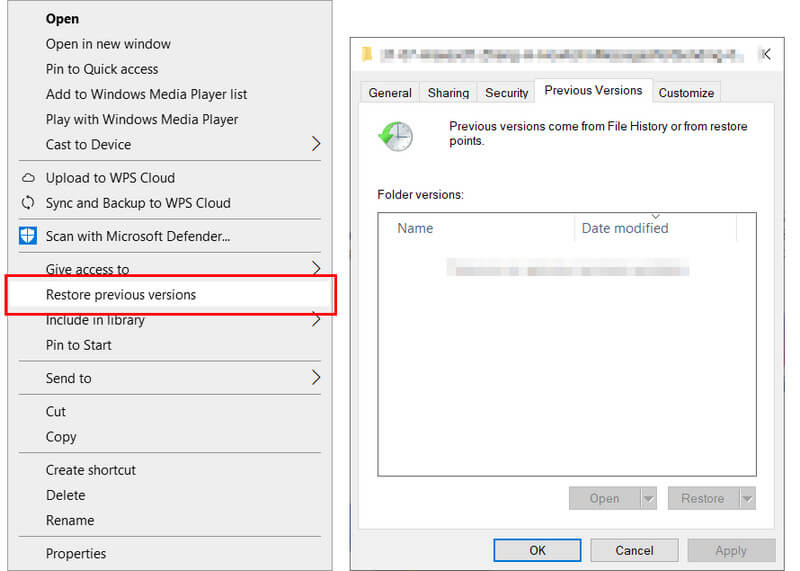
Gdy chcesz odzyskać usunięte zdjęcia zapisane na iCloud, wykonaj czynności, które dodaliśmy tutaj. Pamiętaj, aby zalogować się na swoje konto za pomocą przeglądarki internetowej.
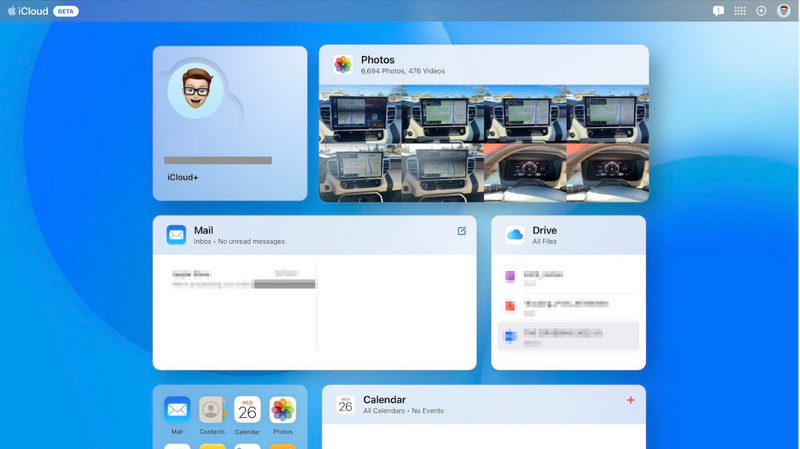
jak iCloud, Dropbox to popularna pamięć masowa w chmurze, do której można uzyskać dostęp w celu zarządzania i kompilowania różnych typów danych multimedialnych, takich jak zdjęcia. Może się zdarzyć, że Twoje obrazy zostaną na nim usunięte, ale istnieje sposób na odzyskanie obrazów i możesz to zrobić, wykonując następujące czynności.
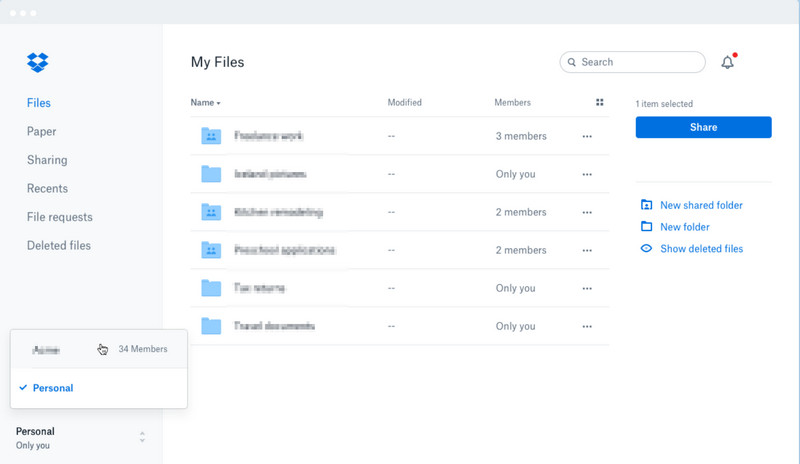
Microsoft onedrive to najlepsza usługa w chmurze, z której możesz korzystać, jeśli używasz urządzenia z systemem Windows. Ale zdarzają się przypadki, gdy przechowywane na nim obrazy są usuwane, a sposobem na ich przywrócenie jest wykonanie odpowiednich kroków.
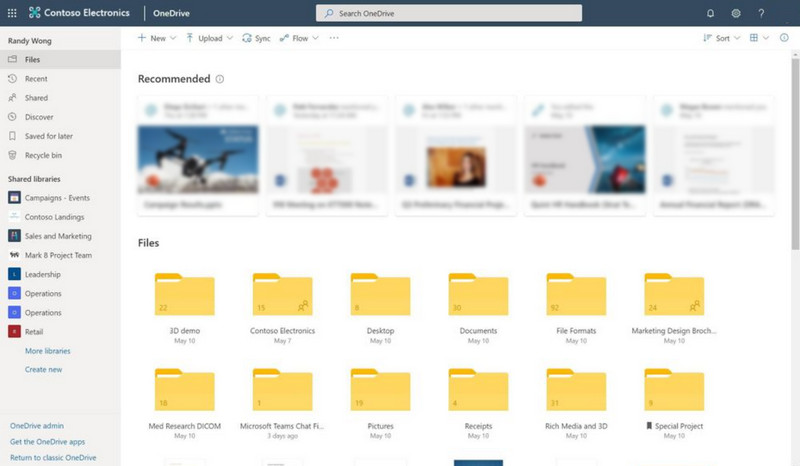
Usługi w chmurze oferują wygodny i dostępny sposób przechowywania naszych danych, w tym obrazów. Ale istnieje pewien limit, w którym inicjuje proces czyszczenia i trwale usuwa zapisane na nim starsze pliki, aby je zwolnić. Regularne monitorowanie wykorzystania pamięci masowej i zakup planu może uchronić Cię przed takimi instancjami.
Tworzenie kopii zapasowych danych jest niezbędne, a zwracanie na to uwagi może spowodować ogromny problem. Kompleksowa procedura tworzenia kopii zapasowych może chronić przed nieoczekiwaną utratą danych z wielu powodów. Dzięki temu możesz szybko odzyskać usunięte zdjęcia na komputerze Mac, Windows lub dowolnym systemie operacyjnym bez użycia narzędzia.
Okres przechowywania to limit czasu dla każdego usuniętego nośnika przechowywanego w Koszu, Koszu lub Ostatnio usuniętym folderze w chmurze, który pozostanie dostępny. Zwykle trwa to 30 dni od momentu przeniesienia pliku. W ciągu tych 30 dni możesz przywrócić usunięte pliki lub obrazy z urządzenia. Mimo to, jeśli upłynie okres przechowywania, elementy zostaną z niego automatycznie i trwale usunięte, zwalniając miejsce do przechowywania.
Czy możesz odzyskać stare usunięte zdjęcia?
Tak, możesz, jeśli okres przechowywania ostatnio usuniętego folderu nie minął. Jeśli upłynął okres przechowywania, musisz użyć pliku a aplikacja do odzyskiwania zdjęć który oferuje głębokie skanowanie w celu wyszukiwania usuniętych plików i ich odzyskiwania.
Czy mogę trwale odzyskać usunięte zdjęcia z iCloud?
W okresie przechowywania możesz łatwo odzyskać usunięte zdjęcia z iCloud, przechodząc do ostatnio usuniętych, wybierając obraz i klikając Przywróć.
Czy usunięte zdjęcia znikają na zawsze?
Usunięte zdjęcia nie znikają na zawsze, jeśli nie zamierzałeś ich usuwać z folderu bin. Po usunięciu obraz zostanie przeniesiony do folderu bin, w którym może pozostać przez 30 dni. Możesz jednak usunąć je ręcznie, aby zwolnić trochę miejsca lub zezwolić na zakończenie okresu przechowywania i trwałe usunięcie.
Jak mogę odzyskać usunięte zdjęcia z Androida?
Możesz najpierw przejść do folderu Ostatnio usunięte w aplikacji Album. Tutaj możesz zobaczyć ostatnio usunięte obrazy, kliknąć każdy obraz, który chcesz odzyskać, i odzyskać je. Ale możesz użyć specjalistycznego Aplikacja do odzyskiwania zdjęć na Androida jeśli chcesz lepszego sposobu na odzyskanie z galerii telefonu.
Czy mogę odzyskać usunięte zdjęcia z iPhone'a?
Możesz łatwo znaleźć większość usuniętych zdjęć na iPhonie, przechodząc do folderu Zdjęcia i ostatnio usunięte. W tym folderze możesz przywrócić wszystkie usunięte zdjęcia iPhone'a zapisane wcześniej na iPhonie lub skorzystać z usług innej firmy Oprogramowanie do odzyskiwania zdjęć z iPhone'a zamiast.
Wnioski
Jak odzyskać usunięte zdjęcia? Cóż, pokazaliśmy Ci popularne sposoby odzyskiwania usuniętych zdjęć z komputera, takiego jak Windows i Mac, z pomocą aplikacji innej firmy i bez niej. Przedstawiamy również sposoby odzyskiwania zdjęć z popularnych usług w chmurze. Mamy nadzieję, że uchwyciłeś wszystkie informacje, a jeśli uważasz, że warto się tym podzielić, zrób to.
Odzyskaj usunięte pliki na iPhonie / Androidzie
1. Jak odzyskać moje usunięte zdjęcia (z iPhone'a Android) 2. Jak odzyskać usunięte wiadomości tekstowe na iPhonie lub Androidzie 3. Jak uzyskać dostęp do odzyskanego dziennika połączeń i go odzyskać na Androidzie / iPhonie 4. Jak odzyskać usunięte wiadomości i zdjęcia Kik 5. Jak odzyskać usunięte pliki audio na Androidzie 6. Jak odzyskać usunięte filmy z telefonu z Androidem 7. Jak odzyskać usunięte numery telefonów na Androidzie
Aiseesoft Data Recovery to najlepsze oprogramowanie do odzyskiwania danych do odzyskiwania skasowanych / utraconych zdjęć, dokumentów, wiadomości e-mail, plików audio, wideo itp. Z komputera PC / Mac.
100% bezpieczeństwa. Bez reklam.
100% bezpieczeństwa. Bez reklam.