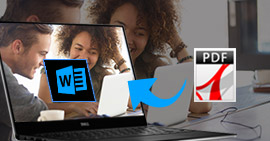5 sposobów na samodzielne odzyskanie nadpisanego pliku Excela w dowolnym momencie
Podsumowanie
Po uświadomieniu sobie, że zastąpiłeś plik programu Excel, ale zawiera on ważne dane, które chcesz zachować, postępuj zgodnie z tym postem, aby odzyskać zapisany plik programu Excel. Jest jeden odpowiedni sposób dla ciebie spośród najlepszych 5 rozwiązań tutaj.
Excel jest najlepszym towarzyszem, który pomaga radzić sobie z grafiką danych i informacji. Nadpisywanie pliku Excel, aby zachować go do najnowszego, jest bardzo częste. Jednak wypadki zawsze przychodzą nieoczekiwanie, jak Jaffa:
„Wprowadzam pewne zmiany w moim pliku Excel i zapisuję go. Jednak kiedy zdaję sobie sprawę, że jest coś, co chcę zachować w poprzednim pliku Excel. Jak mogę odzyskać zapisany plik Excel?”
Kiedy zdasz sobie sprawę, że chcesz odzyskać poprzednią wersję pliku Excel, trafiłeś we właściwe miejsce.

Odzyskaj zastąpiony plik Excel
Dzisiaj udostępnimy Ci listę najlepszych 6 skutecznych sposobów, aby pomóc Ci odzyskać zapisany plik Excel. Zawsze możesz znaleźć najlepszy, aby przywrócić pożądany plik Excel zapisany.
Rozwiązanie 1.
Odzyskaj zapisany plik Excel za pomocą funkcji Cofnij (gdy plik Excel nie jest zamknięty)
Musisz upewnić się, że plik Excl jest nadal otwarty, a następnie możesz w 100% odzyskać poprzedni plik Excel.
Spróbuj kliknąć opcję Cofnij w menu Edycja>, aż powróci do poprzedniej wersji, której szukasz.
Jeśli jednak plik Excel zostanie zapisany i zamknięty, wykonaj poniższe czynności, aby odzyskać plik Excel.
Rozwiązanie 2.
Pobierz zastąpiony plik Excel za pomocą funkcji AutoRecover (funkcja AutoRecover jest włączona)
Jeśli chcesz spróbować w ten sposób, musisz sprawdzić, czy funkcja AutoRecover jest aktywna w programie Excel. Jeśli tak, postępuj zgodnie z instrukcjami, jeśli nie, przejdź bezpośrednio do Rozwiązania 3.
Krok 1 Przejdź do Plik> Pomoc> Opcje> Zapisz, aby sprawdzić, czy Autoodzyskiwanie jest uruchomione.

Krok 2 Na karcie Plik kliknij Informacje> Mange Workbook, aby pobrać jedną poprzednią wersję pliku Excel.

Jeśli nie możesz znaleźć zapisanej wersji pliku Excel do automatycznego odzyskiwania, możesz przejść do następnego kroku.
Rozwiązanie 3.
Przywróć zastąpiony plik Excel z pliku tymczasowego (Autoodzyskiwanie jest włączone)
Funkcja AutoRecover pakietu Microsoft Office zapisuje również wszystkie edytowane pliki Excel jako pliki tymczasowe i zapisuje je w określonej lokalizacji na dysku Windows C.
Więc jeśli plik Excel został zgubiony, zastąpiony lub nawet nadpisany, możesz bezpośrednio przywrócić go z plików TMP.
Krok 1 Nawiguj po plik programu Excel z rozszerzeniem .TMP.
Użytkownicy systemu Windows 7:
C: \ Users \ name \ AppData \ Roaming \ Microsoft \ Excel \
Użytkownicy systemu Windows 8/10:
C: \ Users \\ AppData \ Local \ Microsoft \ Office \ UnsavedFiles \
Możesz też nacisnąć klawisz Windows + R> Wpisz% temp%, aby przejść do folderu tymczasowego.

Krok 2 Zlokalizuj i znajdź tymczasowe pliki programu Excel zaczynające się od „$” lub „~” i kończące na „.TMP”.
Wybierz dokładny plik programu Excel według daty, skopiuj go do innego miejsca i zmień rozszerzenie z .TMP na .XLS / .XLSX lub .CSV.
Z pewnością, jeśli nie włączyłeś AutoRecover w Excelu, to jak to zrobić?
Oczywiście skorzystaj z kopii zapasowej systemu Windows, aby uzyskać pomoc.
Rozwiązanie 4.
Znajdź z powrotem podstawiony plik Excel z poprzedniej wersji systemu Windows (kopia zapasowa systemu jest włączona)
Poprzednie wersje systemu Windows to albo kopie plików i folderów utworzone przez Kopię zapasową systemu Windows, albo kopie plików i folderów, które Windows automatycznie zapisuje jako część punktu przywracania.
Aby odzyskać zapisany plik Excel, należy zwrócić uwagę na 2 punkty:
1. Upewnij się, że ochrona systemu komputerowego jest WŁĄCZONA.
Wybierz kolejno Panel sterowania> System i zabezpieczenia> System> Ochrona systemu> Sprawdź, czy dyski, na których zapisano w pliku Excel, są WŁĄCZONE lub WYŁĄCZONE w ramach opcji Ochrona.

Jeśli ochrona systemu nie jest WŁĄCZONA, spróbuj ją włączyć na wszelki wypadek następnym razem (Wybierz dysk twardy, który chcesz automatycznie utworzyć kopię zapasową> Konfiguruj> Przywróć tylko poprzednie wersje plików> wybierz maksymalne użycie> OK).

2. Przywrócony program Excel jest przywracany tylko z określonego miejsca, a nie w 100% pewny, że zawiera wszystkie potrzebne dane.
Krok 1 Znajdź zapisany plik Excel i kliknij prawym przyciskiem myszy, aby wybrać Właściwości.
Krok 2 Pod opcją poprzednich wersji wybierz wersję, którą chcesz odzyskać.

Zwykle można znaleźć przywrócony plik Excel. Ale jeśli nie możesz znaleźć poprzedniej wersji programu Excel z następujących powodów:
Punkt przywracania lub kopia zapasowa nie zostały utworzone od czasu zmiany pliku.
Ochrona systemu może nie być włączona dla dysku, na którym przechowywane są pliki. Jeśli ochrona systemu nie jest włączona, system Windows nie może utworzyć poprzednich wersji.
Biorąc pod uwagę powody, musisz odwiedzić ostatnie rozwiązanie.
Rozwiązanie 5.
Odzyskaj skasowany / utracony / nadpisany plik Excela (najłatwiejszy i najbezpieczniejszy)
W tym rozwiązaniu potrzebujesz profesjonalnego narzędzia do odzyskiwania danych z pliku Excel, aby Ci pomóc. Excel File Data Recovery to niezawodne oprogramowanie do odzyskiwania dysku twardego dla programów Excel 2000, 2003, 2007, 2010, 2013, 2013RT i 2016.
Jest przeznaczony do odzyskiwania wszystkich utraconych plików, takich jak dokumenty biurowe, z każdej sytuacji utraty danych. Tylko trzy kroki mogą odzyskać wszystkie utracone pliki Excel.
Odzyskiwanie danych
- Odzyskuje Excela z korupcji, braku odpowiedzi, awarii, niedziałania, zapisywania itp.
- Obsługa odzyskiwania programu Excel w 2003, 2007, 2010, 2013 i 2016.
- Oprócz Excela obsługiwane są również inne dokumenty, takie jak Word, RTF, TXT itp.
- Pliki multimedialne, takie jak zdjęcia, obrazy, filmy, pliki audio są dostępne do odzyskania.
- Odzyskiwanie programu Excel można wykonać w systemie Windows 10 / 8.1 / 8/7 / Vista / XP (SP2 lub nowszy).
- Odzyskiwanie programu Excel na komputerze, dysku flash, dysku wymiennym, karcie pamięci itp. Jest w pełni spełnione.
Krok 1 Pobierz bezpłatnie to oprogramowanie na swój komputer. Zainstaluj i uruchom natychmiast. W głównym interfejsie wybierz typ danych jako Dokument i wybierz dysk twardy. Kliknij przycisk Skanuj, aby uzyskać szybkie skanowanie na dysku twardym.

Krok 2 W wyniku szybkiego skanowania możesz kliknąć Dokument, aby znaleźć folder XLS lub XLSX
Krok 3 Otwórz folder Excel, sprawdź dokładnie potrzebny plik Excel i kliknij Odzyskaj, aby rozpocząć przywracanie zastąpionego pliku Excel na komputerze.

Jeśli nie możesz znaleźć pliku Excel, możesz kliknąć Głębokie skanowanie, aby uzyskać więcej skanów plików Excel.
Teraz twoja kolej
W tym miejscu powinniśmy wyciągnąć wniosek, że istnieje 5 opcji, które pomogą Ci odzyskać zapisany plik Excel. 4 darmowe rozwiązania są ograniczone do użycia w niektórych sytuacjach. Ostatni sposób jest uważany za najłatwiejszy i najwyższy wskaźnik skuteczności.
Możesz wybrać najbardziej odpowiedni, którego potrzebujesz dokładnie według swoich potrzeb.
Jeśli masz jakieś pytania, postępując zgodnie z tą metodą, nie wahaj się zostawić swoich komentarzy poniżej.
Co sądzisz o tym poście?
Doskonały
Ocena: 4.8 / 5 (na podstawie głosów 134)