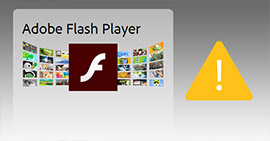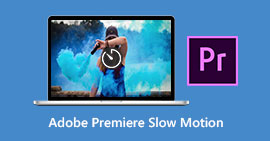Co to jest automatyczne zapisywanie w Photoshopie i jak odzyskać plik Adobe Photoshop
Podsumowanie
Czy w programie Adobe Photoshop CC 2015/2017, CS6, CS5 lub CS4 jest dostępna funkcja automatycznego zapisywania? Przypadkowo utracone niezapisane pliki PSD? W tym poście dowiesz się, jakie są szczegóły automatycznego zapisywania w Photoshopie. Ponadto zalecane jest wydajne oprogramowanie do odzyskiwania plików PSD, które pomaga odzyskać pliki PSD programu Photoshop.
W oprogramowaniu Adobe Photoshop nie ma folderu o nazwie „AutoRecover” C: \ Users \ AppData \ Roaming \ Adobe \ Adobe Photoshop CC 2015 \
Gdzie są przechowywane pliki autozapisu Photoshopa? Jak ustawić mój Photoshop, aby zapisywał pliki odzyskiwania?

W odróżnieniu od funkcji automatycznego zapisywania Microsoft Word, oprogramowanie Adobe Photoshop nie pomoże ci stale zapisywać wszystkich operacji. Ale oprogramowanie Adobe Photoshop ma funkcję automatycznego zapisywania.
Gdy nagle stracisz zasilanie, nastąpi awaria oprogramowania Photoshop lub coś pójdzie nie tak, funkcja automatycznego zapisywania Adobe Photoshop uruchomi się automatycznie i utworzy kopię zapasową pliku, nad którym pracujesz. Jeśli używasz nowej wersji Photoshop CC, plik kopii zapasowej zostanie domyślnie otwarty przy następnym uruchomieniu.
W następnej części pokażemy, czym dokładnie jest automatyczne zapisywanie w Photoshopie.
Część 1. Automatyczne zapisywanie w Photoshopie
Automatyczne zapisywanie w programie Photoshop przypomina raczej funkcję awaryjną, która umożliwia oprogramowaniu Photoshop szybkie zapisywanie kopii zapasowej pracy, gdy coś pójdzie nie tak i nastąpi awaria programu Photoshop.
Dzięki tej funkcji automatycznego zapisywania w programie Adobe Photoshop możesz kontynuować pracę nad obrazem, zamiast tracić wszystko, co zrobiłeś, i zaczynać wszystko od nowa od momentu awarii aplikacji. Możesz wybrać przedział czasu dla automatycznego zapisywania plików, jak co 5, 10, 15, 30 lub 60 minut.
Automatyczne zapisywanie w programie Photoshop jest bardzo podobne do funkcji automatycznego odzyskiwania. W rzeczywistości od dawna jest częścią Photoshopa. Ale dopiero od Photoshopa CC 2017 użytkownicy wiedzą i stwierdzają, że jest to bardzo przydatna funkcja.
Część 2. Jak włączyć automatyczne zapisywanie w Photoshopie
Funkcja automatycznego zapisywania w Photoshopie powinna być domyślnie włączona. Ale kiedy się zawiesił i doprowadził do wielu utraconych zadań, musisz upewnić się, że automatyczne zapisywanie w Photoshopie działa dobrze. Możesz wykonać kolejne kroki, aby go włączyć.
Ustaw automatyczne zapisywanie w Photoshopie na komputerze z systemem Windows
Otwórz Photoshop i przejdź do Plik> Preferencje> Obsługa plików> wybierz czas automatycznego zapisywania odzyskiwania.

Ustaw automatyczne zapisywanie w Photoshopie na Macu
Otwórz Photoshop i kliknij menu Photoshop, wybierz Preferencje> Obsługa plików> wybierz czas automatycznego zapisywania odzyskiwania.

Część 3. Gdzie są przechowywane pliki autozapisu Photoshopa
Wszystkie zapisane pliki, takie jak PSD lub PSB, można znaleźć w folderze odzyskiwania programu Photoshop Auto. Tam przechowywane są wszystkie automatycznie zapisywane pliki programu Photoshop.
Przejdź do: Dysk systemowy (C:) / Users / twoja nazwa użytkownika tutaj / AppData / Roaming / Adobe Photoshop (CS6 lub CC) / AutoRecover.

Część 4. Jak odzyskać usunięte, utracone lub niezapisane pliki PSD w Adobe Photoshop CS6, CC 2017
Jeśli Photoshop aplikacja uległa awarii, możesz polegać na odzyskiwaniu automatycznego zapisu, aby je znaleźć. Co powiesz na przypadkowo usunięte lub utracone pliki PSD?
W przypadku przypadkowej utraty niezapisanych plików PSD w programie Adobe Photoshop CC 2017/2016/2015 lub CS6 lub przypadkowego usunięcia niektórych plików PSD można skorzystać z profesjonalnego programu Photoshop PSD Recovery, aby je odzyskać.
Odzyskiwanie PSD programu Photoshop umożliwia łatwe odzyskiwanie wszystkich rodzajów obrazów, takich jak PSD, PSB lub JPG, PNG i innych. Co więcej, ma możliwość pobierania dokumentów, wiadomości e-mail, audio, wideo i innych materiałów z komputera, dysku twardego, dysku flash i karty pamięci. Poza tym nawet Photoshop obrazy są uszkodzone, może je łatwo naprawić i odzyskać.
Po prostu pobierz za darmo i skorzystaj z następującego przewodnika, aby odzyskać pliki PSD programu Photoshop.
Krok 1 Uruchom program Photoshop PSD Recovery
Za pomocą powyższego przycisku pobierania możesz łatwo pobrać i zainstalować na komputerze ten potężny program do odzyskiwania plików PSD programu Photoshop.

Krok 2 Wybierz typ danych i napęd dysku
Jako wszechstronne narzędzie do odzyskiwania danych może pomóc w odzyskaniu często używanych typów danych, takich jak obraz, dokument, e-mail, audio, wideo i inne. Najpierw musisz wybrać typ danych do odzyskania. Tutaj możesz wybrać Obraz. Następnie wybierz dyski, na których możesz odzyskać pliki Photoshopa.

Krok 3 Skanuj utracone pliki PSD programu Photoshop
Odzyskiwanie programu Photoshop oferuje dwa sposoby skanowania: „Szybkie skanowanie” i „Głębokie skanowanie”. Najpierw możesz wybrać „Szybkie skanowanie”, aby spróbować znaleźć utracone dane.

Krok 4 Wybierz i odzyskaj pliki Photoshop
Po zeskanowaniu wszystkie brakujące pliki obrazów zostaną wyświetlone w interfejsie. Aby szybko zlokalizować usunięte pliki PSD, możesz użyć funkcji „Filtruj”. Wybierz wszystkie pliki PSD, które chcesz odzyskać, a następnie kliknij przycisk Odzyskaj. Możesz odzyskać pliki PSD programu Photoshop w ciągu kilku sekund.

Część 5. Szybki sposób na odzyskanie niezapisanych plików PSD z Adobe Photoshop
W przypadku niezapisanych plików PSD możesz wypróbować narzędzie do automatycznego zapisywania w programie Photoshop. Jeśli chcesz go użyć do odzyskania plików Photoshopa, upewnij się, że włączona jest funkcja automatycznego zapisywania. W takim przypadku, gdy jest za późno, aby zapisać pliki PSD, możesz użyć automatycznego zapisywania w Photoshopie, aby je odzyskać.
Krok 1 Otwórz folder automatycznego odzyskiwania programu Photoshop
Przejdź do: Dysk systemowy (C:) / Users / twoja nazwa użytkownika tutaj / AppData / Roaming / Adobe Photoshop (CS6 lub CC) / AutoRecover.
Krok 2 Pokaż ukryte pliki
Wiele zapisanych plików jest w stanie ukrytym. Jeśli więc nie możesz znaleźć niczego w tym folderze, możesz najpierw spróbować wyświetlić te pliki.
Przejdź do widoku / opcji w Eksploratorze plików i karty w widoku. Włącz opcję Pokaż ukryte pliki, a następnie możesz wybrać i zapisać pliki PSD w bezpiecznej lokalizacji na komputerze.
Możesz potrzebować: Jak naprawić błąd Instagram zawiesza się na iPhonie
W tym artykule mówimy głównie o Photoshop Auto save. Przedstawiamy wprowadzenie do funkcji automatycznego zapisywania w Photoshopie i sposobu włączenia tej funkcji. Co więcej, zalecamy potężne narzędzie Photoshop PSD Recovery, które pomaga odzyskać usunięte / utracone pliki Photoshop. Jeśli nadal masz jakieś pytania, możesz zostawić nam wiadomość. Poinformuj nas w komentarzach, jeśli masz inne rozwiązania do odzyskiwania plików Photoshop.
Co sądzisz o tym poście?
Doskonały
Ocena: 4.8 / 5 (na podstawie głosów 15)